7 Best Free Streaming Video Capture Software For Windows
Here is a list of best free streaming video capture software for Windows. Using these software, you can easily record a live stream by providing its URL to these software. While recording live streaming video, you can also play and watch live streams directly in these software. A few software are also capable of creating and recording own live video stream. Plus, options to play and record multiple live streaming videos are also present in some software.
Before recording a video stream, you can adjust various output video parameters like Video Quality, Resolution, Frame Rate, etc. Most of these software allow you to save videos in MP4, AVI, FLV, MOV, and other standard video formats. It is also quite easy to take screenshots of a live stream which you can save in formats like JPEG, PNG, BMP, etc. The process of recording streaming video is quite simple in all software. To further simplify the process, I have also included steps to record a live stream in the description of each software.
Some of these software are dedicated video surveillance and video player software, hence they contain some additional features. In video surveillance software, you get features like motion detection, multi-stream support, multiple area monitoring, etc. While in video player software, you can play locally stored videos of almost any video format. Plus, options to play locally stored videos and streaming video with applied filters and effects are also provided in video player software.
My Favorite Streaming Video Capture Software For Windows:
OBS Studio is my favorite because it can play and capture multiple video streams. Plus, it also lets you create your own live stream which can be recorded and saved in multiple video formats.
You can also check out lists of best free Video Streaming, Video Switching, and Open Source Video Recording software for Windows.
OBS Studio
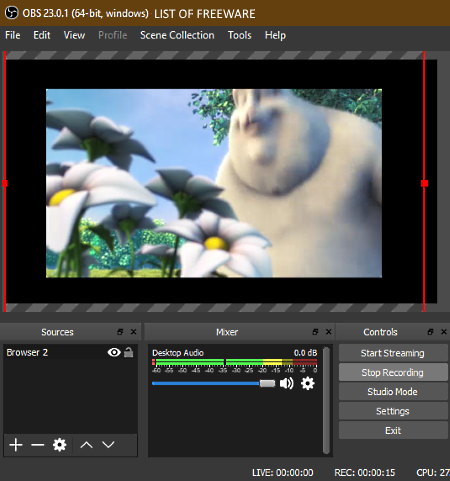
OBS Studio is a free open source streaming video capture software for Windows. With the use of this software, you can record live video stream, webcam feed, and screen feed at the same time. This software also allows you to create and record your own live stream that you can host on streaming services like Mixer, Twitch, etc.
How to record live video stream using this open source streaming video capture software:
- Launch this software and go to the Sources section and add a Browser source.
- In the browser source, provide a stream URL link that you want to view and record, and press OK.
- In similar manner, you can add multiple live streams URLs to this software, in order to capture multiple video streams.
- After that, go to the Controls section and press the Start Streaming button to play the streaming video and press the Start Recording button to record the stream.
- In order to stop the recording, click on the Stop Recording button.
By default, this software records video streams in FLV video format. However, you can change the output video format to AVI, MP4, MOV, MKV, TS, or other supported format by using its Settings menu. Along with video format, you can also modify video parameters like video resolution, frame rate, aspect ratio, etc.
Additional Features:
- Scene Transition: Using it, you can add cut and fade transition effects between multiple streams.
- Mixer: It allows you to adjust sound intensity of multiple streams. Plus, it also lets you completely disable the audio of one or more streams.
- Game Capture: It is a dedicated game session recording feature through which you can play and record a game without getting any interruptions from OBS.
Final Thoughts:
It is one of the best free streaming video capture software because it lets you record your own created stream as well as live streams of other users.
PotPlayer
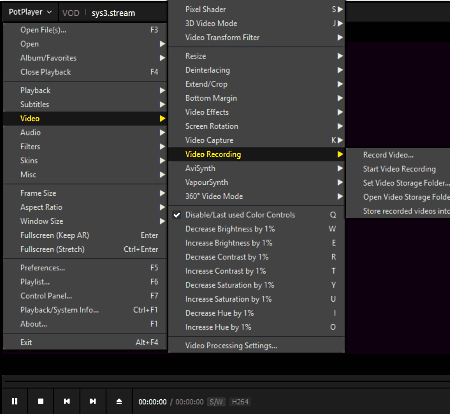
PotPlayer is another free streaming video capture software for Windows. Using it, you can view as well as record live video stream at the same time. To play a stream, you need to provide the URL of an active stream to this software. Besides viewing the stream, you can also use this software to view locally stored videos as it is basically a video player.
How to record live video stream using this free video player: PotPlayer:
- Launch this software and go to the open menu and select the Open URL option.
- After that, submit the URL of an active stream and press OK button to view the live stream.
- Now, to record the stream, go to Video > Video Recording menu and press the Record Video option.
- The “Record Video” option opens up a window in which you can define the output video location, select output video format (MKV, MP4, AVI, FLV, etc.), video codec, FPS, audio codec, etc.
- After defining all the video parameters, press the Start button to capture streaming video.
Additional Features:
- Video Capture: This feature lets you take screenshots of a live stream which you can save in BMP, PNG, and JPEG image formats.
- Video Effects: It is a menu that provides various effects like Sharpen, Denoise, Motion Blur, Warpsharp, etc., which you can apply over the streaming video. Plus, options to flip the live stream vertically or horizontally are also available in this menu.
- Aspect Ratio: It allows you to change the aspect ratio of the live stream. It comes with various predefined aspect ratios which you can select such as 4:3, 16:9, 16:10, and more.
- Frame Size: In it, you get various tools through which you can stretch and compress the live stream in both horizontal and vertical directions. In addition to that, it also lets you reduce the margins of a video.
- Control Panel: Using it, you can adjust video brightness, contrast, hue, and other parameters. Plus, a 10 band equalizer to adjust the audio is also present in it.
Final Thoughts:
It is a simple and easy to use yet an effective software to view and record live video stream in various video formats.
VLC Media Player
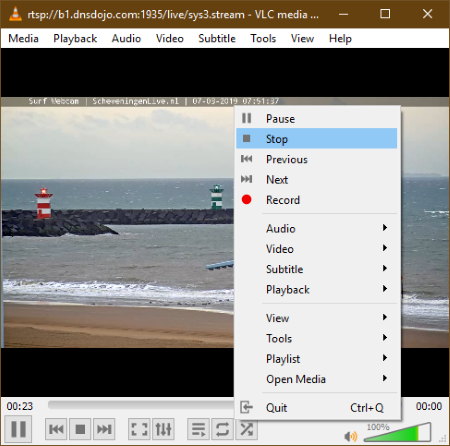
VLC Media Player is a free popular and open source video player software that can also be used as a streaming video capture software. In this software, you can view and record any live stream by providing its URL. However, at a time, you can either record or watch the stream. Before recording the video, you can also specify the output video location along with the output video format. Apart from viewing and recording the stream, you can also use it to view and download online videos from various video streaming websites.
How to capture video stream in VLC Media Player:
- Launch this software and go to Media > Convert/Save > Network menu. In this menu, submit the URL of a live stream that you want to download and press the convert/save button.
- The convert/save button leads you to a convert section, where you can define the Destination Folder, Video Format (MP4, AVI, MKV, RAW, FLAC, etc.), Video Codec, Audio Codec, etc.
- Lastly, press the Start button to start the streaming video recording process.
- In order to stop the recording, right-click over the seekbar and press the Stop button.
The process of viewing the online stream is much simpler than recording. To view the streaming, go to Media > Open Network Stream and enter the URL of the stream. After that, press the Play button to view the live stream.
Additional Features:
- Effects and Filters: It is a tool using which you can adjust audio, add audio effects, add video effects, apply filters, etc.
- Video Converter: The same Convert/Save option can be used to change the video format of locally stored videos.
- Track Synchronization: This tool is used to synchronize the subtitle with the video.
- Codec Information: Using it, you can view information about a video like its name, origin, codec type, publisher, copyright, etc.
Final Thoughts:
It is a popular and featured media player with an added advantage of capturing streaming videos. It can be used for a lot more audio and video related utilities which you can explore while using it.
ContaCam
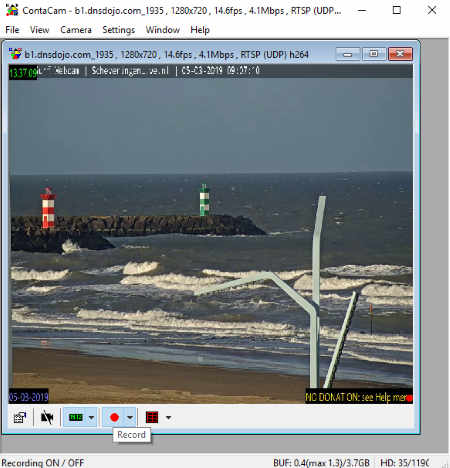
ContaCam is another free streaming video capture software for Windows. Using this software, you can record live video stream as well as take screenshots of a live stream. Along with recording a stream, you can also use it to view live streams. This software is also quite good for video surveillance because it comes with motion detection surveillance feature. Motion detection surveillance automatically starts the recording when it detects some motion. By default, this software saves the recorded stream in MP4 format which you cannot change. However, you can still modify video parameters like Frame Rate, Video Quality, Video, Video Resolution, etc.
How to capture video stream using Contacam:
- Launch this software and go to Camera > Network / IP Cameras option and enter the URL of a stream.
- After that, press the OK button to view the stream on the interface of this software.
- Now, to record the stream, press the Record button.
- You can press the same record button to stop the recording as well.
By default, all the recordings are saved in the ContaCam folder. However, if you want to change the destination, then use the Global Settings of this software. All other settings related to the recorded video can be modified from the Camera Advanced Settings.
Final Thoughts:
It is a decent video capturing software through which you can quickly view and capture streaming video. Plus, it is also quite light on the system.
MONITOR
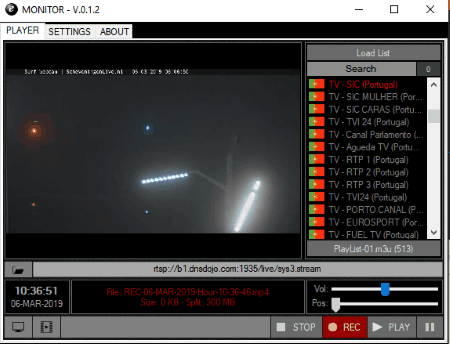
MONITOR is a free, portable, and open source streaming video capture software for Windows. In this software, you can easily view and record live video streams. A list consists of hundreds of TV channels of all across the world is present on its interface. By selecting a channel name, you can start a live stream. In it, you can also enter external URL links of live streams to play and record them. Before recording the video, you can specify the video split time, video quality, and audio quality. You can find these options in the Settings menu.
How to record live streaming video using this free software:
To record live video stream using this software, you need to press the REC button which is present on its main interface. To stop the recording, press the Stop button. The recorded stream will be saved in MP4 video format. There is no option to change the video format of the output video file.
Final Thoughts:
In general, it is a dedicated streaming video capture software and viewing software. Most of the times, it works perfectly fine but sometimes, it freezes for a couple of seconds.
FFMPEG
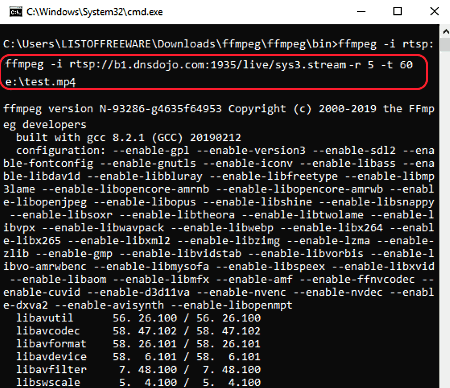
FFMPEG is a free and open source streaming video recording software for Windows. It is also a command line based software that does not come with any interface. To perform any task in it, you need to provide the right command or instruction. Apart from recording a live stream, you can also watch streaming video using it. Not just that, but audio and video editing and enhancing can also be performed using it.
How to record streaming video with help of a command using FFMPEG:
- Launch this software in the Command Prompt.
- After that, write a command similar to this:
ffmpeg -i rtsp://b1.dnsdojo.com:1935/live/sys3.stream -r 30 -t 60 e:\test.mp4. - Lastly, press the Enter button to start the recording.
In the above command -i means input, rtsp://b1.dnsdojo.com:1935/live/sys3.stream is the URL of the streaming video, -r means frame rate, -t means time in seconds, and e:\text.mp4 is the path of output file along with filename and its extension.
iSpy
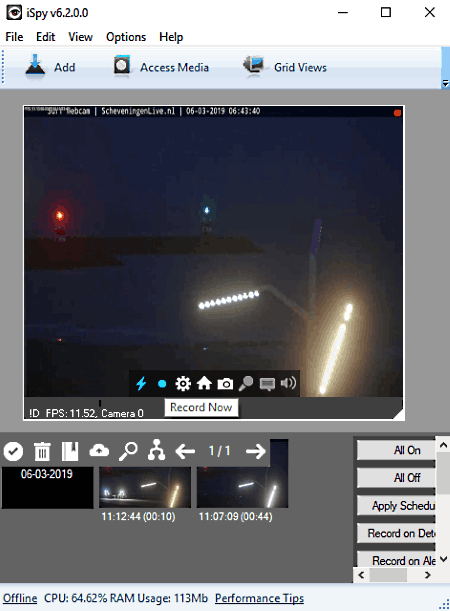
iSpy is yet another free streaming video capture software for Windows. It is primarily a video surveillance software in which you can also play and record streaming video. Besides this, you can also download online videos using it. The process of viewing and recording a streaming video is pretty simple in it.
How to record live streaming video:
- Launch this software and press the Add button and select the IP camera option.
- After that, provide the URL of the stream in its FFMPEG field.
- Now, adjust the recording frame rate, video quality, destination folder, Video codec, etc., and press the ok button to start playing the streaming video.
- Now, to download the stream, press the Record button.
The recorded video is saved in MP4 video format.
Additional Features:
- Multi-Stream Support: In this software, you can view multiple live streams at a time.
- Schedule: It allows you to schedule the stream play and download time.
- Motion Detection: This software can automatically start video recording when it detects some motion.
- Sound Detection: It starts recording when it detects sound.
- Desktop Recording: Using it, you can also record your desktop screen.
- Multiple Area Monitoring: It lets you monitor multiple areas by using feeds of multiple cameras.
Final Thoughts:
It is a feature-rich streaming video capture software that provides all essential tools to record live videos. I also like its ability to play multiple streams at a time on its interface. However, it does not record the sound which is the main drawback of this software.
Naveen Kushwaha
Passionate about tech and science, always look for new tech solutions that can help me and others.
About Us
We are the team behind some of the most popular tech blogs, like: I LoveFree Software and Windows 8 Freeware.
More About UsArchives
- May 2024
- April 2024
- March 2024
- February 2024
- January 2024
- December 2023
- November 2023
- October 2023
- September 2023
- August 2023
- July 2023
- June 2023
- May 2023
- April 2023
- March 2023
- February 2023
- January 2023
- December 2022
- November 2022
- October 2022
- September 2022
- August 2022
- July 2022
- June 2022
- May 2022
- April 2022
- March 2022
- February 2022
- January 2022
- December 2021
- November 2021
- October 2021
- September 2021
- August 2021
- July 2021
- June 2021
- May 2021
- April 2021
- March 2021
- February 2021
- January 2021
- December 2020
- November 2020
- October 2020
- September 2020
- August 2020
- July 2020
- June 2020
- May 2020
- April 2020
- March 2020
- February 2020
- January 2020
- December 2019
- November 2019
- October 2019
- September 2019
- August 2019
- July 2019
- June 2019
- May 2019
- April 2019
- March 2019
- February 2019
- January 2019
- December 2018
- November 2018
- October 2018
- September 2018
- August 2018
- July 2018
- June 2018
- May 2018
- April 2018
- March 2018
- February 2018
- January 2018
- December 2017
- November 2017
- October 2017
- September 2017
- August 2017
- July 2017
- June 2017
- May 2017
- April 2017
- March 2017
- February 2017
- January 2017
- December 2016
- November 2016
- October 2016
- September 2016
- August 2016
- July 2016
- June 2016
- May 2016
- April 2016
- March 2016
- February 2016
- January 2016
- December 2015
- November 2015
- October 2015
- September 2015
- August 2015
- July 2015
- June 2015
- May 2015
- April 2015
- March 2015
- February 2015
- January 2015
- December 2014
- November 2014
- October 2014
- September 2014
- August 2014
- July 2014
- June 2014
- May 2014
- April 2014
- March 2014








