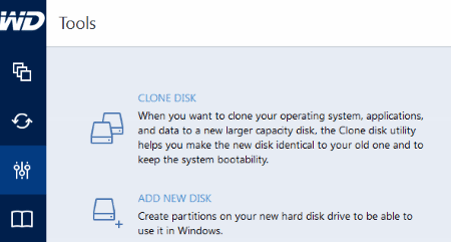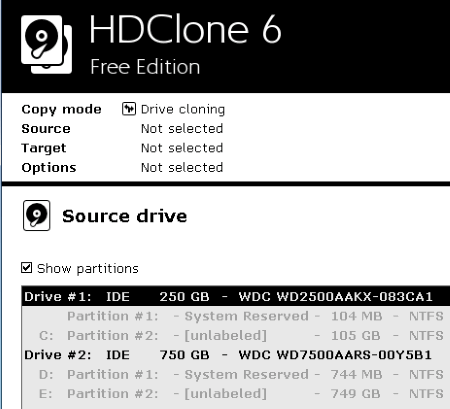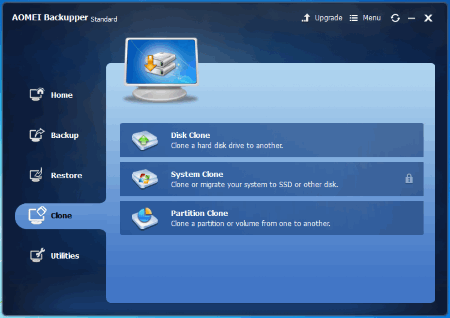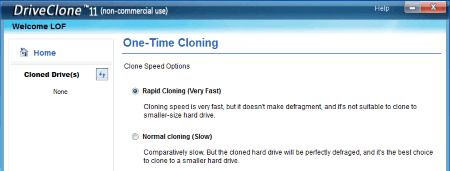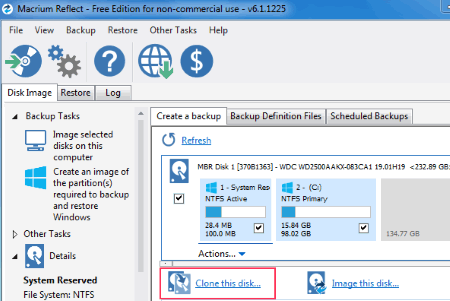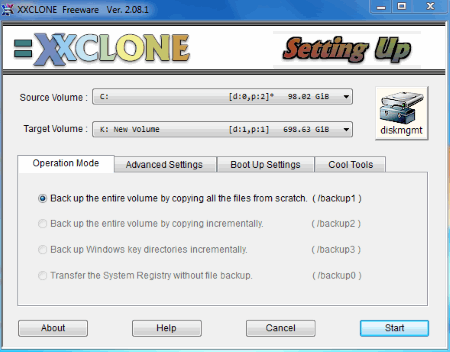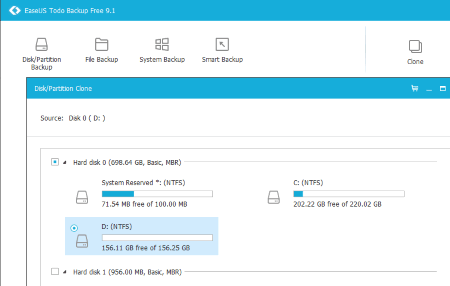10 Best Free Software To Clone Hard Drive
Here is a list of best free software to clone hard drive. These hard drive cloning software let you create clone of entire hard drive or disk partition and save it to another hard drive. Some of these let you clone whole hard drive at a time, while some let you clone only partitions. Cloning a drive copies all of its contents as they are, without changing any thing. Some of these are dedicated software to clone a hard drive and some let you perform other tasks as well, like: Backup, Restore, manage Virtual Hard Disk, manage Disk Image, etc.
These hard drive cloner software have simple modus operandi. You assign a Source drive or a Partition which you want to clone, then you select a target drive where you want to save the clone, and then begin the process of cloning. Give it some time and a hard drive clone is generated. Some of these are executable software, while some clone hard drive as bootable hard drive cloner.
Go through the list of free software to clone hard drive, know about their features, and also learn how to clone hard drive.
My Favorite Software To Clone Hard Drive:
I like Easeus Todo Backup the most to clone a hard drive as it is pretty simple to use and creates hard drive clone in few simple steps. I also like OSFClone, because it is a bootable hard drive cloner, and it also lets you clone hard drive in simple steps which even a beginner can carry out. You just need to copy the file into a flash drive and make your flash drive executable.
You can also check out the list of best free Hard Disk Encryption Software, System Backup Software, and Registry Backup Software.
OSFClone
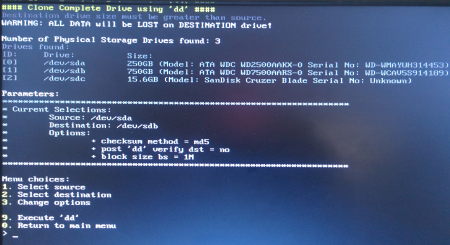
OSFClone is a free bootable hard drive cloner software for Windows. Despite being bootable in nature, it is actually pretty simple to use.
How to Clone Hard Drive with Bootable Hard Drive Cloner:
- Download the ISO image of the freeware. Then make a bootable Flash drive of this software. You can use any of these bootable Flash Drive creators to create bootable Flash drive.
- Now plugin the Flash Drive on your PC, Reboot your PC, and keep pressing F12 key (or whatever is the specified key for your system) to access the boot options, then choose the Flash drive as primary boot device.
- This will boot your PC from this Clone creator. On the screen, you will see multiple options. Select the Clone Complete Drive option from the list of actions.
- All drives connected to your PC are displayed now along with their size.
- In the next screen, “Select Source drive” and “Destination drive” to store clone.
- Execute the process by typing “dd“. Hard drive clone will be created.
The overall process is really simple to execute, as you will be guided at each step. It is one of the best methods to clone hard drive.
Be very careful while selecting source and target drives. If you accidentally select them in reverse order, you will end up completely formatting your hard drive.
Clonezilla
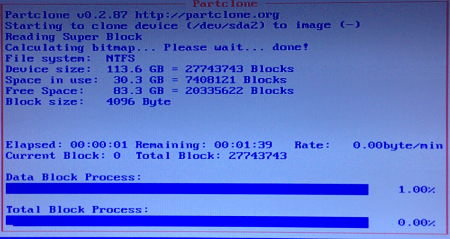
Clonezilla is an open source disk imaging software which is perfect for cloning hard drive. This is also a bootable software to clone hard drive. Download the ISO image of this freeware or the Zip file. Simply load the ISO image to a flash drive or unzip the zip file of Clonezilla to the flash drive. You can try any of the process, both work. The flash drive must be made bootable using any of the tools I mentioned earlier.
How to Clone Hard Drive using Clonezilla:
- Insert the Flash drive in the USB port, and reboot the PC.
- Keep pressing the F12 button (or button relevant to your system) to access the boot menu, and boot through the Flash drive.
- The home screen of the freeware displays the following options: Clonezilla live, Other mode of Clonezilla live, Local Operating System, and Networkboot. Select Clonezilla Live and proceed.
- You can choose from two modes available to perform operations:
- Clone / Restore a HD or partition using image.
- Disk to Disk or Partition to Partition to clone.
- Select any of the options. The first option will create a clone image, while the second option will create a Clone on a Drive.
- Select from where the Clonezilla image is to be saved: Local drive, SSH server, NFS, sSmba Server, etc. Select Local Drive.
- Read instructions and select the drive where you want to save the clone.
- Continue by selecting the Beginner Mode of operation.
- Give a name to your image.
- Now select the source disk which you want to clone.
- Recheck the drives selected to clone and store the clones, then begin the process.
- Reboot the system after process is completed.
This process to clone Hard drive may seem difficult, but is one of the safest way to clone disk. If you follow the instructions, you can carry out hard drive cloning pretty easily. To restore the the cloned disk, repeat the same process till you boot your PC with this software, and then choose the Restore option and continue.
Acronis True Image WD Edition Software
Acronis True Image WD Edition Software is another good hard drive cloner software for Windows. The clone hard drive option is available under Tools menu. Click on Clone Disk option to open a new pop up window to choose manual or automatic cloning.
I tried the manual hard drive cloning option. Select the source disk which is to be cloned, then select a destination disk to store the clone. Now you can select options for restoration method: copy partition without changes, copy partition and use a disk as non-system, and GPT style (non-bootable drive). Select the Move method from: As is, Proportional, and Manual. Finally Finish the cloning by rebooting your PC.
There is a backup option to backup full PC and a Rescue Media option as well.
CloneDisk
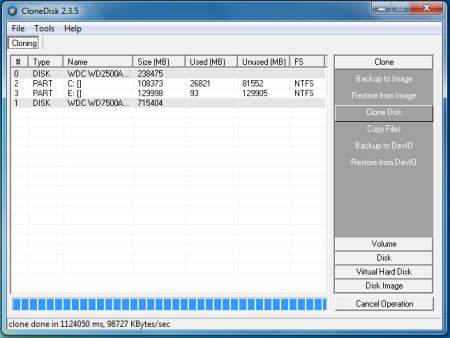
CloneDisk lets you create hard drive clone of entire hard drive pretty easily. The interface displays all the connected drives and their partitions. The options to clone hard drive and other operations are available on the right side of the interface. Select a drive/partition which you want to clone, and then click on the Clone Disk option. Select the destination drive where you have to save the clone from the pop up window that appears. Make sure that the HDD size of source drive is smaller than the target drive, else errors are generated and it may corrupt your OS.
The Clone tab has various options, like: Backup to image, Restore to image, Clone disk, Copy files, Backup to devIO, Restore to devIO, etc. The volume option lets you: Set volume offline/online, Format volume, Chkdisk, Extend volume, Shrink volume, Wipe volume , Clean volume, etc. The Virtual Hard Drive and Disk Image options are also available on this software to clone hard drive.
HDClone 6 Free Edition
HDClone 6 Free Edition is a free edition of HDClone 6 with limited but sufficient features. The freeware to clone hard drive lets you Clone drives, Backup drives, Restore drives, Create Disk Image, etc.
To create hard drive clone, click on cloning button to view the drives connected to your computer. Select the source hard drive, then select the destination drive to save the clone, and begin the cloning process. After the hard drive cloning is complete, a summary is displayed with read errors, write errors, and a verification if the cloning was successful.
The free edition is available for personal use and for professional use, you must buy the paid version of this tool to clone HDD.
AOMEI Backupper
AOMEI Backupper lets you clone a hard drive for free. The hard drive cloner lets you create Disk clone, System clone, and Partition clone. To clone hard drive, go to the Clone tab on the interface, then click on Disk Clone option. Now you have to select a source disk which you want to clone and a destination disk where you want to store the clone. All the data from the destination disk will be lost before hard drive cloning. The System Clone lets you clone Operating System on the disk, but skips files. Partition Clone lets you clone one partition of disk at a time. Options available let you edit the size of partition, create sector by sector clone, and align partition to optimize for SSD.
3 other tabs are available with following options:
- Backup: System backup, Disk backup, Partition backup, File backup, File sync, etc.
- Restore: System Restore and Universal Restore. Restore to today’s backup, latest week’s backup, and latest month’s backup.
- Utilities: Check image, Explore image, Create bootable media, View logs, etc.
DriveClone Free
DriveClone Free is another good software for cloning hard drive. It does not have option to clone hard drive at once, but it can clone a partition at a time. To clone partition, click on One Time Cloning option. This displays all the connected hard drives and their partitions in two different sections. The first section lets you Select a source disk or partition to clone, while the other section lets you Select a destination disk or partition where the clone will be stored. When you proceed, you are displayed a Warning which says the destination partition will be formatted. You can choose the option to shut down your computer after partition cloning is complete.
The options available on this software are: One time cloning, Multiple time cloning/Mirror Drive (Incremental cloning to quickly mirror and protect contents of your hard drive from disasters), Clone convert to Virtual Machine files, Logs, and Fix PC boots. The Perfect Defrag Cloning lets you defragment all files before writing to destination hard drive. The free version is only available for personal use. To use it commercially, you will have to buy a pro version.
How to Create Incremental Clone of a Partition:
The One Time cloning option lets you clone hard drive through regular process, while Incremental cloning can be achieved by selecting the Multiple Time cloning option.
- Click on Multiple Time cloning option.
- A new window appears which displays the connected drives. Select the source disc which have to be cloned.
- Now select the destination folder to store the cloned disc.
- When you initiate the process, the software checks if anything has changed since the last time a clone was created. If yes, then only the changed files are added to the already existing clone.
Macrium Reflect Free
Macrium Reflect Free lets you clone hard drive easily. Go to the Disk Image tab to view the cloning hard drive option. Select a drive which you want to clone, then click on the Clone this Disk button available at the bottom of the interface. Now select the destination drive to save the clone and start the cloning process. Carry out manual hard drive cloning and you can also schedule hard drive cloning everyday, weekly, or monthly. You can also create disk image if you want.
This freeware lets you create backups and also lets you restore them. There is also an option to view Log.
XXClone
XXClone is an easy to use hard drive clone software with advanced options. You can clone individual partitions of a hard drive by selecting any of them as the Source volume. Select a Target volume where you want to save the cloned copy. Before proceeding with the hard drive clone, you can set various parameters. Select from any of the following Operation Mode:
- Backup the entire volume by copying all file from scratch.
- Backup the entire volume by copying incrementally.
- Backup Windows key directories incrementally.
- Transfer the system Regisrty without file backup.
Select from the following Advanced options:
- Use HyperSynch algorithm (for faster backup).
- Shutdown after backup.
- Create log file.
- Create a debug file.
- Set the speed of copying data when making a clone.
When you have set the parameters as per your requirement, click on the Start option to begin cloning hard drive.
Easeus Todo Backup
Easeus Todo Backup is a free software to clone hard drive. The cloning option is not available for full hard drive at a time, but it can only clone a hard drive partition in one go. To view the Hard Drive cloning option, click on the Clone button. A new pop up appears which displays all the connected disks to your computer with their partitions. To perform hard drive cloning, select a source partition which you want to clone, then select a target partition or drive to clone the source partition. Note that all the data stored in the target drive will be erased and lost, so save important data somewhere else before proceeding.
Cloning is one of the many options this freeware provides. As the name suggests, this is primarily a backup software with lots of backup options. It provides the following backup options:
- Full backup.
- Incremental backup.
- Differential backup.
- Schedule backup.
- Partition backup.
- File backup.
- Migrate to SSD/HDD.
You can view Logs if you want, create emergency disk, wipe data, mount drive, unmount drive, etc. Apart from the free version, it has 2 paid versions: Home and Workstation.
Harshwardhan Gupta
https://padangtoto-online.s3.wasabisys.com/index.html https://padangtoto.s3.us-west-004.backblazeb2.com/index.html
About Us
We are the team behind some of the most popular tech blogs, like: I LoveFree Software and Windows 8 Freeware.
More About UsArchives
- May 2024
- April 2024
- March 2024
- February 2024
- January 2024
- December 2023
- November 2023
- October 2023
- September 2023
- August 2023
- July 2023
- June 2023
- May 2023
- April 2023
- March 2023
- February 2023
- January 2023
- December 2022
- November 2022
- October 2022
- September 2022
- August 2022
- July 2022
- June 2022
- May 2022
- April 2022
- March 2022
- February 2022
- January 2022
- December 2021
- November 2021
- October 2021
- September 2021
- August 2021
- July 2021
- June 2021
- May 2021
- April 2021
- March 2021
- February 2021
- January 2021
- December 2020
- November 2020
- October 2020
- September 2020
- August 2020
- July 2020
- June 2020
- May 2020
- April 2020
- March 2020
- February 2020
- January 2020
- December 2019
- November 2019
- October 2019
- September 2019
- August 2019
- July 2019
- June 2019
- May 2019
- April 2019
- March 2019
- February 2019
- January 2019
- December 2018
- November 2018
- October 2018
- September 2018
- August 2018
- July 2018
- June 2018
- May 2018
- April 2018
- March 2018
- February 2018
- January 2018
- December 2017
- November 2017
- October 2017
- September 2017
- August 2017
- July 2017
- June 2017
- May 2017
- April 2017
- March 2017
- February 2017
- January 2017
- December 2016
- November 2016
- October 2016
- September 2016
- August 2016
- July 2016
- June 2016
- May 2016
- April 2016
- March 2016
- February 2016
- January 2016
- December 2015
- November 2015
- October 2015
- September 2015
- August 2015
- July 2015
- June 2015
- May 2015
- April 2015
- March 2015
- February 2015
- January 2015
- December 2014
- November 2014
- October 2014
- September 2014
- August 2014
- July 2014
- June 2014
- May 2014
- April 2014
- March 2014