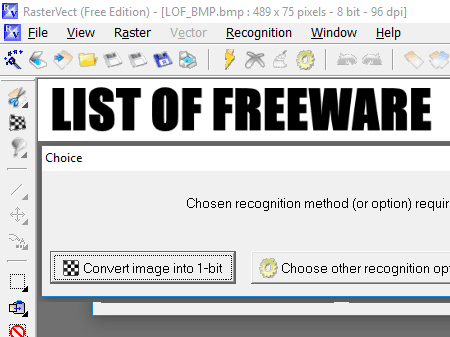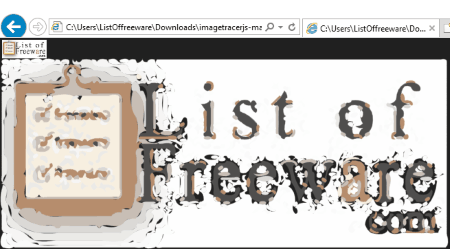8 Best Free Software To Convert Raster To Vector
Here is the list of best free software to convert raster to vector for free. These software follow various procedures for raster to vector conversion, and are different from each other. The process of raster to vector conversion includes tracing the contents of raster images using edge detection. Some of these software are simple and only convert images to black colored vectors or vectors of defined single color. The advanced ones detect and trace colors, thus rendering colorful vectors. Some of these software to convert Raster to vector also allow you to tweak the values of detailing, edge detection, and various other parameters for desired conversion. Real time review has also been provided by some of these raster to vector converter software, so that you can view the changes as you apply them.
These freeware support a number of image formats for raster to vector conversion. Using these, you can convert JPEG to vector, PNG to vector, BMP to vector, and TIFF to vector, pretty easily. The commonly supported vector files for conversion are SVG, EPS, AI, DXF, and more. So, if you are looking for any of the following types of raster to vector conversion, then these freeware will help you out: JPEG to SVG, PNG to SVG, JPEG to EPS, PNG to EPS, JPEG to AI, PNG to AI, JPEG to DXF, PNG to DXF, BMP to EPS, BMP to SVG, BMP to AI, or BMP to DXF.
Here, in the following list, you will not only get to know about the description of the mentioned freeware, but you will also know how to convert raster to vector using them.
My Favorite Raster To Vector Converter Software:
I liked Image2XAML the most. It converts raster images to single colored, as well as multi colored vector files. Also, it supports almost all common raster image types for vector conversion, such as: JPEG, PNG, GIF, BMP, TIFF, etc. The options to adjust the detailing of output vector are simple to understand and use, and the output is also pretty good.
You can also checkout the best free Vector Graphics Editors, EPS Editor Software, and SVG Editor Software for Windows.
Image2XAML

Image2XAML is a open source free software to convert raster to vector. Its a simple, yet amazing software that lets you convert almost all formats of raster images to XAML or SVG. What I liked about this freeware is that, it renders colored vector image, and you can preview vector output for different detail levels before saving it. So, you get vector output with your desired amount of detailing required.
It supports PNG, JPEG, BMP, GIF, TIFF, etc. for vector conversion.
How to convert raster to vector free using Image2XAML:
The process of raster to vector conversion is simple. First load the image you want to convert to vector in the Load Image tab. In the Vectorization tab, you will find options to customize vector output. Here, you can change the levels of Detailization and Neighbor segments color difference using their respective sliders. As you adjust the above parameters, you can preview the output vector file by first clicking on Vectorize button, then Show Result button. Once satisfied with the result, Save the vector image as XAML or SVG on your PC. The vectorized image is saved in the same folder from where you loaded the raster image.
The combinations of supported image formats let you carry out some of the most popular types of conversions for JPEG to vector and PNG to vector. You can carry out JPEG to SVG, PNG to SVG, and BMP to SVG conversions.
That’s it; you do not have to put in much effort to convert raster to vector using this software. Not only text, shapes, or logos, you can use it to vectorize regular images and make them look like a painting.
Inkscape
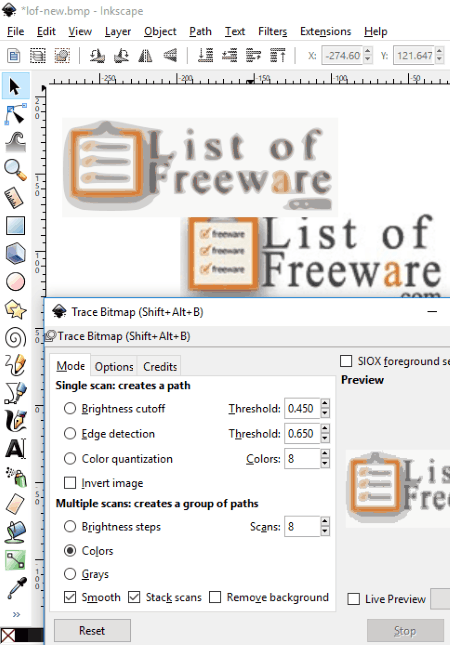
Inkscape is an open source and free vector image editor, which can be used to convert raster to vector, without much effort. You can carry out both black and white and color conversion of raster images to vector form.
All you have to do is load a raster image on Inkscape, select it, then go to Path menu and select Trace Bitmap option. Here, you will find different modes to trace and create path for vectorization of loaded image. There are 6 types of bitmap tracing options that you will find here, that render vectors differently. 4 out of the 6 modes will render single color vector, one traces the grays, while one of them renders colored vector of the loaded image.
Let us get to know about the bitmap tracing modes, but before we do, note that you can try out any of the tracing modes and save the vector according to your choice.
The Brightness cutoff mode and Brightness steps mode detects bright spots to trace vector, Edge detection traces the edges of loaded raster, Color quantization does tracing according to color distribution on the image, and Grays mode traces the image in vector in shades of gray color. The Colors mode is interesting one, as it detects and traces colored vector of loaded image.
You can also invert image tracing if you want. In the options of Trace Bitmap window, you can additionally set tracing size, threshold, tolerance, smoothen corners, optimize paths, and do more to get customized vector.
Once you get the desired vector render of the loaded raster image, you can edit it a bit more with the vector editing tools available on Inkscape, or directly save it in any of the vector image formats, such as: SVG, EPS, PS, DXF, SIF, SK1, FXG, etc.
Inkscape provides various bitmap tracing modes to convert jpeg to vector, png to vector, or any raster image to vector easily.
Potrace

Potrace is an open source and command line raster to vector converter software. It converts raster images to vector format with the help of very easy to use commands. It, by default, converts raster to vector in black color, but you can change the color according to your choice; you will need just the hex code of the color.
You can use it to convert PBM, PGM, PPM, or BMP raster images to any of the following vector formats: EPS, PS, SVG, DXF, XFig, etc.
How to convert raster to vector in command line using Potrace:
Open Command prompt and navigate to the folder containing the .exe file of Potrace. Now use the following command syntax:
potrace.exe <backend selection> <input file location\input file name> -o <output file location\output file name>
In the above syntax, backend selection represents conversion operator. Say, you want to convert a raster to SVG, you will enter –svg there. If you want to set the color of output vector, simply add color switch along with hex code of desired color after backend selection operator.
The following command was used to convert a file named LOF_BMP.bmp to SVG format, name it text.svg, and set the color of output vector to a color of hexcode #235144:
potrace.exe --svg -C #235144 LOF_BMP.bmp -o txt.svg
I stored the raster file and saved the vector file in the same folder where potrace.exe is located, therefore did not add location of files.
The output rendered by this command line raster to vector converter is pretty decent in quality with good edge detection details.
In CMD, type -h or -help to view the help menu. You will find operators for various other parameters while converting raster to vector using this freeware.
RasterVect
RasterVect‘s free version lets you convert raster to vector in single color. It supports the following raster image formats for vector conversion: BMP, TIFF, and PCX. The generated vector image can be saved in DXF, WMF, EMF, EPS or AI formats. The free version only provides 1-bit vector conversion process. Other recognition processes are available, but can only be availed by pro users.
Load a raster image for conversion, and under the Recognition menu, click on Start option. Now on the small pop-up that appears, click on Convert image into 1-bit option. This traces the loaded image, and converts it into vector in no time. You can adjust the edge detection parameter if you want; a preview window displays the rendered vector. You can zoom in and zoom out to check the rendered vector precisely. Finally, you can save the output in desired vector format.
Its an easy to use software for raster to vector conversion.
imagetracerjs
imagetracerjs is basically a javascript to convert raster to vector. The process is very easy to carry out, even for those who do not have any knowledge of javascript. The download file is a folder containing javascript, example HTML file to execute javascript for conversion, and some other additional files. All you have to do is, edit the example HTML file to add the path of raster image to be converted, and open the HTML in a browser.
How to convert raster to vector in javascript using imagetracerjs:
- Open the example HTML file in a text editor, such as notepad, notepad++, etc.
- In the text editor, look for smiley.png text. You will find two occurrences of smiley.png, which you will have to replace by the location of raster image you want converted. Make sure that you use \\ instead of \ in the image location text. Suppose your image’s location is E:\Images\ListOfFreeware.png, then you must use E:\\Images\\ListOfFreeware.png. To avoid the image location complexity, simply move the raster image to the folder of this javascript, and replace smiley.png with image’s name.
- Now save the HTML file.
- Open the saved HTML file in Internet Explorer.
This will render the converted file in SVG format in Internet Explorer. Zoom In/Out to examine the result. Right click on the image, and save it as SVG on your PC.
If you are smart enough, you can use the same HTML file to batch convert raster to vector using this method. If you figured out a way, then do let us know in the comments section.
This is a must try, even if you have no or a little knowledge of javascipt.
KVEC
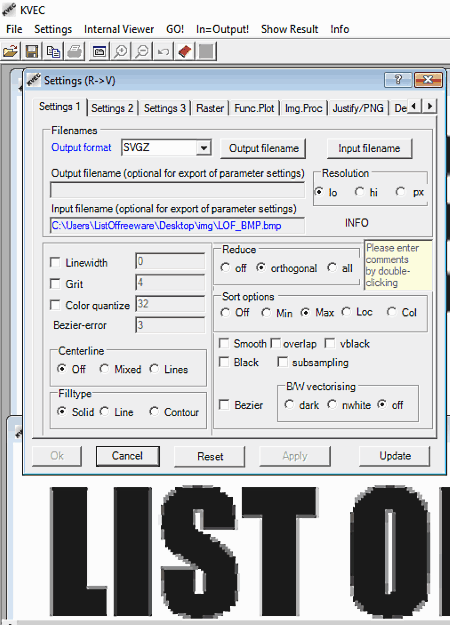
KVEC is another good and free raster to vector converter software. It supports some of the most commonly used raster image formats for vector conversion. You can use it to convert JPEG to vector, PNG to vector, BMP to vector, TIFF to vector, and more. Moreover, you can use it for conversion of raster images to single color vectors or colorful vectors. There are various conversion parameters that you can set under Parameter Settings option. You can also use it to convert a vector to another vector format.
After loading an image for conversion, open the Parameter Settings option. Here, you will find 3 settings tab, where you can set parameters regarding output format, line width, color quantization, fill type, vectorizing colors, cross-hatching, transparency, and more. You can select from the following vector formats for conversion: PS, EPS, DXF, AMF, AI, SVG, etc.
Click on the Go option to process the conversion. The conversion takes place in background, and to view the output, click on the Show Result option.
The absence of real time preview makes this raster to vector converter software a little difficult to use, as you cannot view changes while altering parameters.
WinTopo
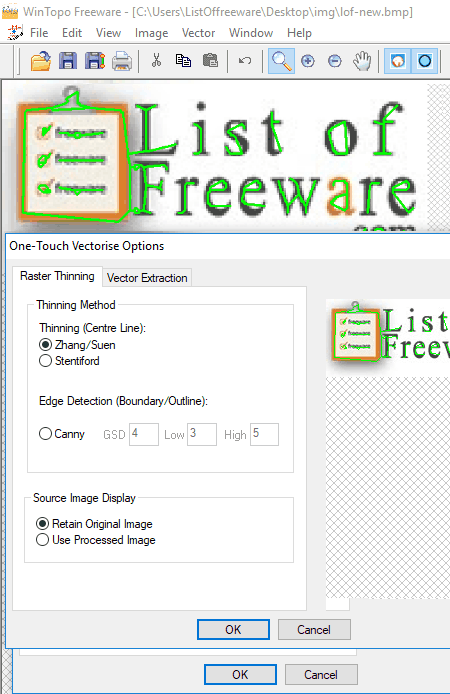
WinTopo provides one touch vectorization option to convert raster images to vector. It lets you convert JPEG, PNG, BMP, GIF, and TIFF images to vector form in DXF and other vector formats. It is suitable for conversion of simple images of text, logos, or shapes to vector.
Once you have loaded an image, simply click on One touch vectorization option. This traces the structure of loaded image with lines. These lines are visible on the interface. If the tracing is not satisfactory, you can go to one touch vectorization settings to make some changes. In the settings popup, you can select thinning method, set edge detection parameters, and change vector extraction settings.
Once done, click on the Save Vector As option to select output vector as DXF, SHP, MIF, ARC, etc. formats.
CR8tracer

CR8tracer lets you convert raster to vector, but it comes with a limitation. You can only convert BMP to vector using this freeware. So, if most of your conversions are going to be bitmap to vector, then you can go with this software to convert raster to vector, free of cost. If you want to convert JPEG to Vector or PNG to Vector, then you need to first convert them to BMP using image converters or image editors. Remember, you can only convert a raster to vector in a single color.
Load a BMP image in this software, then from the File menu, select the Save as option. You can save the converted vector as SVG, EPS, PS, or GFS. The sad thing about this raster to vector converter is the absence of preview option. You will have to save the vector to see how it looks. You can use any SVG viewer for that. According to the output rendered, you can make changes to conversion parameters from the Options menu. You can make changes to output vector by tweaking Output options and Tracing options, which is a bit difficult because of the absence of preview. Its totally based on hit and trial method. Use the converted vector file when satisfied with the result.
Harshwardhan Gupta
https://padangtoto-online.s3.wasabisys.com/index.html https://padangtoto.s3.us-west-004.backblazeb2.com/index.html
About Us
We are the team behind some of the most popular tech blogs, like: I LoveFree Software and Windows 8 Freeware.
More About UsArchives
- May 2024
- April 2024
- March 2024
- February 2024
- January 2024
- December 2023
- November 2023
- October 2023
- September 2023
- August 2023
- July 2023
- June 2023
- May 2023
- April 2023
- March 2023
- February 2023
- January 2023
- December 2022
- November 2022
- October 2022
- September 2022
- August 2022
- July 2022
- June 2022
- May 2022
- April 2022
- March 2022
- February 2022
- January 2022
- December 2021
- November 2021
- October 2021
- September 2021
- August 2021
- July 2021
- June 2021
- May 2021
- April 2021
- March 2021
- February 2021
- January 2021
- December 2020
- November 2020
- October 2020
- September 2020
- August 2020
- July 2020
- June 2020
- May 2020
- April 2020
- March 2020
- February 2020
- January 2020
- December 2019
- November 2019
- October 2019
- September 2019
- August 2019
- July 2019
- June 2019
- May 2019
- April 2019
- March 2019
- February 2019
- January 2019
- December 2018
- November 2018
- October 2018
- September 2018
- August 2018
- July 2018
- June 2018
- May 2018
- April 2018
- March 2018
- February 2018
- January 2018
- December 2017
- November 2017
- October 2017
- September 2017
- August 2017
- July 2017
- June 2017
- May 2017
- April 2017
- March 2017
- February 2017
- January 2017
- December 2016
- November 2016
- October 2016
- September 2016
- August 2016
- July 2016
- June 2016
- May 2016
- April 2016
- March 2016
- February 2016
- January 2016
- December 2015
- November 2015
- October 2015
- September 2015
- August 2015
- July 2015
- June 2015
- May 2015
- April 2015
- March 2015
- February 2015
- January 2015
- December 2014
- November 2014
- October 2014
- September 2014
- August 2014
- July 2014
- June 2014
- May 2014
- April 2014
- March 2014