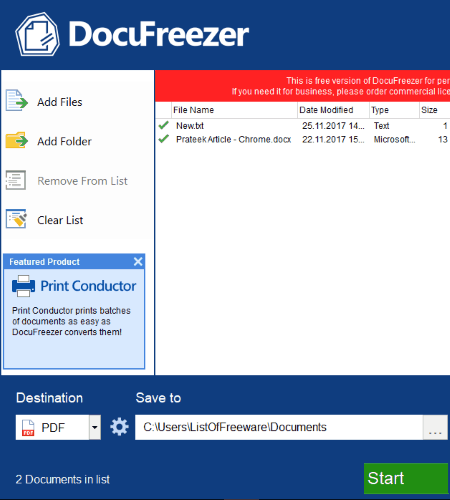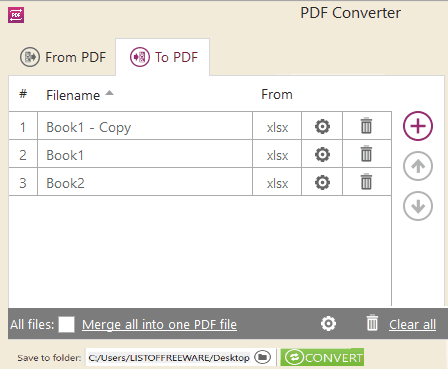8 Best Free Batch PDF Converter Software For Windows
Here is a list of best free batch PDF converter software for Windows. These bulk PDF converter software let you convert files to PDF in a batch. These software to batch convert to PDF save a lot of effort and time compared to one by one conversion. Apart from PDF converters, this list also contains some batch PDF printers. When these batch printers are used with suitable virtual PDF printers, they also let you batch convert files to PDF.
These software to bulk convert to PDF support a wide variety of file formats from documents to images. Some of the popular document formats are: Microsoft Word, Excel, Works, XPS, Apple Pages, Open Office, HTML, CSV, TXT, RTF, XML, etc. Also, supported image formats are: JPG, PCX, BMP, PNG, TIF, TGA, GIF, IMG, DNG, etc.
My Favorite Batch PDF Converter Software For Windows:
Doxillion is one of my favorite software to batch convert files to PDF. Using this software, you can batch convert files with different formats to PDF in a single go. Also, it supports both document and image formats.
Print Conductor is also a considerably good batch PDF converter software.
You may also like to check out lists of best free batch print software and software to password protect PDF for Windows.
Doxillion
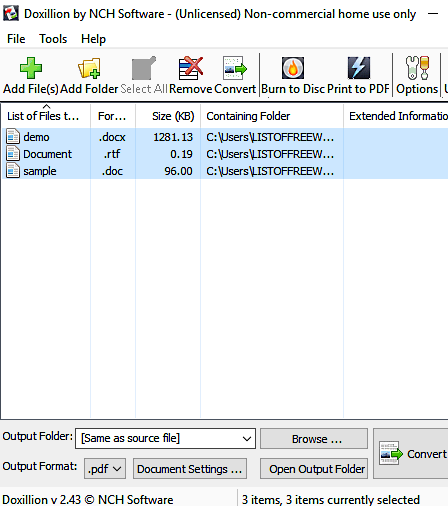
Doxillion is a free software to batch convert files to PDF. It is free for non-commercial home use only.
It contains Add File(s) and Add Folder options to add files to convert them. After adding files to its interface using either of these options, you need to specify the output format as PDF and also set the desired output folder. Now, clicking on Convert button begins the process of PDF conversion.
It supports a variety of document formats including Microsoft Word, Excel, Works, XPS, Apple Pages, Open Office, HTML, CSV, TXT, RTF, XML, and also some popular image formats: JPG, BMP, GIF, PNG, PCX, TGA, TIFF, etc.
It even lets you batch convert any of supported files to other formats including: DOC, DOCX, HTML, ODT, RTF, TXT, XML, etc.
DocuFreezer
DocuFreezer is another free batch PDF converter software for Windows. It is free for personal, non-commercial uses only.
To use this simple batch print software, you just need to Add files or Add Folder consisting of supported file formats. It lets you perform batch PDF conversion on any of these files: MS Word documents, MS Excel documents, MS Powerpoint, XPS, JPEG, PNG, GIF, BMP, DCX, PCX, TGA, WMF, EMF, PSD, HTML, etc. After adding the file, you need to specify output file format as PDF and also the destination folder. Now, a single click on Start button initiates batch PDF conversion process.
In addition to batch PDF conversion, this free software is capable of performing many other batch format conversions: batch JPEG, batch TIFF, and batch PNG.
Icecream PDF Converter
Icecream PDF Converter is one of the best free software to batch convert files to PDF. Using the free version of this software, you can batch convert file to PDF in a single run provided that each file is in the same format. To batch convert file with different formats, you need to upgrade to pro version.
To use it as a batch PDF converter, you need to click on ‘To PDF’ option. Now, drag and drop files, or use ‘Add file’ option to browse and add desired files for bulk PDF conversion. After specifying the output folder, a single click on Convert button is enough to complete batch PDF conversion process.
From the Settings option, you can specify image quality, OCR language, Save to folder, etc. Also, you can save these settings to use them later.
It lets you open document files (DOC, XLS, ODT, ODS, etc.), image files (JPG, BMP, PNG, TIF, etc.), eBooks (EPUB, MOBI, etc.), and HTML files to batch convert them to PDF.
Apart from batch PDF conversion, it also lets you batch convert PDF files to other formats including DOCX, RTF, ODT, PNG, BMP, JPG, etc.
Weeny Free HTML to PDF Converter
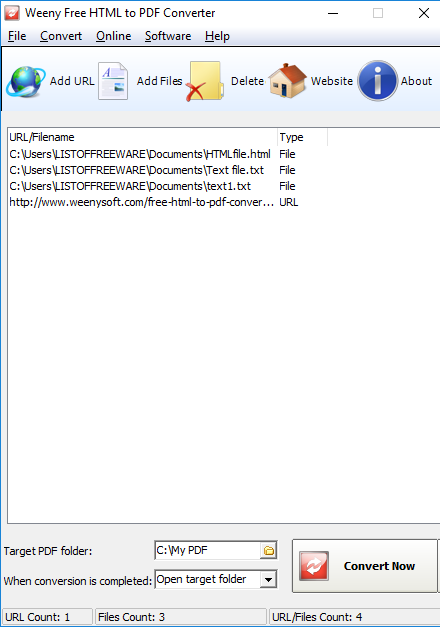
Weeny Free HTML to PDF Converter is another free batch PDF converter software for Windows. Using this software, you not only can batch convert HTML files, but also TXT, XML, and URLs to PDF. Its interface is kept so simple that you can easily use it to convert files to PDF.
As you launch this software, you get two choices: Add Files and Add URL. Now, you can add desired items using respective options. After that, a click on Convert Now button starts batch PDF conversion process.
If you have added URLs, then it generates PDF containing contents available to that particular resource location.
It is the easiest to use batch PDF converter in this list.
XnConvert
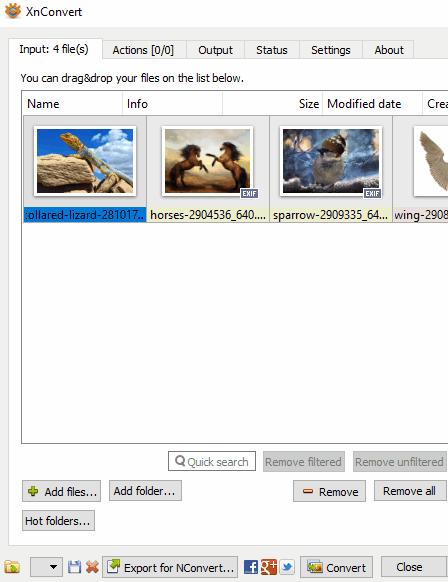
XnConvert is another free batch PDF converter software for Windows. The only limitation of this batch PDF converter is that it can only convert images to PDF. To do so, it is compatible with 500 formats (as per the website). Some of these formats are: BMP, PNG, JPG, TIF, TGA, GIF, IMG, DNG, etc.
To add files for batch PDF conversion, you need to choose Add Files or Add Folder option. After that, go to Output menu and specify output folder, file naming format, and output format as PDF. When you are done with all these configuration options, click on Convert option to batch convert images to PDF.
Also, you can use it as an image watermarking software and to apply various filters such as blur, sharpen, soften, add noise, add border, etc. to images.
DarkStorm's Batch Print Handler
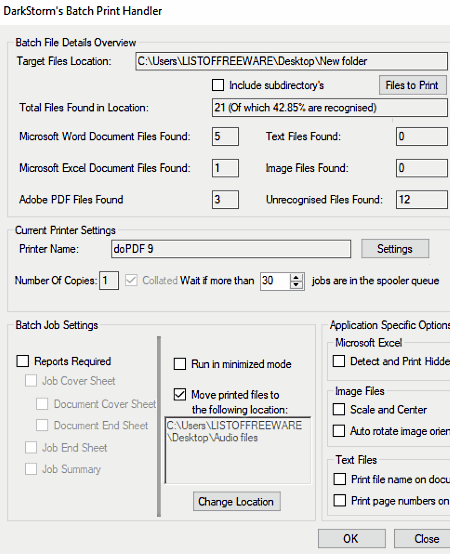
DarkStorm’s Batch Print Handler is an open source batch printing software that can be used as an open source batch PDF converter. To do so, you need to use it with any virtual printer that supports PDF as output format.
It is one of the easiest to use bulk PDF converters. You just need to specify the folder with files to be converted using Files to Print option. Now, it categorizes added files as per their file type and shows how many files are recognized by this software. After that, select any virtual printer and you may need to specify its output format as PDF. It also lets you specify number of copies to make, whether to print reports or not, etc. Now, you can press OK button to start batch pdf conversion process.
Using this batch PDF converter software, you can batch convert following files to PDF: MS Word, MS Excel, Adobe PDF, Text files, JPEG, BMP, GIF, etc.
Print Conductor
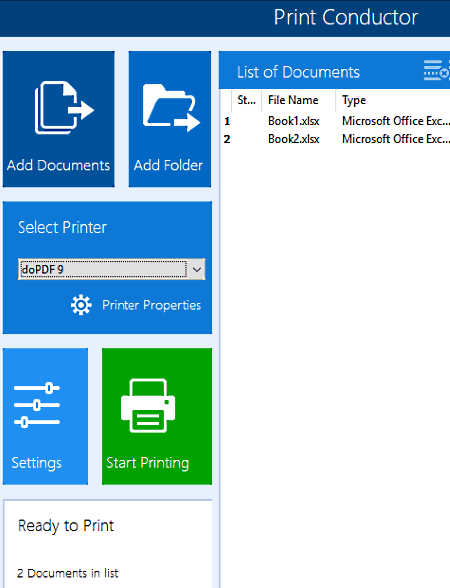
Print Conductor is another free software that can be used as a batch PDF converter. It is actually a batch printing software, which when used with any virtual printer, can batch convert files to PDF format. The free version of Print Conductor is free for personal use only.
To use this software as a batch PDF converter software, firstly, you need to add files/folder to it. For this purpose, you can either go with Add Documents or Add Folder option. Now, select a printer from listed printers. You may need to change the virtual printer’s output file format to PDF. Now, a single click on Start Printing option is enough to bulk convert files to PDF.
From the Settings menu, you can configure various print-related settings including copies, collation, print cover page or not, paper size, color mode, orientation, etc.
Using this batch PDF converter software, you can batch convert DOCX, HTML, XML, XPS, CSV, DCX, PCX, TGA, SNP, PLT, etc. files to PDF.
2Printer
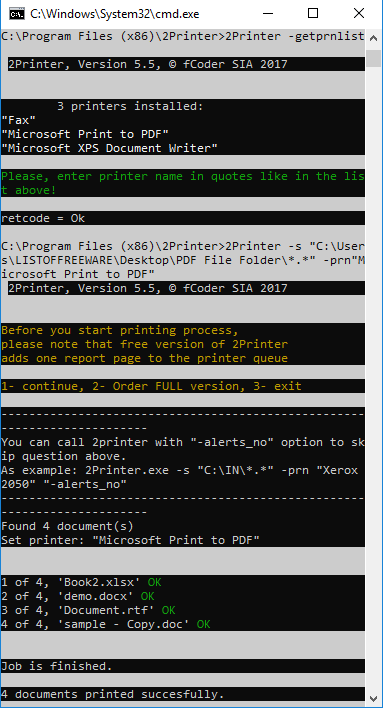
2Printer is a command line batch printing software for Windows. It can also be used as a batch PDF converter software by using it in combination with any virtual printer. Using this batch printing utility, you can batch convert TXT, DOC, DOCX, XLS, VSD, PNG, JPEG, TIFF, PCX, Bitmap, TGA, etc. files to PDF.
As it is a command line utility, lets checkout how to batch convert files to PDF using it:
- First of all, open this software in Windows Command Prompt.
- Now, you can run the following command in order to get familiar with its command and syntax:
2Printer -help or 2Printer -?
- If you want to checkout the list of printers installed on the PC, then run following command:
2Printer -getprnlist
- After that, you can use the command with the following syntax to batch print files as PDF:
2Printer -s “Path_to_the_folder_containing_files_to_print_*.*” -prn “printer_name”
For example, if you are using “Microsoft Print to PDF ” as a virtual printer and files are stored in “PDF File Folder” of C-drive, then the syntax will be:
2Printer -s “C:\LISTOFFREEWARE\Desktop\PDF File Folder\*.*” -prn “Microsoft Print to PDF”
The symbol *.* is used to select files with any file extension that is supported by this software.
About Us
We are the team behind some of the most popular tech blogs, like: I LoveFree Software and Windows 8 Freeware.
More About UsArchives
- May 2024
- April 2024
- March 2024
- February 2024
- January 2024
- December 2023
- November 2023
- October 2023
- September 2023
- August 2023
- July 2023
- June 2023
- May 2023
- April 2023
- March 2023
- February 2023
- January 2023
- December 2022
- November 2022
- October 2022
- September 2022
- August 2022
- July 2022
- June 2022
- May 2022
- April 2022
- March 2022
- February 2022
- January 2022
- December 2021
- November 2021
- October 2021
- September 2021
- August 2021
- July 2021
- June 2021
- May 2021
- April 2021
- March 2021
- February 2021
- January 2021
- December 2020
- November 2020
- October 2020
- September 2020
- August 2020
- July 2020
- June 2020
- May 2020
- April 2020
- March 2020
- February 2020
- January 2020
- December 2019
- November 2019
- October 2019
- September 2019
- August 2019
- July 2019
- June 2019
- May 2019
- April 2019
- March 2019
- February 2019
- January 2019
- December 2018
- November 2018
- October 2018
- September 2018
- August 2018
- July 2018
- June 2018
- May 2018
- April 2018
- March 2018
- February 2018
- January 2018
- December 2017
- November 2017
- October 2017
- September 2017
- August 2017
- July 2017
- June 2017
- May 2017
- April 2017
- March 2017
- February 2017
- January 2017
- December 2016
- November 2016
- October 2016
- September 2016
- August 2016
- July 2016
- June 2016
- May 2016
- April 2016
- March 2016
- February 2016
- January 2016
- December 2015
- November 2015
- October 2015
- September 2015
- August 2015
- July 2015
- June 2015
- May 2015
- April 2015
- March 2015
- February 2015
- January 2015
- December 2014
- November 2014
- October 2014
- September 2014
- August 2014
- July 2014
- June 2014
- May 2014
- April 2014
- March 2014