5 Best Free CDR to PDF Converter Software for Windows
Here is a list of Best Free CDR to PDF Converter Software for Windows. CDR is a file format which stores vector graphics and is the default format of CorelDRAW applications. In case you want to convert a CDR file to PDF format, I have created this list of free software which enable you to do so. Not just CDR, you can also convert other CorelDRAW formats to PDF in some software. These CorelDRAW file formats include Corel DRAW Template files (CDT), Corel DRAW Compressed Exchange files (CCX), and Corel DRAW Metafile (Presentation) Exchange files (CMX).
In one of these software, you can batch convert CDR to PDF documents which is efficient and saves efforts. Plus, in most software, you can also find editing features which help you modify design contained in CDR file before conversion. These image modification features include resize, rotate, crop, flip, watermarking, effects, filters, drawing tools, etc. Besides that, you get a good environment to view CDR and other supported files.
These free software can also be used as a standard image converter as they support a lot of input and output formats. Some commonly supported formats include JPG, PNG, GIF, ICO, SVG, TGA, TIF, WEBP, and EPS. In general, all these converters are feature-rich and you can find additional tools in them.
My Favorite Free CDR to PDF Converter Software for Windows:
Inkscape is one of my favorites as it provides a high quality of PDF document. Plus, you can convert CDR to some more formats and even edit the design prior to conversion.
IrfanView is another good one as you can convert multiple CDR files to PDF documents simultaneously using it. You can also bulk edit input CDR files before conversion using it.
You may also like some best free CDR Editor, CDR Viewer, and AI to PDF Converter software for Windows.
Inkscape
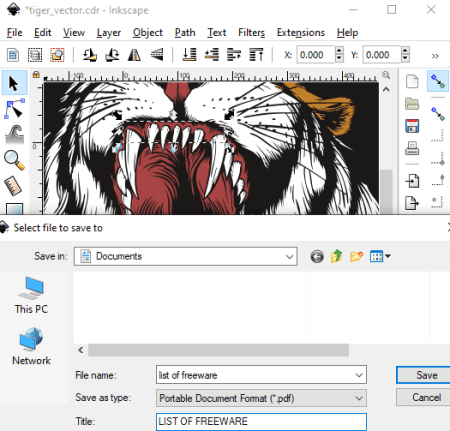
Inkscape is a free open source CDR to PDF converter software for Windows, Mac, and Linux. It is primarily designed to create vector graphics in formats like SVG, DXF, PDF, PS, EPS, etc. Using it, you can also convert one supported file to another supported format, e.g., CDR to PDF, CDR to SVG, PNG to SVG, DXF to SVG, etc. It also provides you the flexibility to edit input CDR image prior to conversion to PDF.
How to convert CDR to PDF in Inkscape:
- At first, import a CDR file to this software using its Open feature. Besides generic CDR format, it also supports Corel DRAW Template files (CDT), Corel DRAW Compressed Exchange files (CCX), and Corel DRAW Presentation Exchange files (CMX) as input.
- After opening a CDR file, you can view the design and even modify it with the help of tools like draw freehand lines, fill bounded areas, create ellipses, circles, arcs, spirals, stars, and polygons, create 3D boxes, add text, apply filters, etc.
- Next, go to the File menu and click the Save As feature to export CDR file to PDF format. Before saving PDF, you can customize some output PDF parameters such as PDF version, text output options, resolution for rasterization, output page size, bleed, etc.
Additional Features
- This software can also be used through the command line to batch convert SVG to PNG, batch convert AI to JPG, etc.
- It comes with several inbuilt extensions which further enhance its functionality, such as Gcodetools, Stylesheet, Typography, Visualize Path, etc.
Conclusion:
It is a feature rich vector graphics editor which you can also use to view, edit, and then convert CDR to PDF.
IrfanView
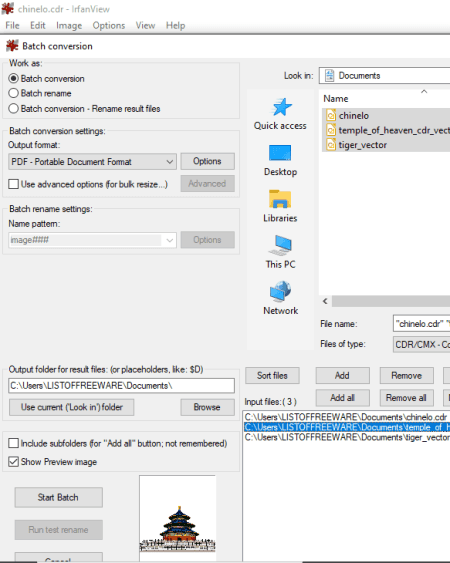
IrfanView is a famous graphics file viewer which can also be used as a CDR to PDF converter. In it, you can find a dedicated batch conversion tool which can be used to convert images to some selected formats including PDF, BMP, ECW, GIF, ICO, JPG, PNG, TGA, TIF, WEBP, etc. You can even batch edit CDR images before saving them in PDF format as you get a lot of image modification tools in it. Some of the editing tools that it provides are resize, crop, rotate, flip, auto-adjust colors, replace color, and add text/ image watermark. All in all, it is quite featured in terms of image processing tools.
Before proceeding to CDR to PDF conversion, make sure you install its additional plugin on your system. You can download IrfanView plugin from this webpage.
How to batch convert CDR to PDF in IrfanView:
- Firstly, open its Batch Conversion dialog window from the File menu.
- Now, add one or more CDR images for processing using its inbuilt image explorer.
- Next, set output format to PDF from the left panel and customize output PDF parameters such as image position, page format, compression, PDF author, save password (to open and/or edit PDF), etc.
- You can further bulk edit CDR images by using its Advanced button.
- At last, provide the output directory and hit the Start Batch button to convert all added CDR images to PDF format.
Additional Features:
You can use IrfanView for multiple purposes including viewing image EXIF data, creating a panorama, generating multipage TIFF and PDF files, processing camera raw images, etc.
Limitation:
It is free for non-commercial use only.
Conclusion:
IrfanView is a versatile software which can also be used to convert multiple CDR files to PDF format at once.
LibreOffice Draw
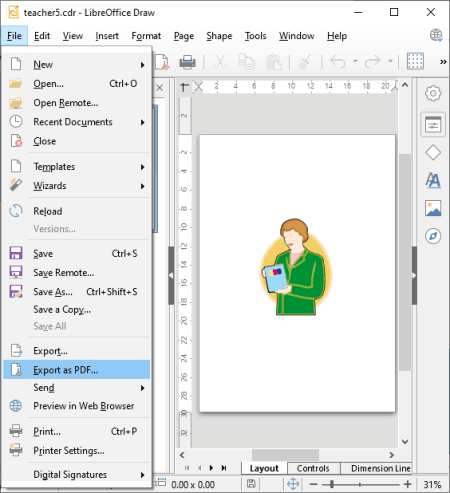
LibreOffice Draw is another free open source CDR to PDF converter software for Windows, Mac, and Linux. It is primarily a drawing software which comes with popular LibreOffice suite. It is a package of various office related applications. Apart from LibreOffice Draw, you also get software including LibreOffice Writer, LibreOffice Calc, LibreOffice Impress, and more in the office suite.
Using it, you can import a CDR file and then easily export it to a PDF document. Prior to conversion, you get various tools to modify the design such as shapes, line, arrows, symbols, flip, rotate, align, arrange, resize, etc.
How to convert CDR to PDF in LibreOffice Draw:
- Simply open a CDR file in it using the dedicated option from the File menu.
- Next, modify the imported CDR file using available tools, if required.
- When done with editing, go to the File menu and click on the Export as PDF option.
- Now, you can customize a lot of parameters related to output PDF documents including Hybrid PDF, Archive PDF, Tagged PDF, Create PDF Form, Sign with Watermark, Page Layout, Set Passwords and Permissions, Add Digital Signature, etc.
- After specifying the above configurations, hit the Export button to finally save CDR file in PDF format.
Conclusion:
It is another hassle free CDR to PDF converter which is basically used for creating drawings and graphics in several formats.
UniConvertor
UniConvertor is a command based CDR to PDF converter for Windows and other operating systems like Ubuntu, Linux, Debian, etc. You can convert a CDR file to PDF format through it by using a simple command. Also, you can convert other Corel DRAW formats using it including CDT, CCX, CDRX, and CMX. It supports a variety of input and output formats apart from CDR and PDF, such as AI, PS, EPS, SVG, WMF, CGM, etc. You can check out its official website to know about the exact number of supported file formats in it.
How to convert CDR to PDF using a command:
- Firstly, open the Command Prompt and navigate to its installation directory where uniconvertor.exe file is present. Also, copy and paste input CDR files to this location for easy processing.
- Next, write a command with the following syntax:
uniconvertor [OPTIONS] [INPUT FILE] [OUTPUT FILE]. Your final command will look something like:uniconvertor listoffreeware.cdr listoffreeware.pdf. As obvious, “listoffreeware.cdr” is the name of input CDR file, while “listoffreeware.pdf” is the name output PDF file. - Hit the Enter button after writing this command and it will convert CDR to PDF in a matter of few seconds.
Conclusion:
If you like using command-line software, you can use this nice free software to quickly convert a CDR file to PDF format with a simple command.
Imagine
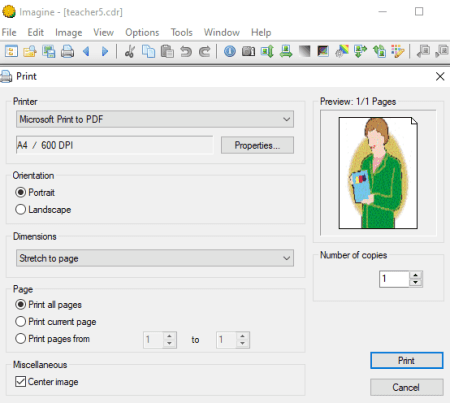
Imagine is yet another free CDR to PDF converter software for Windows. It primarily an image and animation viewer software which supports a variety of graphics formats for the same. For example, Camera Raw Images, BMP, PNG, JPG, GIF, PCX, TGA, TIFF, ICO, CUR, ANI, WMF, EMF, etc. A dedicated Batch Conversion tool is also provided in it which helps you convert multiple images at a time. But, to convert CDR to PDF, you need to use its Print feature. Let’s checkout the steps to do so.
How to convert CDR to PDF in Imagine:
- Open a CDR file using its inbuilt image explorer.
- Now, go to the File menu and click the Print option.
- In the Print dialog window, set printer to Microsoft Print to PDF and customize options like orientation, dimensions, center image or not, etc.
- At last, press the Print button, name the output PDF file, and click on the Save button.
Additional Features:
- It’s batch converter lets you convert images to formats including PNG, JPEG, BMP, TIFF, TGA, ICO, RAS, CUR, WMF, EMF, ANI, etc.
- Some additional tools are provided in it which include Slide Show, Batch Rename, Animation Editor, Capture Screen, JPEG Lossless Transformation, and Create Multiple Page Image.
Conclusion:
Imagine is one more alternative to a CDR to PDF converter, but it doesn’t provide that desirable output. Although, you can use it for several image viewing, conversion, and additional tools.
About Us
We are the team behind some of the most popular tech blogs, like: I LoveFree Software and Windows 8 Freeware.
More About UsArchives
- May 2024
- April 2024
- March 2024
- February 2024
- January 2024
- December 2023
- November 2023
- October 2023
- September 2023
- August 2023
- July 2023
- June 2023
- May 2023
- April 2023
- March 2023
- February 2023
- January 2023
- December 2022
- November 2022
- October 2022
- September 2022
- August 2022
- July 2022
- June 2022
- May 2022
- April 2022
- March 2022
- February 2022
- January 2022
- December 2021
- November 2021
- October 2021
- September 2021
- August 2021
- July 2021
- June 2021
- May 2021
- April 2021
- March 2021
- February 2021
- January 2021
- December 2020
- November 2020
- October 2020
- September 2020
- August 2020
- July 2020
- June 2020
- May 2020
- April 2020
- March 2020
- February 2020
- January 2020
- December 2019
- November 2019
- October 2019
- September 2019
- August 2019
- July 2019
- June 2019
- May 2019
- April 2019
- March 2019
- February 2019
- January 2019
- December 2018
- November 2018
- October 2018
- September 2018
- August 2018
- July 2018
- June 2018
- May 2018
- April 2018
- March 2018
- February 2018
- January 2018
- December 2017
- November 2017
- October 2017
- September 2017
- August 2017
- July 2017
- June 2017
- May 2017
- April 2017
- March 2017
- February 2017
- January 2017
- December 2016
- November 2016
- October 2016
- September 2016
- August 2016
- July 2016
- June 2016
- May 2016
- April 2016
- March 2016
- February 2016
- January 2016
- December 2015
- November 2015
- October 2015
- September 2015
- August 2015
- July 2015
- June 2015
- May 2015
- April 2015
- March 2015
- February 2015
- January 2015
- December 2014
- November 2014
- October 2014
- September 2014
- August 2014
- July 2014
- June 2014
- May 2014
- April 2014
- March 2014








