11 Best Free Codec Identification Tool For Windows
Here is a list of best free codec identification tool for Windows. These software are mainly used to identify which codec is needed to play a particular video file. To do so, you need to input one or more videos to this software for scanning. After the scan, most of these codec identifiers show you codec needed for the input video file. Along with codecs, these software also give you other relevant video information like Video Resolution, Buffer Size, Video Size, Sampling Information, Bitstream Type, and more. In some software, you can also input audio files and extract its information. The most common and handy property of these software is that they support almost all video formats like MP4, AVI, WMV, MOV, FLV, etc.
These software also allow you to save the extracted information in TXT, CSV, HTML, etc. formats. Plus, in some of these software, you can also view all the codecs and filters installed in your system. In general, all of these are simple and easy to use codec identification software.
My Favorite Codec Identification Tool for Windows:
AVIcodec is my favorite software because it lets you extract all the relevant information including video codec from multiple video files. Plus, it also shows all the installed Codecs, DirectX, and Filters in a system.
You can also check out lists of best free Video Bitrate Calculator, Video Bitrate Converter, and Video Mixing software for Windows.
AVIcodec
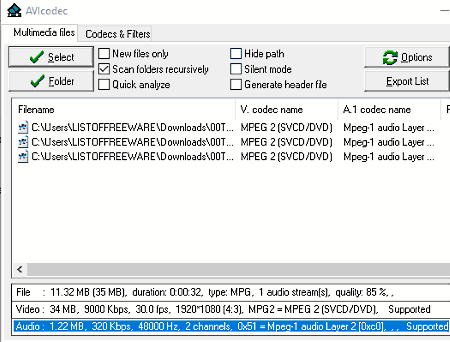
AVIcodec is a free codec identification tool for Windows. Using this software, you can scan one or more video files to extract every information present in scanned videos. The main use of this software is to identify which codec is required to play a particular video file. After scanning video files, this software shows you information like Codec Name, Video Size, Audio Size, Frame Rate, Resolution, Video Codec, Video Quality, and more.
The process of adding and scanning one or more media files is simple. First, click on either its Select Button to scan one media file or click on the Folder Button to scan files of an entire folder. It supports input video files like AVI, DIVX, MPG, VOB, FLV, WMV, RMVB, RM, etc. As soon as the scan gets completed, you can view all the essential information related to input files on its interface. You can also save the extracted information as a CSV file.
Besides showing information about media files, this software also shows Codecs, Filters, and DirectX Media drivers installed in your system. You can view all the installed codecs, filters, DirectX versions from its Codecs & Filters tab. Plus, an option to export the system codec information as a CSV File is also available.
MediaInfo
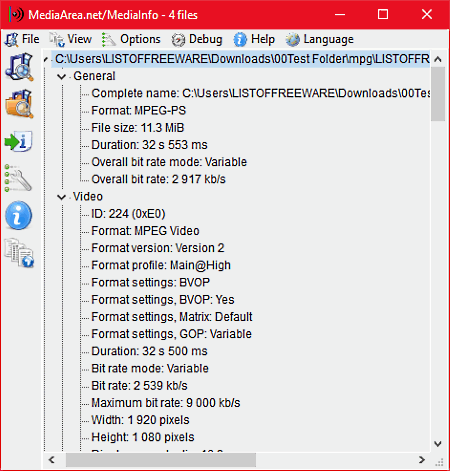
MediaInfo is a free open source codec identification tool for Windows. With the use of this software, you can find out all the relevant information about any video or audio file. Using it, you can also extract information of multiple audio and video files at the same time. All the extracted information is shown by this software on its interface. The good thing about this software is that it shows the extracted information in different structures like Tree View, Basic View, Sheet View, Text View, HTML View, etc. Plus, it also attaches itself with the Windows Explorer that allows you to quickly scan any video or audio file with right-click menu.
Information that you can extract through this software are Codec, Format, Format Version, File Size, Duration, Resolution, Aspect Ratio, Color Space, Bit Depth, Stream Size, Audio Bitrate, and more. After viewing all the information, you can export it in CSV, HTML, TXT, JSON, XML, etc. formats.
As input video, it supports a lot of formats such as MP4, 3GP, AVI, MKV, WMV, MOV, etc
This software also shows all the installed Video, Audio, and Text Codecs installed in your system. In general, it is another good software to quickly find out all the information related to video or even audio file.
Gspot
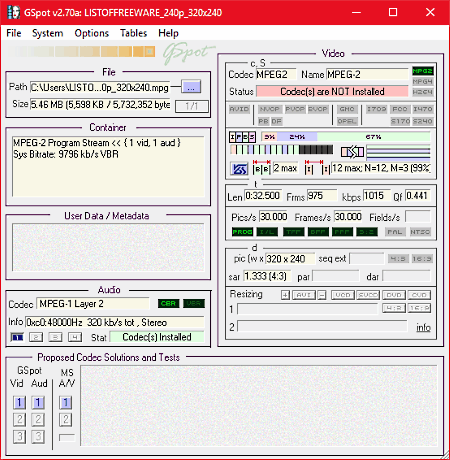
Gspot is the next free codec identification tool for Windows. Using it, you can find out which codec a particular video file needs to play. Plus, it also informs you about all existing codecs that your system contains. Apart from codecs, this software shows information like framerate, duration, aspect ratio, bitrate, hidden info, and more. All the information can be viewed on its main interface.
This software also provides a Batch Process feature. This feature comes in handy to find out codecs and other relevant information of multiple video files. It supports MP4, AVI, MOV, WMV, FLV, etc. formats as input.
To extract all relevant information from a single video, go to File > Open option and select a file to view all its information. Similarly, you can use the batch feature to view information about multiple video files at a time. Now, to view the Codecs and Filters present in your system, go to System Tab and select List Codecs and Other Filters option. After viewing all the information, you can export both the scanned video information along with system codecs using its Export option.
AVInaptic
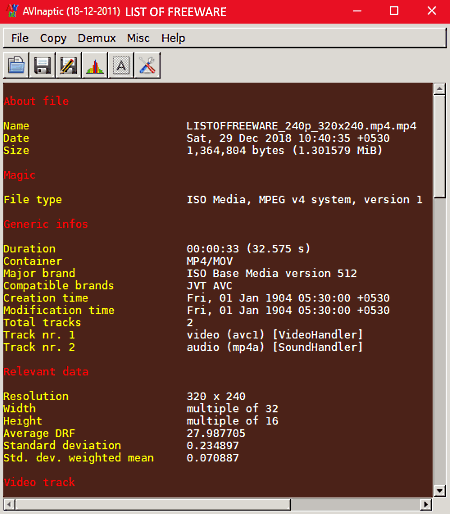
AVInaptic is yet another free codec identification tool for Windows. This software allows you to quickly find codecs present in videos of AVI, ASF, WMV, MP4, MOV, MKV, OGG, OGM, and FLV formats. Along with codecs, it also shows other information about a video file like File Type, Container, Resolution, Frame Rate, Pixel Aspect Ratio, Sampling Information, Bitstream Type, etc. Besides various information, it also provides DRF graphs which you can access by clicking on Full Analysis/DRF Graph option. In this section, you can view graphs showing the relationship between DRF Graph, Frame Size Range, Frame Type, and AVG Int Parameters.
In order to view and extract all relevant information from a video file, first, go to its File Menu and select Open File option. The open file option opens up internal file explorer through which you can browse and select one video file at a time. As soon as you select one video file of the supported format, you get all the information on the main interface. After viewing the extracted information, you can save or export the information as TXT, BBCode, and HTML files.
This software provides an additional feature which lets you extract and save the audio part of the loaded video in AAC audio format.
VideoInspector
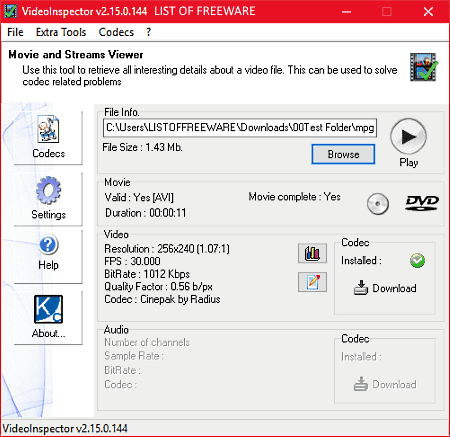
VideoInspector is one more free codec identification tool on this list. This software shows codecs and other related information about videos of various formats such as AVI, MP4, MPG, MOV, WMV, etc. Using it, you can also extract codec information from multiple video files at a time. The information that this software can extract are Video Codec, Duration, File Size, Resolution, FPS, Quality Factor, Number of Channels, Sample Rate, Audio Bitrate, and Audio Codec.
In order to extract information from one video at a time, you can use its File > Load option. After loading one video file, you can view the extracted information on the main interface. Plus, an option to play the audio part of the video is also available. On the interface, you can also find some handy features like Codec Installer, Bitrate Viewer, and Four CC Changer (to change Stream Header and Stream Format). To extract information from multiples videos, go to Extra tools tab and select the Batch Mode option. Now, just add multiple videos, specify output folder, select output format (CSV or HTML), and press the Export button.
Apart from extracting information from videos, you can also find all the audio and video codecs installed in your system.
Movie Scanner
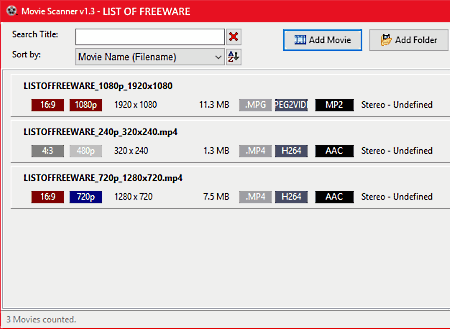
Movie Scanner is another free code identification tool for Windows. It is a straightforward software through which you can scan multiple video files at a time to find various relevant information. Information that you can extract through this software are Aspect Ratio, Resolution, Size, Format, Codec, and Audio Format. Unlike other similar software, it shows quite less information. The reason behind it is that this software is designed to just find out basic queries like whether this video will fit in Wide Screen TV, whether you will be able to play that video or not, etc.
To extract information from videos, you need to either select Add Movie or Add Folder option to load video files. Immediately after loading videos, this software shows their information on the main interface. In this software, you also get Search and Sort By options to quickly find particular information. The information that this software provides can’t be saved or exported which is a let down of this software.
Media Info+
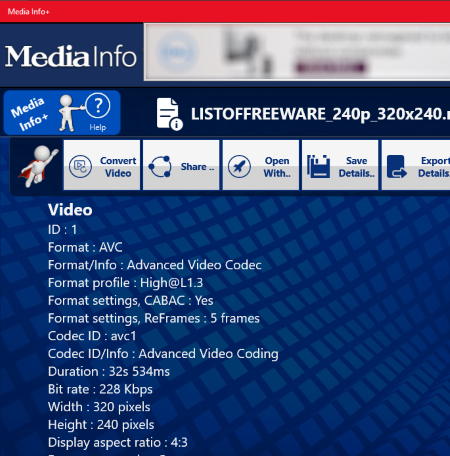
Media Info+ is a free codec identification app for Windows 10. This app allows you to extract various information from audio and video files of any format. The information that you can extract through this software include Video Codec, Resolution, Video Size, Duration, Overall BitRate, Aspect Ratio, Bit Depth, Chroma Subsampling, Stream Size, and more.
To extract information, first, you need to load one video file using its Select Media File option. After loading the file, you can view all the information just below an internal video player of this software. In its internal player, you can easily play all types of audio and video files. Plus, various internal frames of the video are also shown on its interface. This software automatically saves all the loaded video and their information. You can access all the saved information from the Videos and Music section. It also provides a direct option named Save Details through which you can save all the extracted information as a TXT file.
Note: This app shows various ads on its interface which you cannot disable or hide.
VLC Media Player
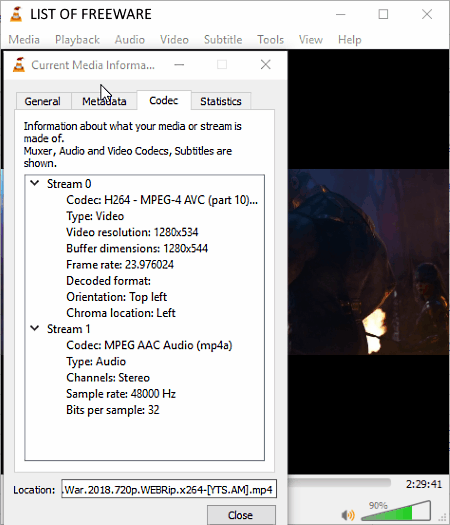
VLC Media Player is a free and popular media player software for Windows. In it, you cannot only play and enjoy video files, but you can also find out codec and other associated information of a video. To do so, first, load a video file to this software and go to Tools > Codec Information menu. In this menu, you can view information like Video Codec, Video Resolution, Frame Rate, Audio Codec, Sample Rate, Bit Per Sample, and more. The main advantage of this software is that it supports a lot of video formats like MP4, AVI, WMV, MOV, FLV, MPEG, DivX, VOB, and more.
In this software, you also get an inbuilt Metadata Editor, through which you can modify information like Artist Name, Genre, Publisher, Copyright, etc. Some other handy features that you get in this software are Network Streaming, Video Downloader, Effects and Filters, and Track Synchronization.
Overall, it is another great software to view video codec Information.
Moo0 Video Info
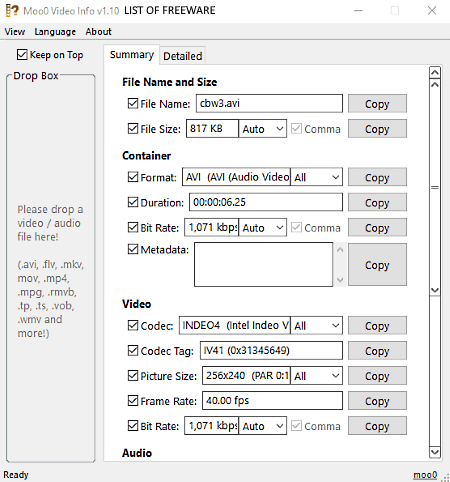
Moo0 Video Info is the next free codec identification tool for Windows. In this software, you can easily drag and drop one video file to its interface to view the video codec information. Along with video codec, it also shows information like Codec Tag, Resolution, Bitrate, Channels, Sample Rate, Aspect Ratio, Pixel Format, Handler Name, etc. At the bottom part of this software, you can view the complete summary of the extracted data. From the Summary Section, you can also copy all the data at once using the Copy button.
This software can easily extract data from videos of a wide range of formats like FLV, MKV, MOV, MP4, MPG, RMVB, TP, TS, VOB, etc.
Overall, it is one of the simplest software to extract codec information from a video file.
Mp4 Explorer
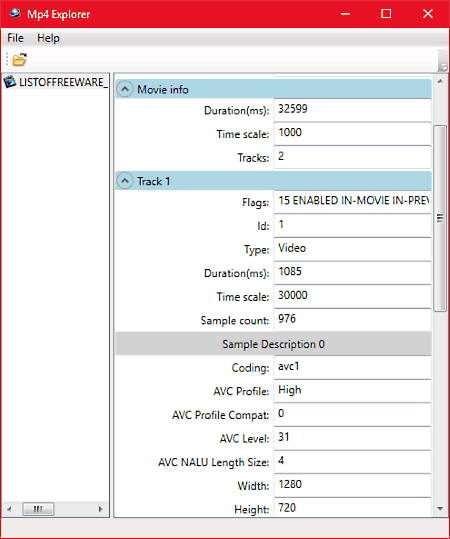
Mp4 Explorer is a free portable codec identification tool for Windows. Using it, you can quickly load a video and find out its codec information. Along with the codec, it also shows various file information like video duration, timescale, sample count, coding, video resolution, depth, maximum/average bit rate, sample rate, sample size, channels, stream type, etc. Plus, using its Media Data Box, you can also view the RAW data.
Overall, it is another simple software to identify video codec. But, it also has some shortcomings like support for only four video formats (MP4, M4A, ISMV, and MOV) and lack of Export and Save features.
abcAVI Tag Editor
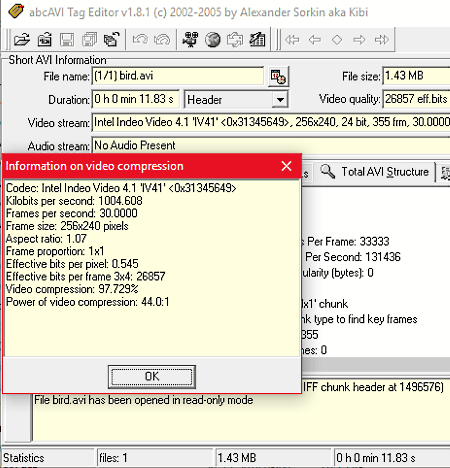
abcAVI Tag Editor is a free tag editor software that can also be used as a codec identification tool. In this software, you can input a video file to view all its information like Video Codec, Duration, Video Quality, Video Stream, Number Of Frames, Frame Rate, Bit Rate, and more. However, this software offers supports to only AVI video format.
In this software, you can also view video compression information like video compression percentage, frame size, frame proportion, effective bits per pixel/frame, etc. Apart from viewing various types of data, you can also edit video metadata with the help of this software. Some other handy features like Export Template, Export List, Codecs Signature Information, etc., are also available in it.
Naveen Kushwaha
Passionate about tech and science, always look for new tech solutions that can help me and others.
About Us
We are the team behind some of the most popular tech blogs, like: I LoveFree Software and Windows 8 Freeware.
More About UsArchives
- May 2024
- April 2024
- March 2024
- February 2024
- January 2024
- December 2023
- November 2023
- October 2023
- September 2023
- August 2023
- July 2023
- June 2023
- May 2023
- April 2023
- March 2023
- February 2023
- January 2023
- December 2022
- November 2022
- October 2022
- September 2022
- August 2022
- July 2022
- June 2022
- May 2022
- April 2022
- March 2022
- February 2022
- January 2022
- December 2021
- November 2021
- October 2021
- September 2021
- August 2021
- July 2021
- June 2021
- May 2021
- April 2021
- March 2021
- February 2021
- January 2021
- December 2020
- November 2020
- October 2020
- September 2020
- August 2020
- July 2020
- June 2020
- May 2020
- April 2020
- March 2020
- February 2020
- January 2020
- December 2019
- November 2019
- October 2019
- September 2019
- August 2019
- July 2019
- June 2019
- May 2019
- April 2019
- March 2019
- February 2019
- January 2019
- December 2018
- November 2018
- October 2018
- September 2018
- August 2018
- July 2018
- June 2018
- May 2018
- April 2018
- March 2018
- February 2018
- January 2018
- December 2017
- November 2017
- October 2017
- September 2017
- August 2017
- July 2017
- June 2017
- May 2017
- April 2017
- March 2017
- February 2017
- January 2017
- December 2016
- November 2016
- October 2016
- September 2016
- August 2016
- July 2016
- June 2016
- May 2016
- April 2016
- March 2016
- February 2016
- January 2016
- December 2015
- November 2015
- October 2015
- September 2015
- August 2015
- July 2015
- June 2015
- May 2015
- April 2015
- March 2015
- February 2015
- January 2015
- December 2014
- November 2014
- October 2014
- September 2014
- August 2014
- July 2014
- June 2014
- May 2014
- April 2014
- March 2014








