10 Best Free DDS to PNG Converter Software For Windows
Here is a list of best free DDS to PNG converter software for Windows. DDS or DirectDraw Surface is an image format that is usually used to carry graphical textures and cubic environment maps in the form of data file. It is also capable to store both the compressed and uncompressed data and graphical textures. In order to convert a DDS image file to a common image format like PNG for free, you need these DDS to PNG converter software. Some software also let you batch convert DDS to PNG at a time.
Most of these software are basically image converter software which also support DDS to PNG conversion. Through these software, you can also perform the conversion between various image formats as they all support multiple input and output image formats. Some of the image formats supported by these converters are JPEG, BMP, TIFF, ICO, GIF, TGA, JFIF, SVG, etc. Apart from image format conversion, you can also edit input DDS images through some of these software. In order to edit images, these software offer tools like Image Filters, Effects, Transform Tools (rotate, flip, crop, etc.), Drawing Tools, etc.
In some DDS to PNG converters, you can also find additional tools like Animation Maker, Plugins Support, EXIF Editor, Image Monitor, etc. The process of conversion is pretty straightforward in all of these software. Go through the list to know more about these software.
My Favorite DDS to PNG Converter Software For Windows:
Paint.NET is my favorite software as it provides a simple conversion process. It also offers various image editing tools which you can use to edit an input DDS image before starting the conversion. I also like its ability to support multiple input and output image formats like PNG, JPEG, BMP, HEIC, and more.
DDS Converter is another really good software that you can try. It is a hassle-free software that lets you batch convert DDS to PNG and other popular image formats. If you want a dedicated DDS converter, then it is ideal for you.
You can also check out lists of best AI to PNG Converter, PDF to PNG Converter, and JPG to Transparent PNG Converter software for Windows.
Paint.NET
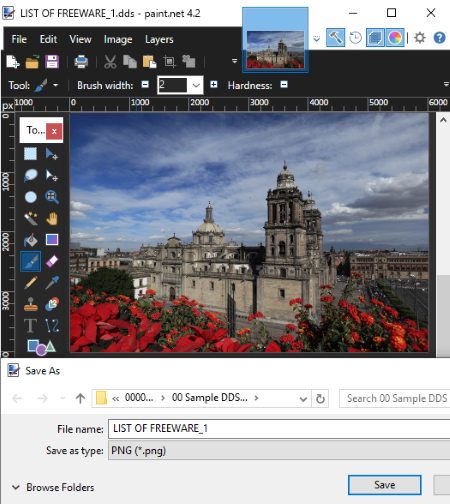
Paint.NET is a free image editing software that can also be used as a DDS to PNG converter software. It works on Windows. Through this software, you can make necessary changes to input DDS images before starting the conversion. To enhance DDS image, it offers many image editing tools like Drawing Tools (pencil, brush, ellipse select, magic wand, etc.), Color Palette, Layers, Image Effects, and more. After making desired changes, you can use its Save as option to save input DDS images in PNG format.
This software supports multiple input and output image formats such as PNG, JPEG, BMP, TGA, TIFF, etc.
How to convert DDS to PNG using Paint.NET:
- Initiate this software and press the Open button to load a DDS image. The loaded image will automatically appear in its image editing area.
- Now, you can make desired changes to the loaded DDS image using various available image editing tools.
- After making all the desired changes, go to File > Save as option and select PNG format from various available ones.
- In the end, click on the Save button to perform DDS to PNG conversion.
Additional Feature:
- Plugins Support: This software also supports plugins that allows you to introduce new features to this software like pdnbulkupdater (it adds bulk image conversion feature), Shape3D (it lets you add 3D effects on images), etc.
Final Thoughts:
Paint.NET is a versatile software which you can use as a DDS to PNG converter too. You can also make desired modifications on an input DDS image before converting it to PNG format.
DDS Converter
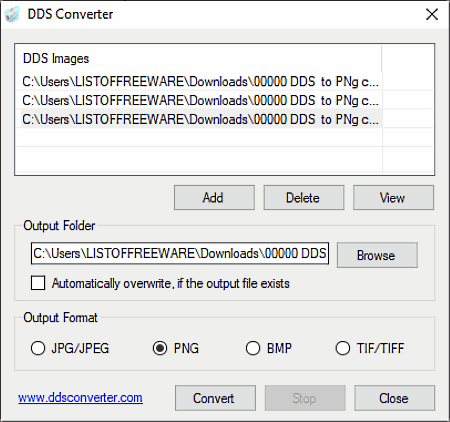
DDS Converter is a free DDS to PNG converter software for Windows. It is a dedicated DDS converter software that allows you to convert DDS images to PNG, JPEG, BMP, and TIF/TIFF formats. It also supports batch conversion that allows you to convert multiple DDS images to PNG at a time.
How to convert DDS to PNG using DDS Converter:
- Launch this software and press the Add button to load one or more DDS images to this converter.
- After that, select the PNG format from the Output Format section.
- Lastly, specify the output location path in the Output Folder field and click on the Convert button to initiate the conversion.
Additional Feature:
- View: This feature allows you to view input DDS images before starting the conversion.
Limitation:
- It is only free for non-commercial use.
Final Thoughts:
It is a straightforward DDS to PNG converter software that you can use if you need a dedicated DDS converter software.
GIMP
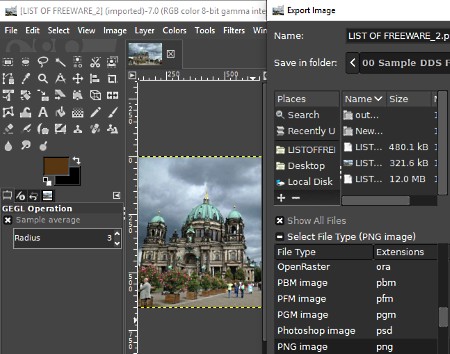
GIMP is a free open source and popular image editing software for Windows, Linux, and macOS. This editor can also be used as a DDS to PNG converter software. In this software, you get a ton of image editing and image transformation tools. Some of the important editing tools of this software are Layers, Color (to adjust color settings of an image), Image Filters, and Transform Tools (align, crop, rotate, scale, etc.). Using available tools, you can make desired changes to input DDS images. Apart from DDS and PNG, it supports many other image formats such as JPEG, GIF, BMP, TIFF, ICO, WebP, XBM, and more.
How to convert DDS to PNG using GIMP:
- Start this software and go to File > Open option to browse and load a DDS image.
- After that, edit the image if you want, using available image editing tools.
- Next, go to File > Export as option and select the PNG format from it.
- Lastly, press the Export button to start the DDS to PNG conversion.
Additional Features:
- Plugins: In this software, you can load external plugins (Stitch Panorama, Hugin, etc.) to enhance the existing feature set of this software.
- Swap Color: Through this feature, you can exchange the foreground and background color of an image.
- Animation: Using this feature, you can create a GIF animation using multiple image layers.
Final Thoughts:
GIMP is a really featured graphics editing software which is also a good DDS to PNG converter software that also lets you make desired changes to input DDS images.
ImBatch
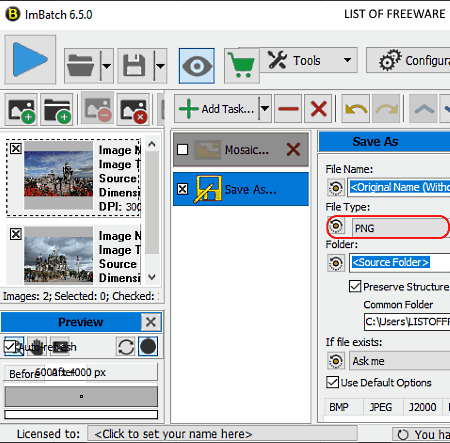
ImBatch is yet another free DDS to PNG converter software for Windows. As its name suggests, it is a batch image conversion utility through which you can convert images from one format to other image formats. Some of the image formats which it supports are ICO, GIF, PNG, BMP, TIFF, TGA, WBMP, PIX, SVG, etc. You can also use it to perform batch DDS to PNG conversion. Besides this, it offers an Add Task section that allows you to transform images, add filters on images, edit images, add tags on images, and do more. Before starting the conversion, you can also use its Preview section to take a look at input images.
How to convert DDS to PNG using ImBatch:
- Launch this software and press Add new images button to load one or more DDS images.
- After that, go to Add Tasks section and select various image editing and transformation tasks which you want to apply over input images.
- Now, add Save as task from the Add Task section and specify the output image format (PNG) and destination folder location.
- Lastly, click on the Run Batch Image Processing button to start batch DDS to PNG conversion.
Additional Features:
- Image Monitor: This feature continuously monitors certain folders specified by users for new images. When it detects new images, then it automatically applies previously saved batch tasks to newly added images.
- EXIF/IPTC Editor: Using it, you can manually edit EXIF/IPTC data like image size, color space, contrast level, brightness, artist name, etc.
Limitations:
- During my testing, this software was not able to preserve the original color profile of a DDS image after the conversion.
- This software is only free for non-commercial use.
Final Thoughts:
It is a good batch DDS to PNG converter through which you can easily convert multiple DDS images to PNG format.
ImageMagick
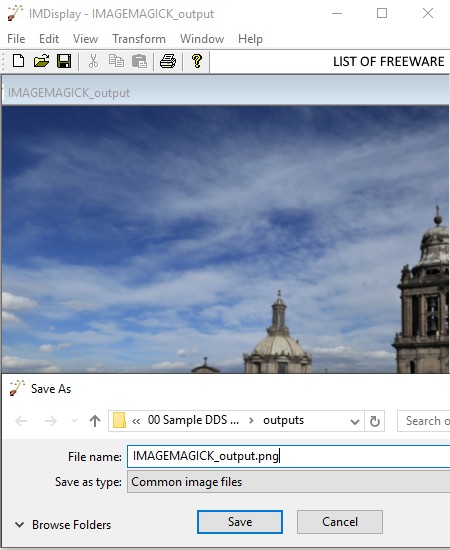
ImageMagick is the next free DDS to PNG converter software for Windows, Linux, macOS, and iOS. Through this software, you can view, transform, and convert images of various formats. Some of the popular image formats which it supports are PNG, JPEG, DDS, BMP, MIFF, SVG, etc. In order to transform an image, it offers tools like Flip, Rotate, Shear, Roll, Trim Edges, etc. At a time, you can transform multiple images through this software as it comes with a multi-window interface. After transforming input images, you can start the conversion process.
How to convert DDS to PNG using ImageMagick:
- Initiate this software and click on the Open button to load a DDS image. The loaded image will open up on its main interface.
- After that, go to Transform tab and use available image transformation tools to transform an image, if needed.
- Now, go to File > Save As option and specify the output image name along with its extension. For Example, output-filename.png.
- In the end, just hit the Save button to start the DDS to PNG conversion.
Additional Feature:
- View: Using it, you can view an image in half size, double size, or in the original size.
Final Thoughts:
It is a simple and straightforward DDS to PNG converter software that anyone can use without much hassle.
Converseen
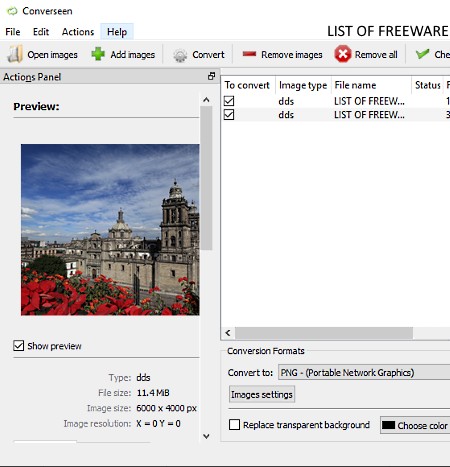
Converseen is a free open source DDS to PNG converter software for Windows, Linux, and FreeBSD. It is a simple image conversion utility that allows you to convert an image of one format to some other image format. Using it, you can also batch convert images to save time and effort. A few image transformation tools (Rotate, Flip, Resolution, etc.) are also provided by it which you can use before initiating the conversion process.
This software supports many image formats like PNG, BMP, TIFF, ICO, JPG, CRW, PCT, HEIC, FITS, and more.
How to convert DDS to PNG using Converseen:
- Open the interface of this software and click on Add Images button to load one or more DDS images.
- After that, use image transformation tools to make changes to input images.
- Now, open its Image settings to specify the output image quality and compression level.
- Lastly, click on the Convert button to initiate the conversion process.
Final Thoughts:
It is an easy to use DDS to PNG converter software through which you can convert multiple DDS images to PNG at a time.
Free Image Converter
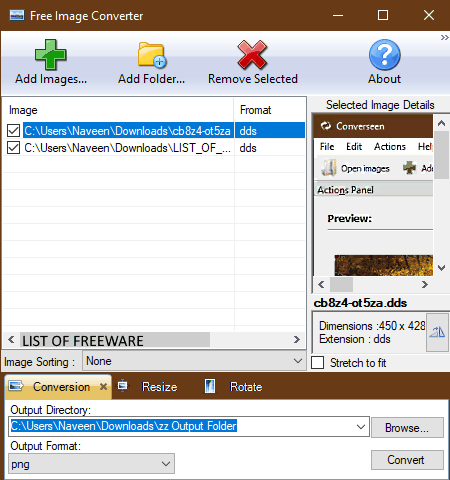
Free Image Converter is another one of free DDS to PNG converter software for Windows. This software allows you to perform image format conversion between various image formats including the DDS and PNG. Some other image formats which it supports are BMP, DDS, TGA, PCX, TIFF, JPEG, JP2, and more. The main advantage of this software is its ability to perform batch image conversion. Before starting the conversion, you can use its Resize and Rotate tools to adjust image size and its orientation.
How to convert DDS to PNG using this DDS to PNG converter:
- Start this software and press the Add Images button to load single or multiple DDS images.
- After that, select all the loaded images which you want to convert to PNG from its interface.
- If required, use Resize and Rotate tools to make some adjustments on input images.
- Next, move to Conversion section and select the PNG format from the Output Format menu.
- Lastly, enter the destination path in the Output Directory field and hit the Convert button to start the conversion.
Final Thoughts:
It is a decent image converter software through which you can easily convert one or more DDS images to PNG format at a time.
XnConvert
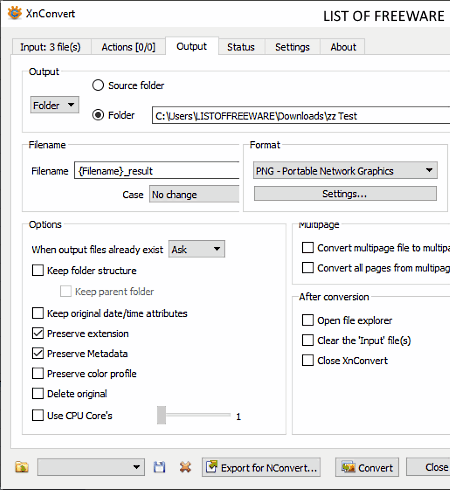
XnConvert is yet another free DDS to PNG converter software for Windows, Linux, and macOS. It is a dedicated image converter software through which you batch convert photos in batch. It is capable of converting images of a variety of formats such as BMP, RAW, JPEG, PNG, GIF, DDS, CDR, JFIF, and more. Through this software, you can also edit and add various effects over multiple images at a time using its Action tab like Resize, Rotate, Brightness, Sharpen, Noise, etc. In this tab, a preview window is also present in it to preview images before and after editing.
How to convert DDS to PNG using XnConvert:
- Open the interface of this software, go to its Input tab, and use Add files option to load one or more DDS images.
- After that, go to its Actions tab and apply image effects or editing actions over input images.
- Next, move to Output tab and specify the output image format (PNG) and destination folder location. In this tab, you can also specify settings like preserve the extension or not, preserve the metadata or not, delete original images or not, etc.
- In the end, just press the Convert button to start the conversion process.
Additional Features:
- Use CPU Cores: It allows you to manually specify the number of CPU cores this software will use during the conversion process.
- Watermark: Using it, you can add image watermarks over input images.
Final Thoughts:
It is a fast DDS to PNG converter through which you can quickly convert multiple DDS files to PNG format.
Apowersoft Photo Viewer
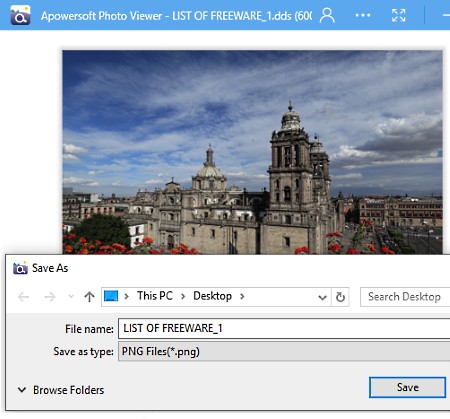
Apowersoft Photo Viewer is a free photo viewer software that can also be used as a DDS to PNG converter software. It works on Windows OS.
The primary task of this software is to show you images of various different formats like BMP, GIF, HEIF, ICO, JPG, PNG, SVG, and more. All essential image viewer features like slideshow, on-screen navigation buttons, mouse scroll navigation, zoom, etc., are present in it. Besides this, a dedicated image editing section is also provided by this software that offers many image editing tools like Resize, Rotate, Effect, Pixelate, Text, FreeHand Brush, Layers, etc. However, the main advantage of this software is its ability to support both standard (PNG, JPG, BMP, TIFF, etc.) and professional (HEIC, PSD, CDR, RAW, etc.) image formats.
How to convert DDS to PNG using Apowersoft Photo Viewer:
- Launch this software and use Open option to load a DDS image.
- After that, use its Edit section to edit the input DDS image before starting the conversion.
- Next, use the Save as option and select the PNG output format from various available ones.
- Lastly, click on the Save button to start the conversion.
Additional Features:
- Snapshot: Using it, you can capture any part of your screen and save it in a common image format like PNG, JPG, etc.
- Favorite: This feature lets you create a collection of your favorite images which you can directly access from the interface of this software.
Limitations:
Some features of this software like batch conversion, technical support, etc., are locked in this free version of the software. To unlock all of its features, purchase the paid version of this software.
Final Thoughts:
This DDS to PNG converter comes with a simple and intuitive user interface that makes the task of image viewing, image editing, and image conversion really easy.
SageThumbs
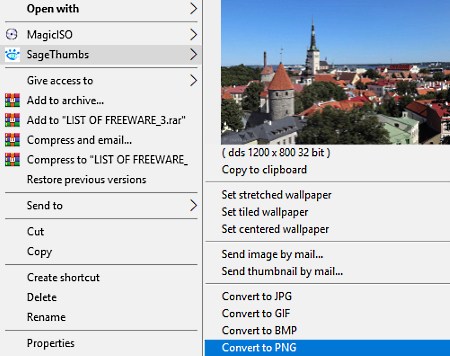
SageThumbs is another free open source DDS to PNG converter software for Windows. It is as easy to use image converter that supports DDS to PNG conversion. Apart from DDS to PNG conversion, you can also use it to perform the conversion between images of various other formats as it supports around 160 image formats. Some of the image formats which it supports are RAW, APNG, PNG, BMP, BPX, CRW, EIDI, G3N, etc.
To use this software, you need to access it from the context menu (right-click menu) as it automatically attaches itself with the Windows explorer. It also provides a separate SageThumbs Options module through which you can specify output image compression level, maximum supported image size, enable/ disable thumbnail in explorer, etc., before starting the conversion.
How to convert DDS to PNG using right click menu:
- Select one or more DDS images and press right-click to open the context menu.
- From the context menu, select the SageThumbs > Convert to PNG option to immediately start the conversion process.
Final Thoughts:
It is a simple and straightforward software through which you can easily perform the DDS to PNG conversion from right click menu.
Naveen Kushwaha
Passionate about tech and science, always look for new tech solutions that can help me and others.
About Us
We are the team behind some of the most popular tech blogs, like: I LoveFree Software and Windows 8 Freeware.
More About UsArchives
- May 2024
- April 2024
- March 2024
- February 2024
- January 2024
- December 2023
- November 2023
- October 2023
- September 2023
- August 2023
- July 2023
- June 2023
- May 2023
- April 2023
- March 2023
- February 2023
- January 2023
- December 2022
- November 2022
- October 2022
- September 2022
- August 2022
- July 2022
- June 2022
- May 2022
- April 2022
- March 2022
- February 2022
- January 2022
- December 2021
- November 2021
- October 2021
- September 2021
- August 2021
- July 2021
- June 2021
- May 2021
- April 2021
- March 2021
- February 2021
- January 2021
- December 2020
- November 2020
- October 2020
- September 2020
- August 2020
- July 2020
- June 2020
- May 2020
- April 2020
- March 2020
- February 2020
- January 2020
- December 2019
- November 2019
- October 2019
- September 2019
- August 2019
- July 2019
- June 2019
- May 2019
- April 2019
- March 2019
- February 2019
- January 2019
- December 2018
- November 2018
- October 2018
- September 2018
- August 2018
- July 2018
- June 2018
- May 2018
- April 2018
- March 2018
- February 2018
- January 2018
- December 2017
- November 2017
- October 2017
- September 2017
- August 2017
- July 2017
- June 2017
- May 2017
- April 2017
- March 2017
- February 2017
- January 2017
- December 2016
- November 2016
- October 2016
- September 2016
- August 2016
- July 2016
- June 2016
- May 2016
- April 2016
- March 2016
- February 2016
- January 2016
- December 2015
- November 2015
- October 2015
- September 2015
- August 2015
- July 2015
- June 2015
- May 2015
- April 2015
- March 2015
- February 2015
- January 2015
- December 2014
- November 2014
- October 2014
- September 2014
- August 2014
- July 2014
- June 2014
- May 2014
- April 2014
- March 2014








