5 Best Free GIF to HTML5 Converter Software for Windows
Here is a list of best free GIF to HTML5 converter software for Windows. Using these free software, you can convert an animated GIF to HTML5 animation. By converting GIF to HTML5 format, you can embed your GIF animations in webpages. These software basically let you convert animated GIFs to HTML5 supported formats including MP4, OGV, and WebM. Most of these software support batch conversion, hence you can convert multiple animated GIFs to HTML5 videos at once.
Almost all these software are media converters which let you perform video to video, audio to audio, and video to audio conversions. For this purpose, a wide number of formats are supported in these software including MP4, MOV, MKV, AVI, WebM, FLV, SWF, MP3, WAV, ASF, 3GP, etc. These software also let you make your videos compatible with devices such as Sony, Android, Mircosoft Products, iPhone, iPod, etc. One of these is a dedicated software which lets you create HTML5 designs and motion graphics.
All these software work fine without any hiccups. The process of conversion is pretty similar in all these software. I have also mentioned all required steps to simplify it for you. You can go through this list and find a suitable software for yourself.
My Favorite Free GIF to HTML5 Converter Software for Windows:
Aura Video Converter and Any Video Converter are my favorite software to convert GIF to HTML5. These are featured video converters with some additional utilities such as online video downloader, video editing options, etc.
You may also like to check out lists of best free HTML5 Video Downloader Software, Flash to HTML5 Converter Software, and MOV to HTML5 Converter Software for Windows.
Aura Video Converter
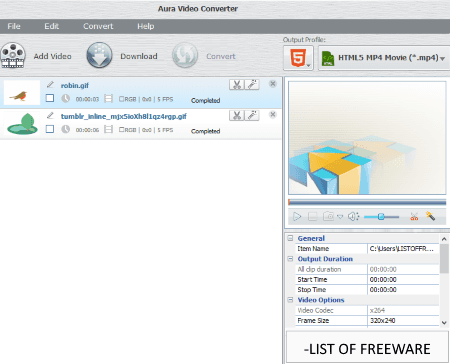
Aura Video Converter is a great video converter for Windows. Along with generic video format conversions, it also lets you convert animated GIF to HTML5 format. You can directly embed the converted HTML5 animation into your webpage. Let’s see what are the steps to perform the conversion.
How to convert GIF to HTML5 animation using this free software:
- After launching this software, click on the Add Video button to import animated GIFs to this software. While doing so, select file type as All Files; else, it doesn’t show GIFs while browsing videos.
- Next, from the Output Profile section, you need to select HTML5 Embed Video option. Now, you can select an output format from MP4, WebM, and OGV to convert GIF to HTML5.
- Prior to conversion, you can customize frame size, frame rate, video bitrate, audio bitrate, audio codec, and other output parameters.
- At last, click on the Convert button to finally start the conversion process.
Along with output video file, it creates an HTML file too which lets you preview the HTML5 video in a web browser. It also shows you the HTML code which can be embedded into a webpage.
Additional Features:
- Along with common video formats like MP4, MOV, AVI, WMV, MKV, etc., it supports various device specific video profiles to convert videos such as Apple, Sony, Android, Mircosoft Products, etc.
- It lets you cut the length of a video before converting it.
- It provides some standard video editing features such as crop, mirror, flip, rotate, sharpen, noise, etc.
Conclusion:
It is one of my favorite software to convert GIF to HTML5 and to convert any other video to HTML5 format. It also generates an HTML file which is a plus point of this software.
Any Video Converter
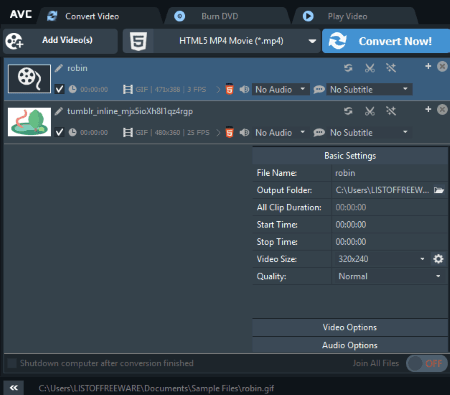
Any Video Converter is another GIF to HTML5 converter software for Windows and Mac. As its name implies, it is a video converter software which is used for converting videos in bulk. You can also convert audio and extract audio from videos using it. Let’s see how you can use it to convert GIF to HTML5 video.
How to convert GIF to HTML5 using Any Video Converter:
- At first, click on the Add Videos button to import animated GIFs for conversion. Remember that you need to set input file type to All Files in order to view GIF files while browsing.
- Now, go to its Output Profile section available on the toolbar and click on the HTML5 Embed Video option. It supports MP4, WebM, and OGV formats to make GIFs compatible with webpages.
- You can further set up some output parameters such as video bitrate, frame rate, video size, video quality, audio codec, audio bitrate, etc.
- Finally, click on the Convert Now button to quickly convert added GIFs to HTML5 animations.
When the conversion is completed, you will get the video and respective HTML file to preview output in a web browser. Plus, you get the HTML code which can be added in a webpage.
Additional Features:
- It provides a dedicated video player section where you can watch your videos.
- You get a few video editing options in it such as clip, rotate, crop, watermark, etc.
- It lets you add subtitles to your videos.
- A Join All Files feature is also provided in it to merge input GIFs or other videos into a single video.
- You can also download online videos using it.
Limitations:
The free version of this software has some features which are disabled such as DVD Ripping, DVD Menu Templates, etc. You can buy its pro version if you want to use more features.
Conclusion:
It is another good GIF to HTML5 converter which creates HTML file along with HTML5 video. Plus, you can find a lot of additional utilities in it which come in handy.
Quick Media Converter
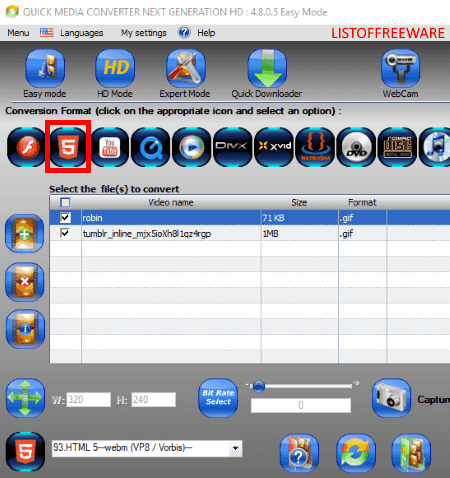
Quick Media Converter is the next video converter which lets you convert GIF to HTML5. Using it, you can perform batch video conversion between various video formats such as MP4, MOV, FLV, F4V, AVI, SWF, MKV, etc. Besides that, you can convert standard videos to HTML5 format as well as various device-specific formats such as iPhone, iPod, PSP format, etc.
How to convert GIF to HTML5 using Quick Media Converter:
- Click on the plus button to add single or multiple animated GIFs to this software.
- Now, from the Conversion Format bar, select HTML5 profile and choose a suitable output video format from WebM, MP4, OGV, and MPEG.
- At last, provide output folder path and then click on the Convert button to start conversion process.
Additional Features:
- You get different modes to perform video conversions including general video conversion (Easy mode), HD video conversion (HD mode), and video conversion with customized output parameters (Expert mode).
- It comes with two additional tools including Online Video Downloader and Webcam Recording.
Conclusion:
It is an easy to use software to perform general video conversions as well as GIF to HTML5 animation conversion.
Google Web Designer
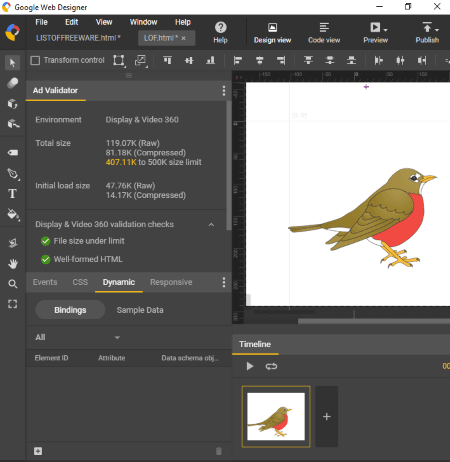
Google Web Designer is basically a free designing software to create HTML5 based content and animations. Using it, you can also convert animated GIF to HTML animation. Let’s see how.
How to convert GIF to HTML5 using Google Web Designer:
- Firstly, go to the File menu > New option and create a new project while selecting HTML option.
- Now, from the File menu, select Import assets option to add an animated GIF to the project.
- Again, go to its File menu and click on Save As or Publish option to save output.
Additional Features:
It comes with a feature rich set of tools to design HTML5 graphics including motion path tool, pen tool, text tool, 3D stage rotate tool, fill tool, and many more.
Conclusion:
It is a good software to design HTML5 animations, but it surely requires expertise to be able to utilize all its tools properly. If you only want to convert an animated GIF to HTML5 format, I would suggest you use some other software from this list.
FFMPEG
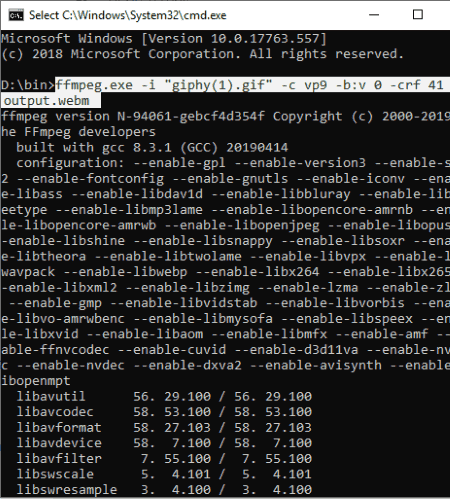
FFMPEG is one more free software to convert GIF to HTML5 on this list. It is basically a media processing software which can be used to convert videos, edit/ view video metadata, rotate videos, resize videos, etc.
How to convert GIF to HTLM5 using commands with FFMPEG:
- Enter input GIFs to the download folder of FFMPEG.
- Now, initiate Command Prompt with administrator privilege and then navigate to the FFMPEG folder.
- Next, you need to enter a command like this:
ffmpeg -i animated.gif -c vp9 -b:v 0 -crf 41 video.webm. In this command, replace “animated.gif” with the name of your GIF and “video.webm” with the output filename you want to give to HTML5 video.
You can check more such commands on this webpage.
Conclusion:
It is a good software for people who like to use commands to perform various tasks. Apart from GIF to HTML5 conversion, it can be used for multiple video related tasks. You can check related commands in its user manual here.
About Us
We are the team behind some of the most popular tech blogs, like: I LoveFree Software and Windows 8 Freeware.
More About UsArchives
- May 2024
- April 2024
- March 2024
- February 2024
- January 2024
- December 2023
- November 2023
- October 2023
- September 2023
- August 2023
- July 2023
- June 2023
- May 2023
- April 2023
- March 2023
- February 2023
- January 2023
- December 2022
- November 2022
- October 2022
- September 2022
- August 2022
- July 2022
- June 2022
- May 2022
- April 2022
- March 2022
- February 2022
- January 2022
- December 2021
- November 2021
- October 2021
- September 2021
- August 2021
- July 2021
- June 2021
- May 2021
- April 2021
- March 2021
- February 2021
- January 2021
- December 2020
- November 2020
- October 2020
- September 2020
- August 2020
- July 2020
- June 2020
- May 2020
- April 2020
- March 2020
- February 2020
- January 2020
- December 2019
- November 2019
- October 2019
- September 2019
- August 2019
- July 2019
- June 2019
- May 2019
- April 2019
- March 2019
- February 2019
- January 2019
- December 2018
- November 2018
- October 2018
- September 2018
- August 2018
- July 2018
- June 2018
- May 2018
- April 2018
- March 2018
- February 2018
- January 2018
- December 2017
- November 2017
- October 2017
- September 2017
- August 2017
- July 2017
- June 2017
- May 2017
- April 2017
- March 2017
- February 2017
- January 2017
- December 2016
- November 2016
- October 2016
- September 2016
- August 2016
- July 2016
- June 2016
- May 2016
- April 2016
- March 2016
- February 2016
- January 2016
- December 2015
- November 2015
- October 2015
- September 2015
- August 2015
- July 2015
- June 2015
- May 2015
- April 2015
- March 2015
- February 2015
- January 2015
- December 2014
- November 2014
- October 2014
- September 2014
- August 2014
- July 2014
- June 2014
- May 2014
- April 2014
- March 2014








