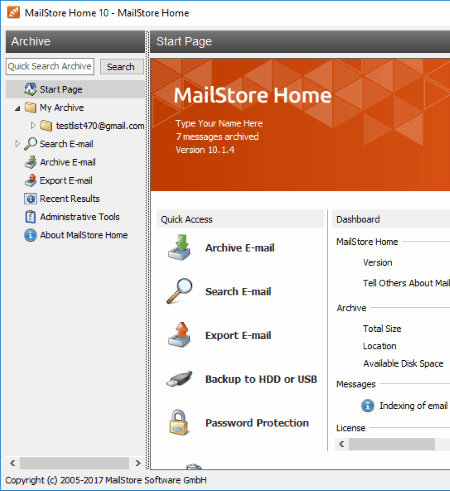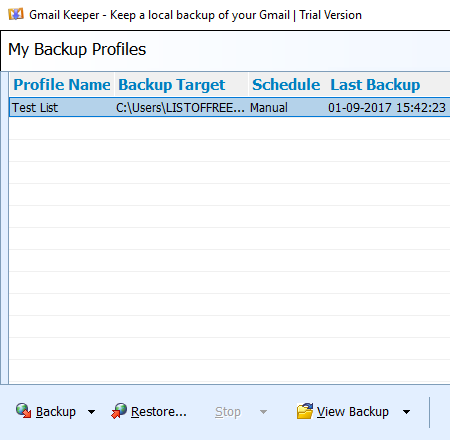6 Best Free Gmail Backup Software For Windows
Here is a list of best free Gmail backup software for Windows. Creating a backup of email is necessary as it gives an extra layer of security against accidental deletion or unfavorable situations. Using these freeware, you can locally save all your Gmail content in your PC. Later, you can restore your backup mails back to Gmail (in some of them). One of them even lets you password protect the backup folder. So, these all freeware provide good security.
Some of these software let you save multiple Gmail profiles to backup all accounts individually. In this way, you can one by one backup multiple Gmail accounts also.
If you want to specify backup items, then you can also do this. For this purpose, you get options to specify date range, folders and labels, and file size. Also, in many of these Gmail backup tools, you can either manually initiate backup or schedule automatic backup. The automatic backup can be scheduled on daily, weekly, or monthly basis.
Note: To use these Gmail backup software, you need to enable IMAP access from Gmail settings.
My Favorite Gmail Backup Software:
MailStore Home is one of my favorite Gmail backup software. It lets you create backup and archive emails from various web mail servers including Gmail, Yahoo! Mail, Microsoft exchange, etc. Also, you can restore your mails under a separate label in your Gmail account. It also supports a variety of email clients including Mozilla Thunderbird, Microsoft Outlook, Windows Mail, Windows Live Mail, etc.
Gmail Backup is also a good Google mail backup software. You just need to enter Gmail credentials to create backup. Thus, it lets you create backup of as many Gmail accounts as you want.
You may also visit list of best free System Backup and Registry Backup software for windows.
MailStore Home
MailStore Home is one of the best Gmail backup software. But, you need to archive your emails prior to creatig a backup of Gmail to HDD or USB.
To use this software for Gmail backup purpose, first of all you need to open its ‘Archive E-mail’ menu. Now by choosing Advanced option, you will have access to Archive Gmail option. You now need to enter the Gmail address and authorize it with password. The entered Gmail profile will be added in the list. In a similar manner, you can add as many Gmail profiles as you to this software. So, you will be able to backup multiple Gmail accounts using this software. By double clicking on desired account or using RUN option, you can initiate archiving process.
After completing archiving of your Gmail emails, you need to open the Start Page. From there, an option named as Backup to HDD or USB helps to create the backup of Gmail archived data in desired folder of your PC or in USB drive.
To restore these emails again to your Gmail account, you need to open Start Page and choose Export E-mail option from there. Now, specify the Email server as Gmail and initiate the export process. You can find all these exported Emails in a new label named as MailStore Export in your Gmail.
Apart from Gmail, it allows email archiving from various webmail servers including Yahoo! Mail, Microsoft exchange, etc. It also supports a variety of email clients including Mozilla Thunderbird, Microsoft Outlook, Windows Mail, Windows Live Mail, etc. It uses POP and IMAP protocols to configure email services.
Gmail Backup
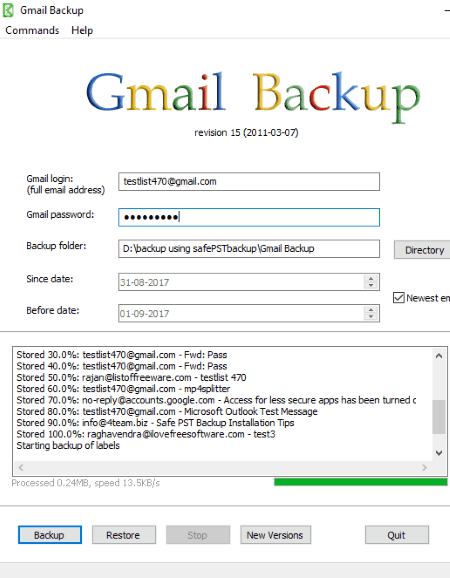
Gmail Backup is an open source software for Gmail backup. It is an easy to use software. It is an effective tool to backup Gmail along with attachments. You just need to enter the Gmail login credentials, which are full email address and Gmail password to create a backup of respective Gmail account. When you are done with these entries, just browse for a folder to save backup files and specify duration of days i.e. ‘since date’ to ‘before date’ options. The Gmail backup will be created for that duration. Now, by clicking on ‘Backup’ option, you can successfully create backup of selected Gmail account. Again, you can restore these mails just by a single click on ‘Restore’ option.
UpSafe Gmail Backup
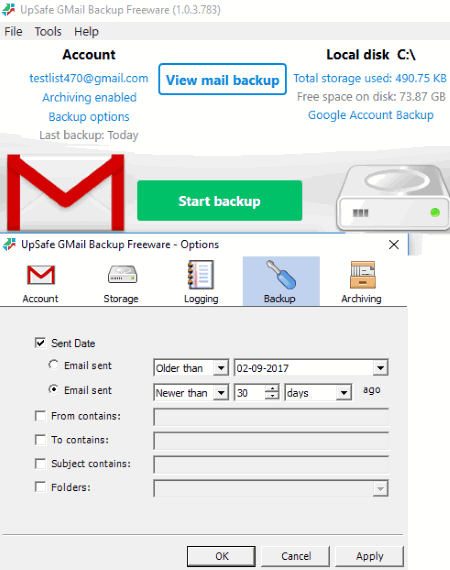
UpSafe Gmail Backup is an excellent software to create backup of your Gmail account. Using this software to backup Gmail emails is an easy task. You just need to login with your Google Account and then you can access all other features of this software.
You can customize Gmail backup process by using various options such as by specifying ‘Sent Date’, or choosing folders from your Gmail account, etc. To get easy access to backup emails, you can specify directory to place your backup to that folder. After configuring these backup options, you just need to click on ‘Start backup’ option to do the same. Also, you get a dedicated ‘View mail backup’ option on its interface. As you click on this option, you will have a list of backup mails, and by right clicking on selected mails, you can easily access option to restore them.
Apart from that, it also lets you archive emails so that they are available to you locally. But, they will be deleted from your Gmail account.
It also provides security against unauthorized use of this software to archive or create backup of Gmail account. To do so, you can enable automatic sign out option when application is closed. Thus, to use your Gmail account, email address and password is needed again.
GMVAULT-SHELL
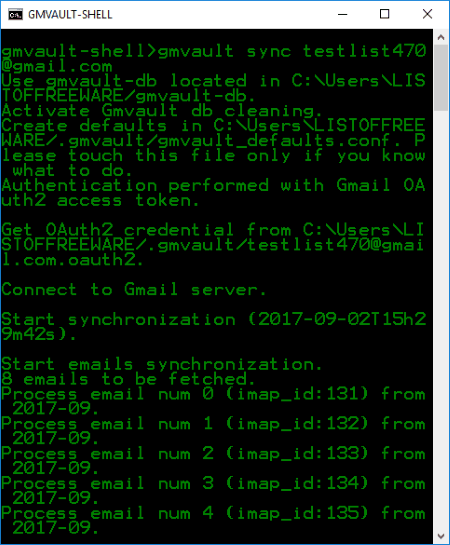
GMVAULT-SHELL is a command line Gmail backup software. It is a safe and fast way to create backup, restore, and export emails from Gmail. But first of all, you need to configure your gmail account for this software.
How To Create Gmail Backup using GMVAULT-SHELL:
- First of all, you need to open this Software in Command Prompt.
- Now, you need to synchronize your Gmail account using following command:
gmvault-shell> gmvault sync emailaddress@gmail.com - After executing this command, it will open the web browser and direct you to authenticate the user. Here, you need to enter the correct password. Now, it will generate a token. This token is necessary to use this software. So, copy it.
- After that, you need to paste this token in command window. Now, a backup of Gmail is created in the C-drive of your PC.
To restore these emails back to Gmail, you need to enter following command:
gmvault-shell> gmvault restore emailaddress@gmail.com
For restoration purpose, you don’t need to enter the token. And, once the Gmail account is configured with this software, it doesn’t ask for the token again and again.
Gmail Keeper
Gmail Keeper is another free software to backup Gmail. It lets you create a local backup of your Gmail account on your PC, and restore it whenever required. Prior to using this free Gmail backup tool, do remember to enable Gmail IMAP access. After that, you need to ‘Add Profile’ by providing email address and password. During addition of the Gmail profile, you can select folders and labels from Gmail account to create backup of specific folders and labels of Gmail. Also, you can selectively create Gmail backup by specifying date range or file size. All emails will be stored in the user defined folder, and you can prevent unauthorized access to these emails by adding a password to this folder.
You can either ‘Manually’ create backup or set automatic Gmail backup interval as Daily, Weekly, or Monthly.
One of the best feature of this software is its command line facility. Using this feature, you can generate a command for the added Gmail profile. And by entering this command to CMD, you can initialize backup process even without opening this software.
The restoration process is also very easy. You can choose either the same Gmail account or any other Gmail account to restore emails in.
Note: In the free version of this software, you can only add a single Gmail account to backup Gmail emails. Also, you can create a backup of 300 emails only. These limitations are removed by upgrading to its paid version.
got your backup (GYB)
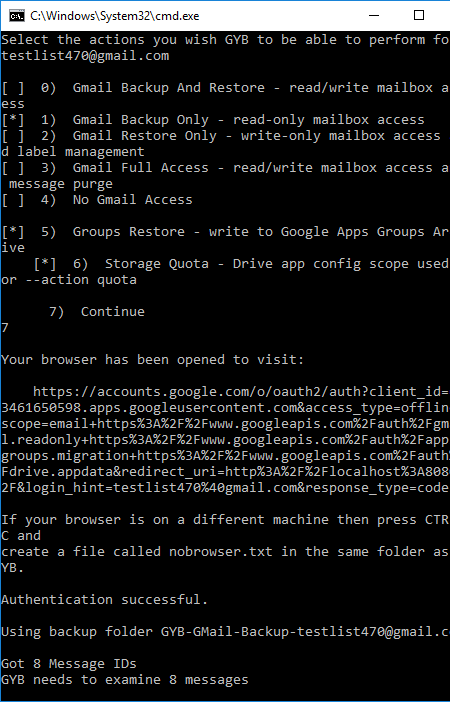
got your backup (GYB) is another command line software to create backup of emails of Gmail account, and also to restore them later. Lets checkout how to use this software to create a backup, and to restore mails from Gmail:
- Open the software in Command Prompt.
- Now, execute following command:
gyb --email myemailaddress@gmail.com --action backup - As you execute this command, it will display many options related to Gmail account including backup and restore, only backup, only restore, etc. You can use these options by entering respective option number.
- To choose ‘Gmail Backup And Restore’ option, you need to enter ‘0’ and then enter ‘7’ to Continue. Now, the browser will open and authenticate the user by asking for the valid Gmail password.
- After completion of authentication process, the backup process takes place.
- All mails will be stored in the default folder created in the same directory, where the software is installed.
To restore these mails back to Gmail, just enter following command:
gyb --email myemailaddress@gmail.com --action restore --local-folder "path to backup folder"
About Us
We are the team behind some of the most popular tech blogs, like: I LoveFree Software and Windows 8 Freeware.
More About UsArchives
- May 2024
- April 2024
- March 2024
- February 2024
- January 2024
- December 2023
- November 2023
- October 2023
- September 2023
- August 2023
- July 2023
- June 2023
- May 2023
- April 2023
- March 2023
- February 2023
- January 2023
- December 2022
- November 2022
- October 2022
- September 2022
- August 2022
- July 2022
- June 2022
- May 2022
- April 2022
- March 2022
- February 2022
- January 2022
- December 2021
- November 2021
- October 2021
- September 2021
- August 2021
- July 2021
- June 2021
- May 2021
- April 2021
- March 2021
- February 2021
- January 2021
- December 2020
- November 2020
- October 2020
- September 2020
- August 2020
- July 2020
- June 2020
- May 2020
- April 2020
- March 2020
- February 2020
- January 2020
- December 2019
- November 2019
- October 2019
- September 2019
- August 2019
- July 2019
- June 2019
- May 2019
- April 2019
- March 2019
- February 2019
- January 2019
- December 2018
- November 2018
- October 2018
- September 2018
- August 2018
- July 2018
- June 2018
- May 2018
- April 2018
- March 2018
- February 2018
- January 2018
- December 2017
- November 2017
- October 2017
- September 2017
- August 2017
- July 2017
- June 2017
- May 2017
- April 2017
- March 2017
- February 2017
- January 2017
- December 2016
- November 2016
- October 2016
- September 2016
- August 2016
- July 2016
- June 2016
- May 2016
- April 2016
- March 2016
- February 2016
- January 2016
- December 2015
- November 2015
- October 2015
- September 2015
- August 2015
- July 2015
- June 2015
- May 2015
- April 2015
- March 2015
- February 2015
- January 2015
- December 2014
- November 2014
- October 2014
- September 2014
- August 2014
- July 2014
- June 2014
- May 2014
- April 2014
- March 2014