5 Best Free Image to Gcode Converter Software For Windows
Here is a list of best free Image to GCode converter software for Windows. GCode is a programming language developed for CNC, 3D printing, Milling, and Laser Machines. A GCode file carries information associated with a design and printing process that a machine needs to print a design. If you want to physically print or engrave designs present on images, then you can use these converters.
These converters support various image formats that give users the flexibility to import and convert images of any format to GCode. Some of the image formats that this software supports are JPEG, PNG, BMP, JFIF, ICO, and more. Apart from images, these converters can also convert designs of 3D file formats like STL, DAE, OBJ, AMF, etc. Before starting the conversion process, you can also make small modifications to an image like change in orientation, resolution, position over the printing machine, etc. In addition to that, you can also add instructions for printing machines like feed rate, material type, infill percentage, depth of engraving, etc. After that, you can preview the final look of a design and start the conversion process. To help you out, I have also included the necessary conversion steps in the description of each software. Go through the list to know more about these converters.
My Favorite Image to GCode Converter Software For Windows:
Ultimaker Cura is my favorite converter because it offers all the tools to quickly convert an image to GCode. It also lets you add important instructions for the 3D printer in the final GCode file.
You can also check out lists of best free OBJ to GCode Converter, DXF to GCode Converter, and STL to GCode Converter software for Windows.
Ultimaker Cura
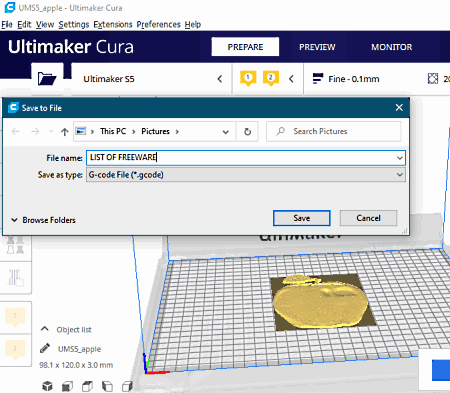
Ultimaker Cura is a free Image to GCode converter software for Windows, Linux, and macOS. Through this software, you can easily generate a GCode using the design of an imported image file. Some of the image file formats that it supports are JPG, PNG, BMP, and GIF. Apart from image file formats, it also supports various CAD file formats like DAE, STL, PLY, 3MF, AMF, OBJ, and more. After loading an image, you can preview the loaded design and adjust the position of the design over the virtual 3D printer. Before starting the conversion process, use its Settings tab to specify printing material, layer height, infill percentage, print core dimensions, etc. Now, follow the below steps to convert Image to GCode using this converter.
How to convert Image to GCode using Ultimaker Cura:
- Launch this converter and click on the Folder button to load an image of supported formats.
- After that, select a printer model from the Printer menu and go to the Settings tab to adjust printer parameters.
- Now, click on the Slice button to process the image design and then click on the Save to File button.
- In the end, select the GCode format and press the OK button to start the conversion process.
Additional Features:
- Cura Backups: It lets you create the backup of various settings and data stored in this converter.
- Post Processing Plugin: By using post-processing plugins, you can manually modify various elements of the output GCode.
Final Thoughts:
It is one of the best free Image to GCode converter software through which you can easily convert images and CAD files to GCode.
LaserGRBL
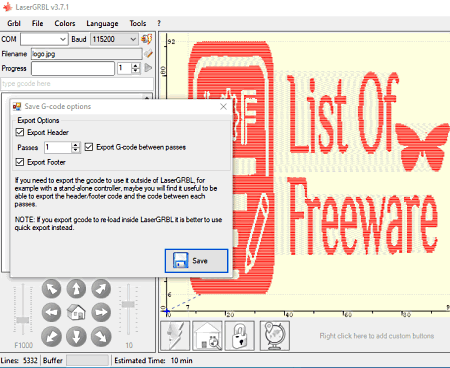
LaserGRBL is a free laser engraving controller software that can also be used as an Image to GCode converter. It works on Windows. In this software, you can load both Scalar (JPEG, PNG, BMP, etc.) and Vector images (SVG, EPS, PDF, etc.). After loading an image, you can adjust engraving parameters, engraving direction, image orientation, etc. Later, you can also adjust the speed of engraving according to the depth you want in the physical design. According to the final design specifications, this software generates a GCode that you can input to an engraving machine to engrave a design over a physical surface. Now, check out the below steps to convert Image to GCode using this converter.
How to convert Image to GCode using LaserGRBL:
- Start this converter and go to File > Open File option to load an image.
- After that, you can adjust and specify various engraving parameters like Conversion Tool (line to line tracing, 1bit BW Dithering, vectorized, etc.), Vectorize Options (spot removal, smoothing, downsampling, etc.), etc.
- Now, specify the orientation of the image over the engraving machine.
- After that, press Next button and then specify final machine operation parameters like border speed, filling speed, S Min, S Max, image position & size over the engraving machine.
- Next, click on Create and then move to the Save Program option to save all the configuration in the form of the GCode.
Additional Feature:
- Through this feature, you can directly control various GRBL laser engraving machines.
Final Thoughts:
It is another good Image to GCode converter software that also lets you control and engrave designs using GRBL engraving machines.
CraftWare
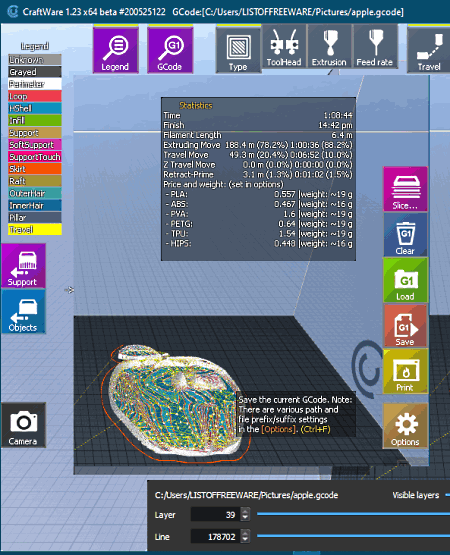
CraftWare is another free Image to GCode converter software for Windows, macOS, Android, Linux, and iOS. Through this software, you can easily generate GCode from an image. Apart from images, it can also generate GCode using models of CAD file formats like STL, OBJ, 3MF, etc. Before starting the conversion process, you can adjust image design using tools like Split, Bisect, Drop, Rotate, Scale, and more. After adjusting input design, you can use its Options menu to specify printing parameters like printer model, coordinates of starting position, dimensions of the model, footer, and more. Now, check out the below steps to convert an image to GCode.
How to convert Image to GCode using CraftWare:
- Launch this software and click on the Open button to load an image.
- Now, you can edit the design of an imported image using available design editing tools.
- Next, go to the Options and press the Slice button to specify the 3D printing parameters like entry direction, speed of printing, layer thickness, head temperature, and more.
- Now, again hit the Slice button to process the design according to the specified parameters.
- In the end, go to the Save option and select the GCode file option to start the conversion.
Additional Feature:
- Animate: Through this feature, you can create and preview the 3D printing animation highlighting a virtual printing process.
Final Thoughts:
It is another good Image to GCode converter software that offers all the essential tools to convert an image to GCode.
img2gco
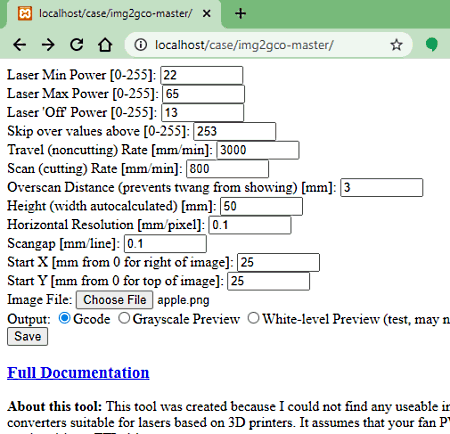
img2gco is a free open source image to GCode converter software for Windows. As it is an opensource software thus, you can also download and edit its source code without any restriction. It is also a web-based software that needs a web browser and local hosting software like XAMPP to work. The good thing about this software is its ability to convert images of almost any format to GCode such as JPEG, PNG, BMP, GIF, and more. Now, follow the below steps to convert image to GCode using this converter.
How to convert Image to GCode using img2gco:
- Launch this software using XAMPP and Web Brower and click on the Choose File option to load an image file.
- After that, specify all the printing parameters like laser minimum power, travel rate, scan rate, overscan distance, start position, etc.
- Now, select the Gcode option from the Output field and press the Save button to get the final GCode.
Additional Feature:
- Grayscale Preview: It shows the final grayscale preview of the image that is going to be converted to GCode.
Final Thoughts:
It is a simple to use image to GCode converter through which you can add necessary instruction for the layer engraving machine in the final GCode.
3dpBurner
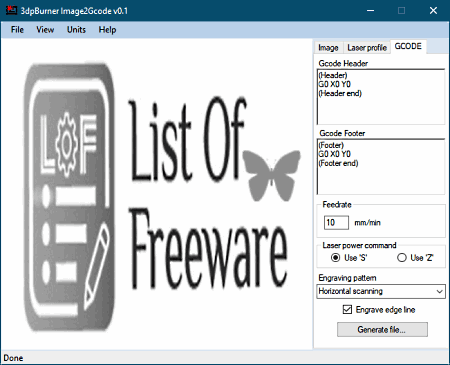
3dpBurner is another free open source Image to GCode converter software for Windows. Using this converter, you can convert designs of JPG, JFIF, PNG, and BMP images to GCode. It also offers tools to adjust image parameters, laser profile, and to add important instructions for the laser machine in GCode. Now, follow the below steps to convert Image to GCode using this Image to GCode converter.
How to convert Image to GCode using 3dpBurner:
- Start this software and load an image by going to the File menu.
- After that, move to its Image tab and adjust image parameters like brightness, contrast, gamma, aspect ratio, and output image resolution.
- Next, go to the Laser Profile to specify minimum and maximum power you want a laser machine to use during the engraving process.
- Now, move to the GCODE tab to add final information to GCode about machine operation like GCode header, feed rate, engraving pattern, etc.
- In the end, hit the Generate file button to get the final GCode file.
Final Thoughts:
It is a simple and effective Image to GCode converter through which you can easily convert images of various formats to GCode.
Naveen Kushwaha
Passionate about tech and science, always look for new tech solutions that can help me and others.
About Us
We are the team behind some of the most popular tech blogs, like: I LoveFree Software and Windows 8 Freeware.
More About UsArchives
- May 2024
- April 2024
- March 2024
- February 2024
- January 2024
- December 2023
- November 2023
- October 2023
- September 2023
- August 2023
- July 2023
- June 2023
- May 2023
- April 2023
- March 2023
- February 2023
- January 2023
- December 2022
- November 2022
- October 2022
- September 2022
- August 2022
- July 2022
- June 2022
- May 2022
- April 2022
- March 2022
- February 2022
- January 2022
- December 2021
- November 2021
- October 2021
- September 2021
- August 2021
- July 2021
- June 2021
- May 2021
- April 2021
- March 2021
- February 2021
- January 2021
- December 2020
- November 2020
- October 2020
- September 2020
- August 2020
- July 2020
- June 2020
- May 2020
- April 2020
- March 2020
- February 2020
- January 2020
- December 2019
- November 2019
- October 2019
- September 2019
- August 2019
- July 2019
- June 2019
- May 2019
- April 2019
- March 2019
- February 2019
- January 2019
- December 2018
- November 2018
- October 2018
- September 2018
- August 2018
- July 2018
- June 2018
- May 2018
- April 2018
- March 2018
- February 2018
- January 2018
- December 2017
- November 2017
- October 2017
- September 2017
- August 2017
- July 2017
- June 2017
- May 2017
- April 2017
- March 2017
- February 2017
- January 2017
- December 2016
- November 2016
- October 2016
- September 2016
- August 2016
- July 2016
- June 2016
- May 2016
- April 2016
- March 2016
- February 2016
- January 2016
- December 2015
- November 2015
- October 2015
- September 2015
- August 2015
- July 2015
- June 2015
- May 2015
- April 2015
- March 2015
- February 2015
- January 2015
- December 2014
- November 2014
- October 2014
- September 2014
- August 2014
- July 2014
- June 2014
- May 2014
- April 2014
- March 2014








