5 Best Free Mouse Acceleration Software For Windows
Here is a list of best free mouse acceleration software for Windows. Individual users have different preferences as to how fast their mouse cursor travels across the screen when they move their mouse. Luckily, there are various mouse acceleration software which allow you to both increase and decrease mouse cursor acceleration as per your preference. Not just that, but some software also let you modify settings like Scroll Speed, Double-Click Speed, Cursor Precision, etc.
Most mouse acceleration software are console based and they can only increase and decrease mouse speed. To use these software, you have to run specific commands in command prompt to vary the mouse cursor acceleration. Overall, all of these software are simple in changing mouse speed. Go through this list to know more about each software and how to use them.
My Favorite Mouse Acceleration Software For Windows:
EitherMouse is my favorite mouse acceleration software because you can quickly access it from the system tray and increase mouse speed with it. Plus, other mouse settings like mouse precision, multi-cursor, mouse button settings, etc. can also be quickly varied from its interface.
You can also check out lists of best free Mouse Cursor Changer, Mouse Mover, and Mouse Clicker software for Windows.
EitherMouse
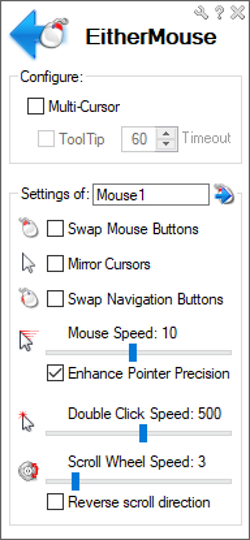
EitherMouse is a free mouse acceleration software for Windows. Using this software, you can not only adjust mouse acceleration, but you can also modify various mouse settings, namely: Enhance Mouse Precision, Double click speed, Scroll wheel speed, and Scroll direction. Besides this, some interesting features such as Multi-Cursor (to work with multiple cursors), Mirror Cursor, Swap Mouse Buttons (for left-hand use), Swap Navigation Buttons, etc. are also available in this software.
Increasing the acceleration of the mouse through this software is really simple as you just need to drag the Mouse Speed Slider towards the right. You can immediately notice the increase in mouse acceleration while moving the slider. Similarly, you can decrease the mouse speed by dragging the slider towards left. It also shows the current mouse speed just above the mouse speed slider which can vary between 1 and 20.
Overall, it is a really handy tool to increase the mouse acceleration and also to configure the mouse in various ways. Plus, this software is always available in the system tray from where you can quickly access it and change necessary mouse parameters including mouse acceleration.
Windows Built In Mouse Acceleration Feature
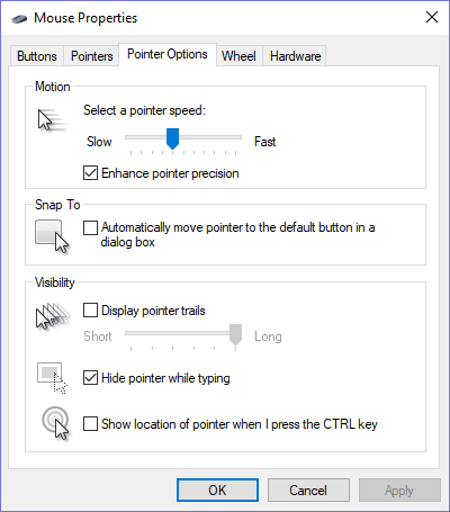
Windows 10 also provides a built-in mouse acceleration feature named as Mouse Properties through which you can easily increase or decrease mouse acceleration. Through the Mouse Properties, you can modify many mouse related features like double-click speed, button configuration, mouse cursor symbol, scroll direction, speed, and various other mouse properties.
To access the Windows default mouse acceleration feature and increase the mouse speed, you need to follow few simple steps:
- Access the Control Panel and go to Hardware and Sound settings.
- Now, search for Mouse option and open it to view the Mouse Properties window.
- Inside Mouse Properties, you get various tabs named Buttons, Pointers, Pointers Options, Wheel, and Hardware.
- Select and open the Pointers tab and increase the mouse acceleration by moving the Motion slider towards the right. You can decrease mouse acceleration as well by moving the slider towards the left.
- Lastly, press the Apply button and then OK to save the modified mouse speed.
Overall, it is a simple way to accelerate mouse speed without installing an additional software.
Mat
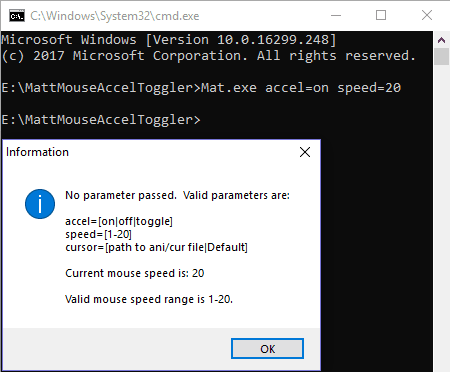
Mat or Mouse Acceleration Toggler is a free mouse acceleration software for Windows. It is a Console based software and doesn’t come with any interface. Using it, you can increase as well as decrease the mouse cursor speed. The speed of mouse can be varied between level 1 to 20. Before speeding up mouse acceleration, check the current speed of your mouse by double-clicking on the Mat setup. Now, to increase the mouse speed first, open the Command Prompt and paste the path of this software and put a space after the path and write accel=on speed=15 (or any number greater than the initial speed and equal or smaller than 20) and press Enter.
For example: E:\MattMouseAccelToggler>Mat.exe accel=on speed=20
You can notice the increase in mouse acceleration as soon as you execute the command.
If you want to turn off the mouse acceleration, then write accel=off. You can also use accel=toggle to reverse the state of mouse i.e. if mouse acceleration is off, then the toggle command turns on the acceleration. Overall, it is small and quite effective software to increase the mouse acceleration.
SetMouseSpeed
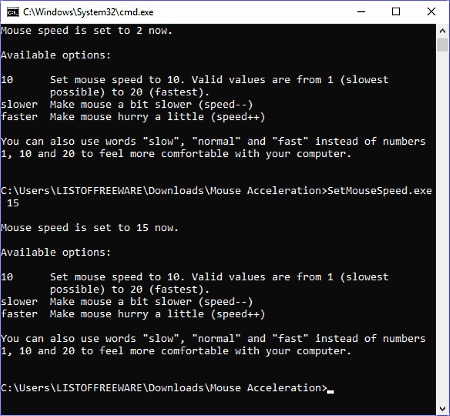
SetMouseSpeed is another free console based mouse acceleration software for Windows. This software helps you increase and decrease the mouse acceleration. It provides mouse speed levels between 1 to 20 where 1 is slowest and 20 is the fastest. Plus, you can also use commands like slow, fast, normal, speed++, and speed–. The slow, fast, and normal commands set mouse speed level to 1, 10, and 20 respectively, whereas speed++ and speed–, increase or decrease the mouse speed by one level.
Before increasing the mouse acceleration, it is better to know the current mouse speed so that you can set the speed level accordingly. To know the current mouse speed, enter the path of this software into Command prompt and press Enter. Now, to accelerate the mouse speed, again enter the path of this software and write the appropriate speed value and press Enter, e.g.C:\LISTOFFREEWARE\Mouse Acceleration>SetMouseSpeed.exe 20.
Similar to entering the numerical values, you can use speed++, speed–, fast, normal, etc. commands instead of speed values to vary the mouse acceleration.
MouseSpeed
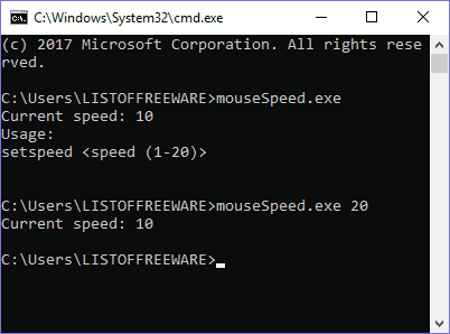
MouseSpeed is yet another free console based mouse acceleration software for Windows. It can also be used as a mouse speed changer as it lets you increase as well as decrease the mouse speed. Like other similar software, it also lets you change speed level between 1 and 20 where 1 represents the slowest speed and 20 represents the fastest mouse speed. Besides this, it does not support other commands like slow, fast, etc. to modify the mouse acceleration.
To use this software, first, launch the Command Prompt and enter the path of mousespeed.exe and press Enter to know the current mouse speed. Similarly, again enter the full path of mousespeed.exe and then submit any mouse speed value between current speed and maximum speed (20). Lastly, press Enter to accelerate your mouse speed. The complete command in Command prompt will look like this,C:\Users\LISTOFFREEWARE>mouseSpeed.exe 18 You can also decrease the speed of mouse by providing a value lower than the initial mouse speed.
Naveen Kushwaha
Passionate about tech and science, always look for new tech solutions that can help me and others.
About Us
We are the team behind some of the most popular tech blogs, like: I LoveFree Software and Windows 8 Freeware.
More About UsArchives
- May 2024
- April 2024
- March 2024
- February 2024
- January 2024
- December 2023
- November 2023
- October 2023
- September 2023
- August 2023
- July 2023
- June 2023
- May 2023
- April 2023
- March 2023
- February 2023
- January 2023
- December 2022
- November 2022
- October 2022
- September 2022
- August 2022
- July 2022
- June 2022
- May 2022
- April 2022
- March 2022
- February 2022
- January 2022
- December 2021
- November 2021
- October 2021
- September 2021
- August 2021
- July 2021
- June 2021
- May 2021
- April 2021
- March 2021
- February 2021
- January 2021
- December 2020
- November 2020
- October 2020
- September 2020
- August 2020
- July 2020
- June 2020
- May 2020
- April 2020
- March 2020
- February 2020
- January 2020
- December 2019
- November 2019
- October 2019
- September 2019
- August 2019
- July 2019
- June 2019
- May 2019
- April 2019
- March 2019
- February 2019
- January 2019
- December 2018
- November 2018
- October 2018
- September 2018
- August 2018
- July 2018
- June 2018
- May 2018
- April 2018
- March 2018
- February 2018
- January 2018
- December 2017
- November 2017
- October 2017
- September 2017
- August 2017
- July 2017
- June 2017
- May 2017
- April 2017
- March 2017
- February 2017
- January 2017
- December 2016
- November 2016
- October 2016
- September 2016
- August 2016
- July 2016
- June 2016
- May 2016
- April 2016
- March 2016
- February 2016
- January 2016
- December 2015
- November 2015
- October 2015
- September 2015
- August 2015
- July 2015
- June 2015
- May 2015
- April 2015
- March 2015
- February 2015
- January 2015
- December 2014
- November 2014
- October 2014
- September 2014
- August 2014
- July 2014
- June 2014
- May 2014
- April 2014
- March 2014








