5 Best Free ODP to PDF Converter Software for Windows
Here is a list of Best Free ODP to PDF Converter Software for Windows. Using these free software, you can convert an OpenDocument Presentation file (ODP) to Portable Document Format (PDF). All these software let you open and view an ODP presentation and then save it in PDF format using the export feature. Also, before conversion, you have the flexibility to edit the presentation if you want to make modifications to it. You can add or delete slides, modify layout of slides, insert new content, format content, and do more.
Many of these software let you create a personalized PDF document from an ODP presentation file. You can customize a lot of parameters related to output PDF which main include options like slides to include in output, image compression options, type (hybrid PDF, archive PDF, tagged PDF), create PDF form, submit format, export bookmarks, export comments, export notes, initial view, user interface, links, etc. Additionally, you can encrypt the output PDF as well as set up permission restrictions to add PDF security.
These are basically presentation software which are used to create new presentations in formats like PPT, PPTX, ODP, PDF, etc. You get all the required tools to do so. All in all, these are feature rich software which can also be used to convert ODP to PDF.
My Favorite ODP to PDF Converter Software for Windows:
LibreOffice Impress is my favorite software to convert ODP to PDF as it provides maximum options to customize the resulting PDF document. You can view and edit the ODP presentation and then convert it to PDF document. Plus, it contains all essential as well as advanced options which help you create stunning presentations.
You may also like to check out lists of best free ODP to PPT Converter, PDF To PPT Converter, and PPT to PNG Converter software for Windows.
LibreOffice Impress
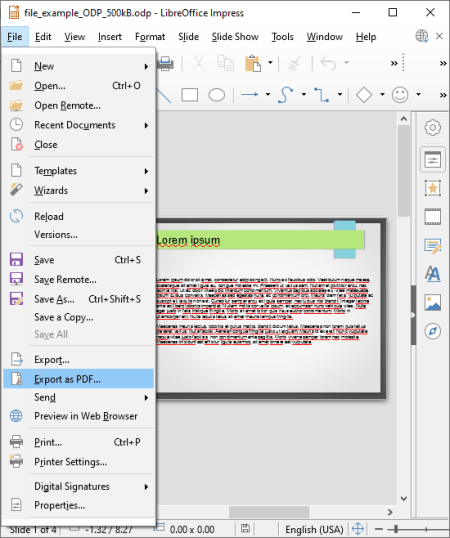
LibreOffice Impress is a free open source ODP to PDF converter software for Windows, Mac, and Linux. It is a featured presentation maker software with tons of presentation editing and customization features. It is a standalone software that comes with LibreOffice which is a powerful office software. Some other applications that get in this office package include LibreOffice Calc, LibreOffice Writer, LibreOffice Draw, LibreOffice Base, and LibreOffice Math.
Using it, you can convert some other presentation files to PDF such as PPT, PPTX, Apple Keynote, Legacy StarOffice Presentations, etc. Before conversion, you have the flexibility to edit ODP files by adding new slides, inserting images, tables, hyperlinks, and other types of content, changing slide layout, format text and image, etc. Also, you can customize the output PDF by setting up various parameters. Let’s see what are the PDF customization options and how you can convert ODP to PDF.
How to convert ODP presentation to PDF document in LibreOffice Impress:
- Firstly, open an ODP presentation file that you want to convert to PDF. You will be able to run slideshow of the opened presentation and modify it as per your requirements.
- Now, click the Export as PDF option from the File menu to convert ODP to PDF. Before conversion, you can set up some options to customize output PDF including:
- slide range, images options (lossless compression, JPEG compression, resolution, quality), text watermark, type (hybrid PDF, archive PDF, tagged PDF), create PDF form, submit format (FDF, PDF, XML, HTML), export bookmarks, export comments, export hidden pages, etc.
- initial view options like panes, page layout, and magnification.
- user interface and link options including center window on screen, use transition effects, hide toolbar, hide menubar, all bookmarks level, etc.
- PDF security including open and permission (printing, changes, etc.) passwords.
- add digital signature.
Additional Features:
- Using it, you can convert ODP to various image formats including PNG, BMP, TIFF, EPS, EMF, SVG, GIF, etc.
- Image Map Editor is provided in it to create clickable regions in an image.
Conclusion:
It is one of the best free presentation software which you can use to convert ODP and other presentation files to customized PDF documents.
OOo4Kids Impress
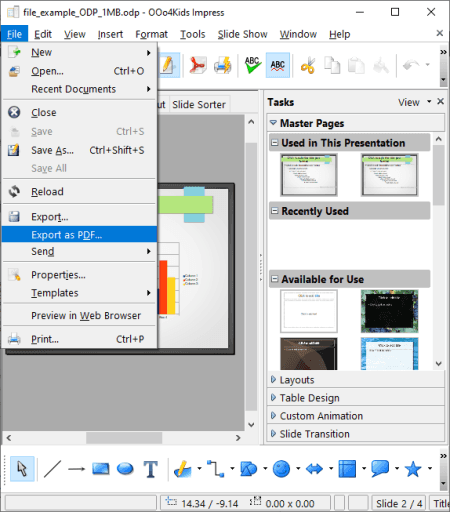
OOo4Kids Impress is another presentation software that you can use to convert ODP to PDF. It also lets you convert Powerpoint Presentations (PPT, PPTX, POT, PPS) to PDF documents. As it is a presentation maker, you can create new presentations and edit the imported ODP presentations. Prior to conversion to PDF, you can encrypt the output PDF document as well as customize some more output parameters.
It is a part of OOo4Kids which is a fully featured office suite. Along with this software, you get OOo4Kids Calc, OOo4Kids Math, OOo4Kids Writer, and more office applications in it.
How to convert ODP to PDF in OOo4Kids Impress:
- At first, browse and open an ODP presentation.
- Now, if you want to make modifications to the ODP file, you can do that.
- After that, go to the File > Export as PDF option to simply convert ODP to PDF. You can customize the resulting PDF by setting up options like image compression, quality, resolution, slide range, PDFA, tagged PDF, create PDF form, submit format (FDF, PDF, HTML, XML), export bookmarks, export comments, page layout, links, security, and more.
Additional Feature:
- It lets you convert ODP to a lot more other file formats including PNG, EPS, JPEG, HTML, SWF, etc.
Conclusion:
It is an easy to use presentation designer which lets you open, view, edit as well as convert ODP to PDF and some other formats.
OxygenOffice Professional - Office Suite
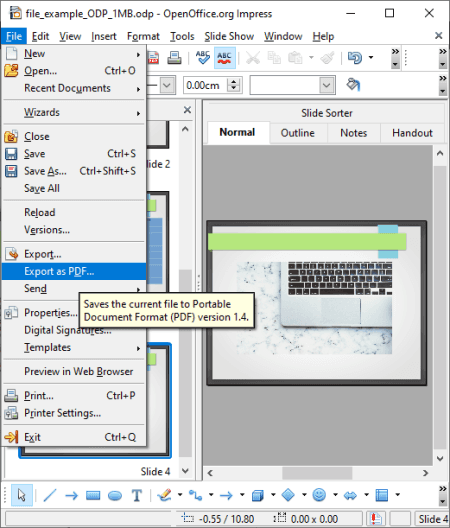
OxygenOffice Professional – Office Suite is yet another alternative to an ODP to PDF converter for Windows. It is an office software that comes with OpenOffice.org Impress which is a presentation creator. The other software that you get in this software include OpenOffice.org Calc, OpenOffice.org Writer, OpenOffice.org Draw, OpenOffice.org Math, and OpenOffice.org Base.
How to convert ODP to PDF in OxygenOffice Professional – Office Suite:
- Launch OpenOffice.org Impress and import an ODP presentation to it.
- If required, you can make modifications to the presentation before converting it to PDF.
- Now, use the File menu > Export as PDF option and then customize various PDF related options. These options include slides to export, image settings (compression, quality, resolution), PDF/A-1a, tagged PDF, submit format, export bookmarks and notes, page layout, pane, user interface options, link settings, etc. Additionally, you can add security by setting up PDF open and permission passwords.
Conclusion:
It’s a good office suite which can be used to view and edit ODP presentations as well as convert ODP to a customized PDF document.
IBM Lotus Symphony
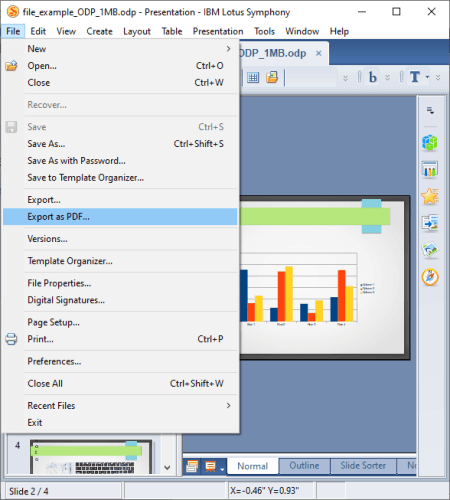
IBM Lotus Symphony is the next free ODP to PDF converter software for Windows. It is also an office software with Document, Spreadsheet, and Presentation modules. To convert an ODP presentation to PDF, you can use its Presentation module. Prior to doing that, you can edit the presentation slides with available tools. Apart from ODP, you can convert PPT, PPTX, and some other presentation files to PDF.
It provides a dedicated option to convert presentations to PDF documents. Let’s check out what is the exact procedure to be able to perform the conversion in it.
How to convert an ODP presentation to PDF document in IBM Lotus Symphony:
- Simply open an ODP presentation using the dedicated option.
- Modify the content of the opened ODP file as per your requirements.
- Save the presentation in PDF document using File > Export as PDF option. Before starting the saving process, a variety of customization options are provided to achieve the desired output PDF. Some of these options are image options, create PDF form, submit format, export bookmarks, export notes, initial view, links, user interface, and security (open and permission passwords).
Conclusion:
It is yet another nice office software with a presentation module which can be used as an ODP to PDF converter.
ONLYOFFICE Desktop Editors
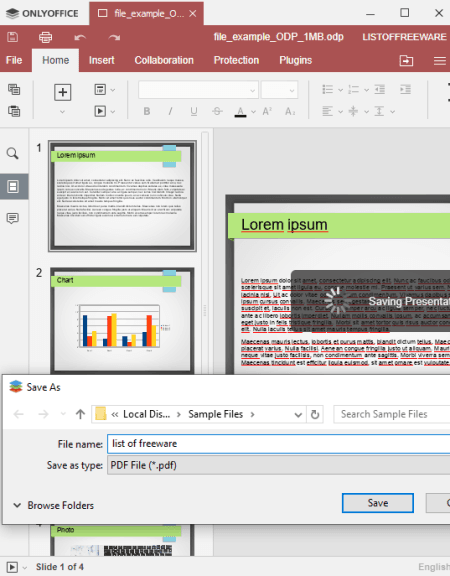
ONLYOFFICE Desktop Editors is an office software which lets you convert ODP to PDF. You can import an ODP presentation in it and then export it to a PDF document. It also lets you edit the presentation before converting it to PDF. Also, you can convert a lot more other presentation files to PDF including Microsoft Powerpoint presentations (PPT, PPTX, etc.).
How to convert ODP to PDF in ONLYOFFICE Desktop Editors:
- Open an ODP file in it which you can edit.
- Convert ODP to PDF (or PDFA) using Save As feature. You can protect output PDF prior to conversion by going to the Protection tab.
Additional Features:
- It has some additional plugins to enhance its functionality which include Photo Editor, Cliparts, Translator, Thesaurus, Symbol Table, etc.
Conclusion:
It is a nice free office software that can also be used as an ODP to PDF converter.
About Us
We are the team behind some of the most popular tech blogs, like: I LoveFree Software and Windows 8 Freeware.
More About UsArchives
- May 2024
- April 2024
- March 2024
- February 2024
- January 2024
- December 2023
- November 2023
- October 2023
- September 2023
- August 2023
- July 2023
- June 2023
- May 2023
- April 2023
- March 2023
- February 2023
- January 2023
- December 2022
- November 2022
- October 2022
- September 2022
- August 2022
- July 2022
- June 2022
- May 2022
- April 2022
- March 2022
- February 2022
- January 2022
- December 2021
- November 2021
- October 2021
- September 2021
- August 2021
- July 2021
- June 2021
- May 2021
- April 2021
- March 2021
- February 2021
- January 2021
- December 2020
- November 2020
- October 2020
- September 2020
- August 2020
- July 2020
- June 2020
- May 2020
- April 2020
- March 2020
- February 2020
- January 2020
- December 2019
- November 2019
- October 2019
- September 2019
- August 2019
- July 2019
- June 2019
- May 2019
- April 2019
- March 2019
- February 2019
- January 2019
- December 2018
- November 2018
- October 2018
- September 2018
- August 2018
- July 2018
- June 2018
- May 2018
- April 2018
- March 2018
- February 2018
- January 2018
- December 2017
- November 2017
- October 2017
- September 2017
- August 2017
- July 2017
- June 2017
- May 2017
- April 2017
- March 2017
- February 2017
- January 2017
- December 2016
- November 2016
- October 2016
- September 2016
- August 2016
- July 2016
- June 2016
- May 2016
- April 2016
- March 2016
- February 2016
- January 2016
- December 2015
- November 2015
- October 2015
- September 2015
- August 2015
- July 2015
- June 2015
- May 2015
- April 2015
- March 2015
- February 2015
- January 2015
- December 2014
- November 2014
- October 2014
- September 2014
- August 2014
- July 2014
- June 2014
- May 2014
- April 2014
- March 2014








