5 Best Free Open Source Video Transcoder Software for Windows
Here is a list of Best Free Open Source Video Transcoder Software for Windows. These are free video transcoding software that come with an open source license. Basically, these software are provided free of charge with their source code that you can download, study, and modify without any restriction.
Video transcoding is a process of converting a video file from one video encoding format to another. This may include conversion of video codec, audio codec, frame rate, bit rate, size, resolution, quality, and several other parameters. Using these open source software, you can transcode video to any other video encoding profile as per your requirement. Most of these let you batch transcode videos which saves your time as well as effort.
These video transcoder support encoding formats like H.264, H.265, MPEG-4, MPEG-2, VP8, VP9, Theora, etc. You can also use presets like Android, Web video, Standard Quality, High Quality, Common Format, and more to quickly optimize your videos as per selected platform. Additional features like play video, stream online videos, record streaming, crop, rotate, and more can also be found in some of these video transcoders. All in all, these are feature rich software to encode videos to desired format.
My Favorite Free Open Source Video Transcoder Software for Windows:
HandBrake is my favorite software as you can batch transcode video to various encoding standards. Plus, it also lets you preview the resulting video before actually starting the conversion.
You can also try VLC media player if you already use it to play media files.
You can also check out lists of best free Open Source Audio Converter, Open Source Video Converter, and Open Source Video Player software for Windows.
HandBrake
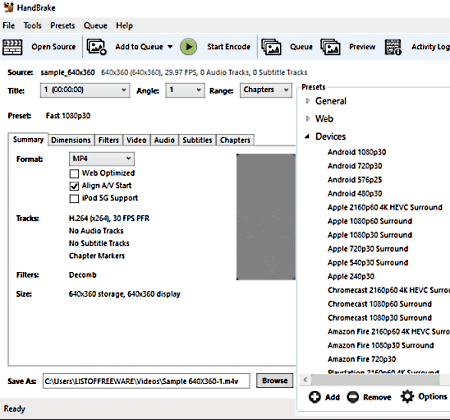
HandBrake is a free open source video transcoder software for Windows, Linux, and Mac. It is used for batch video encoding which lets you convert video files from one format to another. A lot of video encoders are supported in it to transcode video including H.265, H.264, H.265 MPEG-4 and MPEG-2, VP8, VP9, and Theora. You can also customize a lot of output parameters before performing transcoding, such as video codec, video quality, frame rate, audio settings, subtitles, video size, filters, etc. It also offers various presets to quickly transcode video into desired formats, e.g., android video, web video, standard quality, high quality, and more.
Let us now checkout required steps to transcode video in this free open source video transcoder.
How to transcode video using HandBrake:
- Firstly, open one or multiple video files that you want to transcode.
- Now, go to Output Settings panel and select the desired output format.
- Next, you can customize video codec compatible with the chosen output format and also tweak other output settings like audio encoder, quality, frame rate, chapter marker, subtitle configurations, video filters, and more. If you want, you can also optimize your video for a particular platform using available presets.
- When done setting up the output video encoding profile, provide output location and then press the Start Encode button to initiate video transcoding process.
Additional Feature:
- Preview: You can have a look at the customized video before starting the conversion.
Conclusion:
It is one of the best free open source video transcoder that lets you batch transcode video into desired format.
WinFF
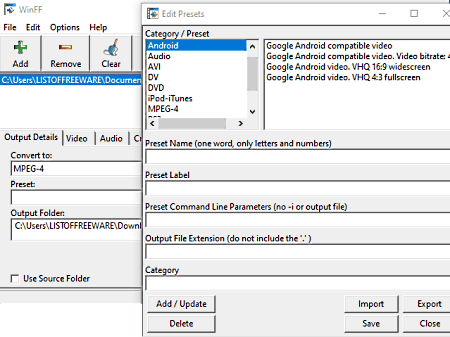
WinFF is another free open source video transcoder for Windows and other operating systems. It is basically an FFMPEG based video encoder that provides you GUI for the FFMPEG tool. Using it, you can transcode video using various video encoders. It supports a good number of output video formats including MPEG, MOV, FLV, AVI, MKV, and many more. Furthermore, you can also customize various other output parameters to configure video profile, such as video frame rate, bitrate, resolution, aspect ratio, etc.
It also provides various presets with predefined video profiles to quickly transcode video in a few steps. Also, it is a batch video transcoder that enables you encode multiple videos at a time. Now, let us have a look at the steps to transcode video in it.
Note: You can find its source code here.
How to transcode video in WinFF:
- Launch this software and Add as many video files as you want for transcoding.
- Next, go to the Output Details panel and select desired output format and respective preset.
- After that, you can customize several output video and audio parameters using Options menu.
- Next, provide output file location and hit the Convert button to start batch video transcoding.
Additional Features:
- It provides two handy video editing features including Crop and Rotate.
- It comes in both installer and portable versions.
Conclusion:
It is another handy batch video transcoding software that comes with open source license.
VCT - Video Converter & Transcoder
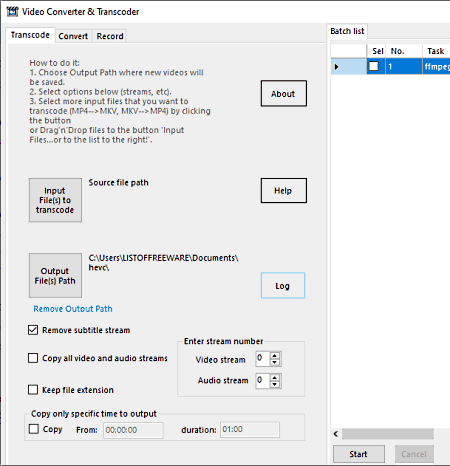
VCT – Video Converter & Transcoder is yet another free open source video transcoder for Windows and Linux. As its name suggests, it is a dedicated software to convert and encode your videos from one format to another. It supports some video codecs and encoders to transcode videos including H.265, H.264, MPEG, etc. Additionally, you can transcode a set of multiple video files simultaneously using it. It also lets you set up some output configurations including video quality, video frame rate, audio settings, video resolution, etc.
Here are the steps to batch transcode videos in this open source software:
How to transcode video in VCT – Video Converter & Transcoder:
- Open this software and go to its Transcode tab.
- Add source video files to its using Input File option.
- Now, select output options like remove subtitle stream, enter stream number, copy only specific part of video, etc.
- After that, select output folder and hit the Start button to start video transcoding.
Conclusion:
It is a nice and dedicated open source video transcoder that anyone can use without much hassle.
VLC media player
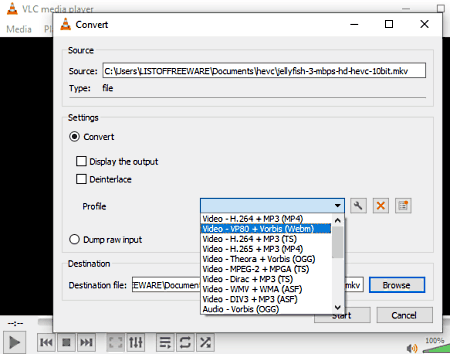
VLC media player is a popular open source video player that also comes with an additional video transcoding feature. It provides a Convert feature that enables you convert video format while configuring output video encoding profile. This software works well with almost all video formats like MP4, MKV, MOV, AVI, etc. To know how exactly you can transcode video through it, you can checkout below steps.
How to transcode video in VLC media player:
- Open VLC and go to its Media menu > Convert/ Save option.
- Now, in the new dialog window, add source video files.
- After that, click on the Profile drop down menu and select a desired video profile from available ones. It provides profiles including H.264 + MP3, H.265 + MP3, Theora + Vorbis, WMV +WMA, VP8+Vorbis, etc.
- Next, click the Edit Profile option to further customize video profile like output format, frame rate, bitrate, resolution, etc.
- When you are done with setting up encoding profile, enter destination folder location and then click the Start button to initiate video transcoding process.
Additional Features:
- It lets you stream online videos by providing their respective URL.
- You can also record online videos using it and then save the recording in a supported video format.
Conclusion:
VLC media player is a versatile video player that comes with several additional utilities including video transcoding feature.
FFmpeg
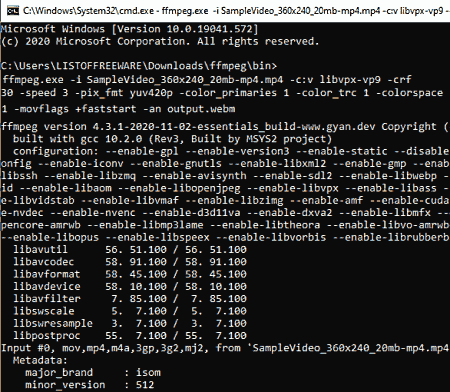
FFmpeg is a command based open source video transcoder for Windows, Mac, and Linux. It lets you convert videos using simple commands. You can customize video codec, bit rate, stream, size, and more while performing video transcoding. Let us have a look at the command that you need to input to transcode video.
How to transcode video using FFmpeg:
- First, open Command Prompt and move to the folder where the ffmpeg.exe file is present. I would also suggest you to copy and paste source video file to the same folder.
- Now, write this command in following syntax:
ffmpeg -i input.mp4 -c:v vp9 -c:a libvorbis output.mkv. In this command, -c:v is used for video codecand -c:a is used for audio codec. You can replace input.mp4 with the name of your source video and add output file name in place of output.mkv. - Finally, press Enter to execute the command and transcode video.
Conclusion:
It is a good open source vide transcoder for the users who like using command line tools.
About Us
We are the team behind some of the most popular tech blogs, like: I LoveFree Software and Windows 8 Freeware.
More About UsArchives
- May 2024
- April 2024
- March 2024
- February 2024
- January 2024
- December 2023
- November 2023
- October 2023
- September 2023
- August 2023
- July 2023
- June 2023
- May 2023
- April 2023
- March 2023
- February 2023
- January 2023
- December 2022
- November 2022
- October 2022
- September 2022
- August 2022
- July 2022
- June 2022
- May 2022
- April 2022
- March 2022
- February 2022
- January 2022
- December 2021
- November 2021
- October 2021
- September 2021
- August 2021
- July 2021
- June 2021
- May 2021
- April 2021
- March 2021
- February 2021
- January 2021
- December 2020
- November 2020
- October 2020
- September 2020
- August 2020
- July 2020
- June 2020
- May 2020
- April 2020
- March 2020
- February 2020
- January 2020
- December 2019
- November 2019
- October 2019
- September 2019
- August 2019
- July 2019
- June 2019
- May 2019
- April 2019
- March 2019
- February 2019
- January 2019
- December 2018
- November 2018
- October 2018
- September 2018
- August 2018
- July 2018
- June 2018
- May 2018
- April 2018
- March 2018
- February 2018
- January 2018
- December 2017
- November 2017
- October 2017
- September 2017
- August 2017
- July 2017
- June 2017
- May 2017
- April 2017
- March 2017
- February 2017
- January 2017
- December 2016
- November 2016
- October 2016
- September 2016
- August 2016
- July 2016
- June 2016
- May 2016
- April 2016
- March 2016
- February 2016
- January 2016
- December 2015
- November 2015
- October 2015
- September 2015
- August 2015
- July 2015
- June 2015
- May 2015
- April 2015
- March 2015
- February 2015
- January 2015
- December 2014
- November 2014
- October 2014
- September 2014
- August 2014
- July 2014
- June 2014
- May 2014
- April 2014
- March 2014








