5 Best Free PDF to SVG Converter Software for Windows
Here is a list of Best Free PDF to SVG Converter Software for Windows. These software allow you to convert a Portable Document Format (PDF) file to Scalable Vector Graphics (SVG) format. While most software let you convert only one file at a time, a few software can also convert multiple PDF files to SVG format at once. Apart from SVG, these let you convert PDF to some other graphics formats including PS, EPS, EMF, WMF, GIF, PNG, JPEG, BMP, etc.
Many of the listed software let you edit PDF file before conversion. You can use a lot of tools to modify and annotate input PDF such as 2D shapes, 3D shapes, resize, crop, rotate, flip, watermark, filters, effects, and more. Using some software, you can even create graphics design from scratch and then export it to PDF and other graphic formats.
The steps of PDF to SVG conversion are pretty easy in all software. In case you find any difficulty, checkout description of each software to know the exact procedure. One of the listed software lets you convert a PDF to SVG using a simple command. So, if you’re into command line software, you can try it. To help you out, I have mentioned the required command and steps. You can go through the list to know more about these converters.
My Favorite PDF to SVG Converter Software for Windows:
LibreOffice Draw and Inkscape are both my favorites as they let you manipulate imported PDF before converting to SVG. You can also convert PDF to SVG to a lot more other formats using these.
If you want a dedicated software which can batch convert PDF to SVG, you can go for Free PDF to SVG Converter.
You may also like some best free SVG to EPS Converter, PDF to PSD Converter, and JPG to SVG Converter software for Windows.
LibreOffice Draw
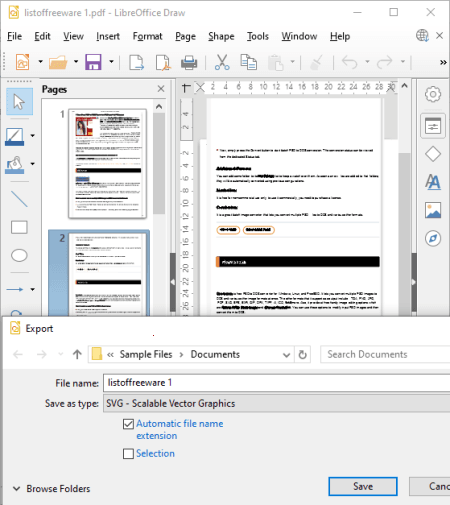
LibreOffice Draw is a free open source PDF to SVG converter for Windows, Mac, and Linux. It is a nice drawing software that helps you create drawings using various tools and features. In it, you can also import a PDF, view it, and then convert it to SVG and other image formats including EPS, GIF, JPEG, PNG, PDF, TIFF, EMF, etc. It also lets you edit and annotate input PDF prior to conversion.
This software is a part of the LibreOffice suite that provides some other office applications which may come handy. It provides document processor, spreadsheet processor, presentation designer, and some other office software. All in all, it is a great free alternative to Microsoft Office.
How to convert PDF to SVG in LibreOffice Draw:
- Launch it and open a PDF in it.
- It shows all pages of the imported PDF document; you can select a PDF page that you want to convert.
- Now, if you want to edit PDF, you can use its drawing and editing tools like insert image, insert shapes, insert chart, rotate, flip, etc.
- After that, go to its File menu > Export option and select SVG as output format to perform PDF to SVG conversion.
Conclusion:
It is a good free open source drawing software in which you can also import a PDF file and convert it to SVG image format.
Inkscape
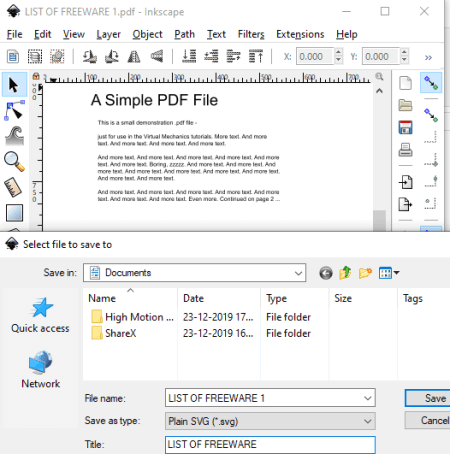
Inkscape is a free open source vector graphics editor for Windows, Mac, and Linux. You can also use it as a PDF to SVG converter as it supports both the formats as input and output. It lets you open and view a PDF and then export imported PDF to SVG and other file formats including PS, EPS, EMF, WMF, PNG, etc.
You can also edit and annotate input PDF before converting it to SVG. For modifications, it provides features like 2D shapes, 3D boxes, freehand drawing, curves, straight lines, sculpting, calligraphic, gradients, fill color, eraser, transform, arrange, filters (bevels, blurs, bumps, color, distort, overlays, shadow and glows, noise, etc.) and more.
How to convert PDF to SVG in Inkscape:
- At first, import a PDF file to this software.
- Now, you can make changes to the input PDF using provided tools.
- Next, use its Save As feature from the File menu to simply convert PDF to SVG.
You can also choose to convert PDF to different types of SVG such as Inkscape SVG, Plain SVG, Optimized SVG, Compressed Inkscape SVG, Compressed Plain SVG, etc.
Conclusion:
It is another great open source PDF to SVG converter which is primarily designed to edit vector graphics in several formats.
Free PDF to SVG Converter
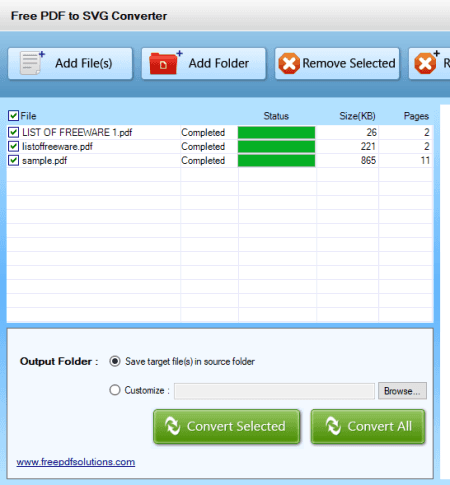
Free PDF to SVG Converter, as the name suggests, is a dedicated software to convert PDF to SVG. The good part of this software is that it lets you convert multiple PDF files to SVG images at once. It converts all pages of PDF files to separate SVG images. Besides this, it doesn’t offer any other features.
How to convert one or multiple PDF to SVG in Free PDF to SVG Converter:
- Firstly, add separate PDF files or a folder containing source PDF files. You will be able to view basic info of each added PDF on its main interface including size and number of pages.
- After that, provide path to output folder and simply press the Convert button. It will quickly convert all added PDFs to SVG format.
Conclusion:
If you want a dedicated software just to perform PDF to SVG conversion, you should go for this simple hassle-free software.
ImBatch
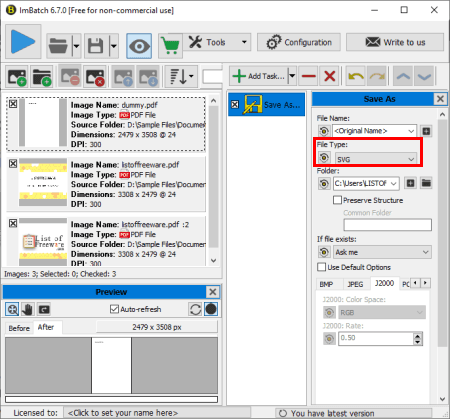
ImBatch is a batch image processing suite that also lets you convert PDF to SVG. It is basically designed to perform image editing and conversion in a batch. In it, you can batch process raw and common images such as DNG, CR2, SR2, NEF, ARW, ORF, JPG, PNG, BMP, PSD, TIFF, etc. You can simply import one or more PDF and then convert them to various formats including SVG. Prior to conversion, you can apply some basic editing to input such as resize, crop, rotate, flip, panorama, reflection, annotation, watermark, and more.
How to batch convert PDF to SVG in ImBatch:
- Firstly, add one or multiple PDF files to it using the dedicated function. In case of a multipage PDF, it adds each page as a separate PDF file.
- Next, add a Save > Save As task by using its Add Task option. In case, you want to perform editing, you can add respective tasks using the same function.
- Now, set up the added task configurations by selecting SVG as output file type and output filename and folder.
- Lastly, press the Run batch image processing button to start batch PDF to SVG conversion process.
Limitation:
ImBatch is free for personal and non-commercial use only.
Conclusion:
It is a nice image converter that lets you convert a set of PDF files to SVG format at once.
MuPDF
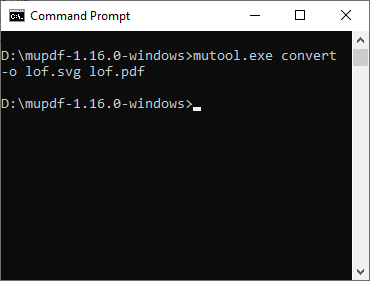
MuPDF is a command based PDF to SVG converter software for Windows. It is basically a PDF, XPS, and eBook viewer which can be used through command line to convert PDF to SVG. You need to open it in a command prompt and execute a dedicated command to perform the conversion. Let’s see what is the command and how you can convert a PDF to SVG.
How to convert PDF to SVG using command:
- At first, simply copy and paste input PDF document in the download folder of this software.
- Now, open the command prompt and navigate to its download folder where mutool.exe is present.
- Next, write this command and then press Enter:
mutool.exe convert -o output_file.svg input_file.pdf 1,2,3. Here, output_file.svg is the name of output SVG image, while “input_file.pdf 1,2,3” is the name of source PDF file with page numbers that you want to convert to SVG. - As soon as you press the Enter, you will get the output SVG images in the same download folder.
In similar manner, you can also convert PDF to other image formats including JPG, PNG, PNM, PAM, PBM, PKM, etc.
Conclusion:
If you use command line tools, it is a handy software to convert PDF to SVG and other image formats.
About Us
We are the team behind some of the most popular tech blogs, like: I LoveFree Software and Windows 8 Freeware.
More About UsArchives
- May 2024
- April 2024
- March 2024
- February 2024
- January 2024
- December 2023
- November 2023
- October 2023
- September 2023
- August 2023
- July 2023
- June 2023
- May 2023
- April 2023
- March 2023
- February 2023
- January 2023
- December 2022
- November 2022
- October 2022
- September 2022
- August 2022
- July 2022
- June 2022
- May 2022
- April 2022
- March 2022
- February 2022
- January 2022
- December 2021
- November 2021
- October 2021
- September 2021
- August 2021
- July 2021
- June 2021
- May 2021
- April 2021
- March 2021
- February 2021
- January 2021
- December 2020
- November 2020
- October 2020
- September 2020
- August 2020
- July 2020
- June 2020
- May 2020
- April 2020
- March 2020
- February 2020
- January 2020
- December 2019
- November 2019
- October 2019
- September 2019
- August 2019
- July 2019
- June 2019
- May 2019
- April 2019
- March 2019
- February 2019
- January 2019
- December 2018
- November 2018
- October 2018
- September 2018
- August 2018
- July 2018
- June 2018
- May 2018
- April 2018
- March 2018
- February 2018
- January 2018
- December 2017
- November 2017
- October 2017
- September 2017
- August 2017
- July 2017
- June 2017
- May 2017
- April 2017
- March 2017
- February 2017
- January 2017
- December 2016
- November 2016
- October 2016
- September 2016
- August 2016
- July 2016
- June 2016
- May 2016
- April 2016
- March 2016
- February 2016
- January 2016
- December 2015
- November 2015
- October 2015
- September 2015
- August 2015
- July 2015
- June 2015
- May 2015
- April 2015
- March 2015
- February 2015
- January 2015
- December 2014
- November 2014
- October 2014
- September 2014
- August 2014
- July 2014
- June 2014
- May 2014
- April 2014
- March 2014








