15 Best Free Printable Banner Maker Software For Windows
Here is a list of best free printable banner maker software for Windows. These are primarily image editing software which can also be used to create printable banners. Using these printable banner maker software, you can create banners of different dimensions. To specify the dimensions, these software come with a resize tool. However, not all banner maker software have this resize tool. Still, all other features to create a good banner are provided in all banner maker software.
Some of these software also support banner templates or come with various banner templates. Banner templates simplify the banner making process as you just need to make required changes on the templates to create your own banner. To edit templates or to create the banner design from scratch, you can import essential banner elements like Objects, Shapes, Images, etc. Plus, inbuilt Text tool to add custom text over the banner is also present in all software. These banner maker software also come with various image editing tools which you can use to enhance a banner. Some of the handy editing tools that you get are Layers, Filters, Effects, Rotate, Flip, etc.
The process of designing a banner is simple in all software as you just need to select a tool and operate it with the help of your mouse. After designing a banner, you can use inbuilt Print feature to print the banner. Besides printing a banner, you can also save banners in formats like PDF, PNG, JPEG, GIF, BMP, TIFF, etc. In general, all of these are very capable printable banner maker software.
Printable banner maker software are used in marketing to create physical banner designs or to create social media banners. These banners help you create awareness about your company both online and offline.
My Favorite Printable Banner Maker Software For Windows:
GIMP is my favorite software because it lets you create printable banners from scratch as well by using banner templates. Plus, it provides almost all essential editing tools which you need to create a good printable banner.
Chasys Draw is another really good software to create and edit banners. I like its simple and functional interface that makes designing of printable banner quite easy.
You can also check out lists of best free Animated Banner Maker, Infographic Maker, and Text Animation Maker software for Windows.
GIMP
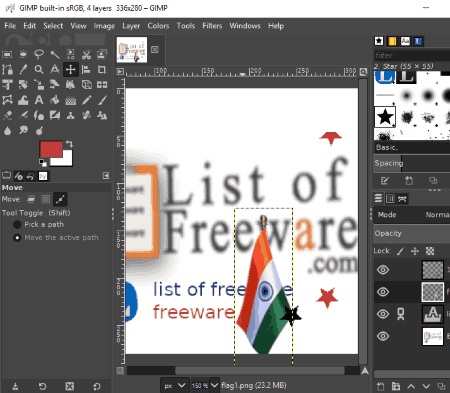
GIMP is a free open source printable banner maker software for Windows. It is also a popular image editing software that comes with a lot of image editing and drawing tools. In it, you can create an entire banner from the scratch and also edit an existing banner template.
In this software, you get various inbuilt banner templates like Web Banner Leaderboard, Web Banner Large Rectangle, Web Banner Large Mobile, etc. When you start a new project, you immediately get a popup window that asks you to set a Template and Banner Dimensions. After selecting a banner type, you can now use various editing tools of this software to complete the banner.
To create a printable banner, it provides various editing and drawing tools like Paint Tools (Bucket, Gradient, Paintbrush, Ink, etc.), Layers, Crop, Colors Tools, Text Tool, and more. Along with these tools, you also get options to import objects and images of various formats like PNG, JPEG, GIF, BMP, etc. You can place all the imported objects and images to any place over the canvas with the use of your mouse. Once the main structure of the banner gets completed, you can further enhance it using dedicated Filters Section that provides a lot of inbuilt filters and image effects such as Blur, Enhance, Noise, Light, Shadow, etc.
After completing the banner, go to its File Menu and select the Print Option to print the banner or save it as the PDF document. It also provides an Export Option that lets you save the banner in printable forms like PNG, JPG, BMP, TIFF, EPS, PDF, PCX, WEBP, TGA, HEIC, etc.
Chasys Draw IES
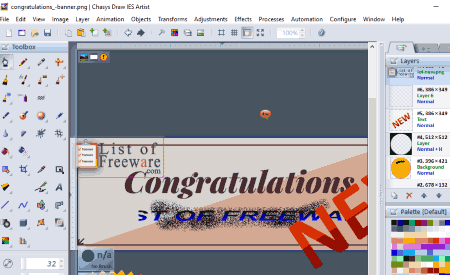
Chasys Draw IES is another free printable banner maker software for Windows. It is primarily an image editing software that you can also use as a printable banner maker. In it, you can find all the essential banner making tools including Resize, Layers, Text Tool, Objects, Import Images, and Paint Tools. With these tools, you get an editor section or canvas section, over which you can create or design a printable banner.
How to create a printable banner using Chasys Draw IES:
- Launch this software and press Ctrl + R hotkeys to define the dimensions of the banner.
- After that, import all important objects and shapes using the Objects and File tabs and import images using the Open option.
- All imported images and objects will automatically appear on the canvas.
- Arrange all the imported images and objects using your mouse and Layers tools.
- After arranging all the objects and images, go to Toolbox Section and select the Text tool to add the text of any font, size, and color.
- You can also use other tools of the toolbox like Pencil, Paint Brush, Spray, Paint Bucket, etc. to manually draw a design on the banner.
- Once the main design of the banner gets done, you can use Effects and Adjustments Tab to make further enhancements in the banner.
After completing the banner designing process, go to File > Print option to quickly print your banner or save it as a PDF document. In the File menu, you can also find a Save As option that allows you to save the banner as PNG, TIFF, BMP, ICO, TGA, etc. formats.
Scribus
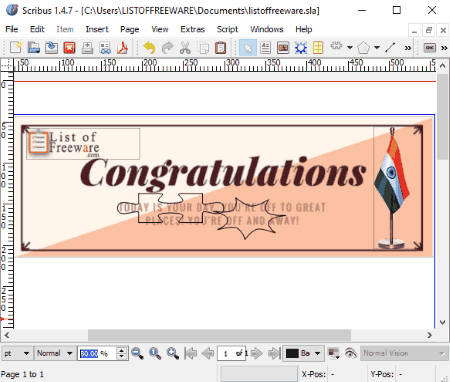
Scribus is yet another free printable banner maker software for Windows. This software is primarily used in desktop publishing and in designing of magazines. However, it also provides various tools through which you can create some good banners and print them. To quickly create a banner design, you can download and import various banner templates. Some of the handy Scribus specific banner templates are available on this webpage.
After importing the banner template, you can use various tool tabs to perform editing like Edit (cut, copy, paste, color palette, style tools, etc.), Insert (insert text, image, table, shape, etc. to design), Page (import external pages or export the current page), etc. Also, you get a multitab interface with support for ICC color management, CMYK color separation, Spot color, and PDF creation.
After creating a banner, use the inbuilt Print option to print the banner. Besides printing the banner, you can export it as EPF, SVG, PDF documents and as various images (png, ico, jpg, bmp, etc.).
Note: To be able to run Scribus properly and use all its features, you need to have the Ghostscript in your system.
LibreOffice
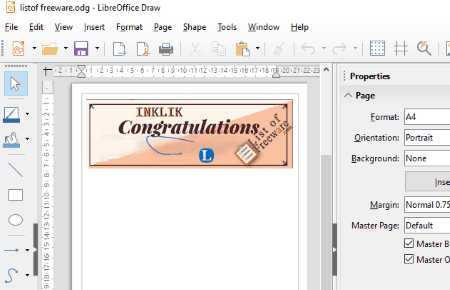
LibreOffice is another free open source printable banner maker software for Windows. In this software, you can create and edit banners of different types and dimensions. To create a banner, you can easily import banner templates, images, objects, charts, etc. to this software. To import banner templates, go to File > New > Templates. This software does not come with inbuilt banner templates. In order to get banner templates for LibreOffice, you can check out this Template Page. After importing the desired banners and elements, you can easily arrange elements on its template to create a printable banner.
If you want to manually draw some design over the canvas, then you can use various Draw Tools like Shapes, Symbols, Fill Color, Line Color, Curve, Text, etc. After making the banner, click on its Print option to print the banner. Besides this, options to save the banner as PDF, PNG, JPG, etc. formats. are also available.
LibreOffice is a popular free open source and cross platform office suite. In this software, you can find various office applications like Spreadsheet, Presentation, Formula, Database, etc.
NPS Image Editor
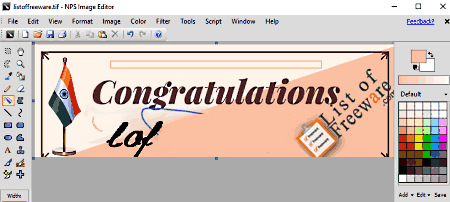
NPS Image Editor is another free image editing software that can also be used to create a printable banner. Its interface is quite similar to any paint software where you get various a dedicated paint panel and color palette. Besides this, other essential tools are available in the Tools tab of this software. Using the provided tools, you will be able to create banners of different dimensions which you can also print with ease.
Let’s take a look at some important tools of this software:
- Image: Using it, you can define the banner dimensions or change the dimensions of an existing banner. Plus, some handy image rotation, flip image, skew image, etc. tools are also available in it.
- Paint Section: In it, you get all the painting tools like Pencil, Brush, Shapes, Bucket Fill, etc. Plus, a text tool is also present it that allows you to add text over the banner of different styles.
- File: In this section, you get Import tool using which you can import images, icons, etc. which you can add in the banner. Plus, other handy features like Save as, Print, Export, etc. are also present in it.
- Filters: You can use this section to further enhance the look and feel of the banner by applying filters like Color, Enhance, Distort, Gradient, etc.
Once the banner gets completed, you can easily print the banner or save it in various image formats like PNG, BMP, JPEG, etc.
DrawPad
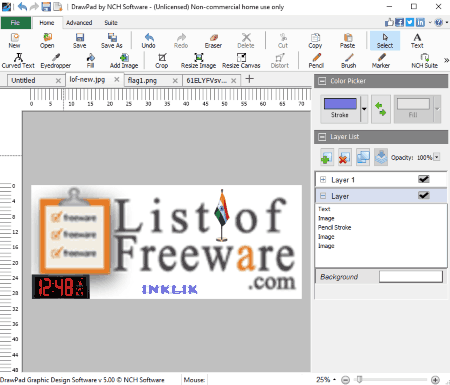
DrawPad is yet another free printable banner maker software for Windows. It is one of the simplest printable banner maker software because it comes with inbuilt banner templates. You can access all the banner templates by going to its File > Open Template Wizard > Banners section. After selecting a banner, you can start the banner designing using various available editing tools like Text, Add Image, Resize, Shapes, Paint Tools (Pencil, Brush, Spray, Pen, Shape tools, etc.), etc.
You can start the banner making process by using its Resize Tool that allows you to set the dimensions of the banner. After that, you can import all required objects and images. You can then start designing by arranging the imported images and objects through your mouse. Now, you can use its Text Tool to add the text of any font, color, and size. You can also use inbuilt Paint Tools to manually draw over the canvas to add a custom design. Once the main structure of the banner gets completed, then you can start enhancing the banner look using Advanced Tools like Gradient, Drop Shadow, Inner Glow, Emboss, etc.
Once the banner gets fully completed, go to File > Print option to print the banner or to save it as a PDF file. Apart from printing the banner, it is also possible to save the banner as images like PNG, JPEG, ICO, SVG, BMP, etc.
Note: This software is only free for non-commercial use. To use it commercially, you need to purchase the paid version of this software.
Inkscape
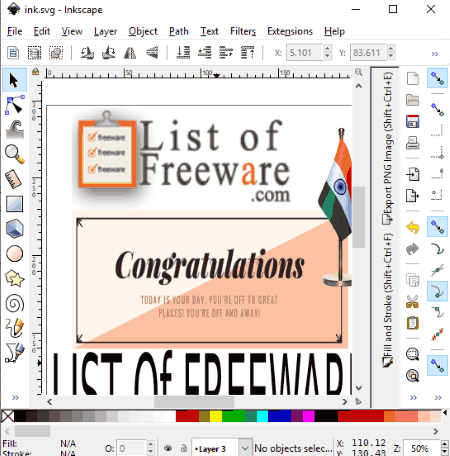
Inkscape is a free open source vector graphics editor software that can also be used as a printable banner maker software. In it, you can find every tool that you require to create a beautiful printable banner. Plus, in it, you can also import external images which you can use to create your banner.
Let’s take a look at various available tools and how they help you create a printable banner:
- Text: All text related tools can be found in the Text Tab. Using this tool, you can add text to your banner which is one of the most important elements of a banner.
- Objects: There are multiple object tools which are available in the Objects tab. This tab allows you to import and add images, shapes, and more objects to your banner.
- Paint Tools: You can find all the paint tools on the left side panel of this software which allow you to manually draw shapes and designs over the canvas.
- Layer: It is one of the most important tools. It allows you to merge multiple objects, images, logo, etc. into one banner without complexing the banner design.
Apart from these main tools, you also get Filters, Effects, and Edit tools to further enhance the look of the banner. After completing the banner, you can easily print it using the inbuilt Print option of this software. You can also use the print feature to save the banner as a PDF file. In it, you also get an Export PNG option to export banner as a PNG file. Also, using its save as feature, you can save banner as EMF, WMF, SVG, HTML, PS, PDF, POV, DXF, and other files.
Hornil StylePix
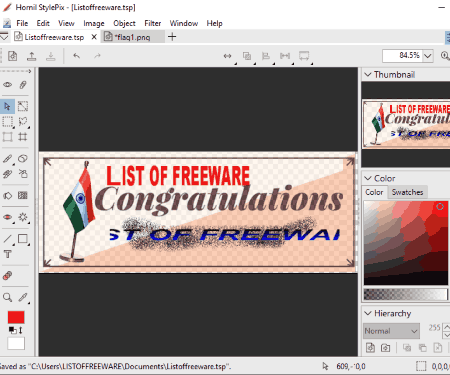
HornilStylePix is one more free printable banner maker software for Windows. To create a printable banner, it comes with various Tool Tabs and Sections namely Image, Object, Filter, Paint, and Edit.
Let’s take a look at all available tool tabs and sections and how they help to create a printable banner:
- Image: From here, you can define the size of the banner or canvas and perform transform operations on images like Rotate Left, Rotate Right, Flip, etc.
- Object: This tab allows you to import external objects and images which you want in your banner. Plus, layer tool to merge multiple objects with each other is also available in this tab.
- Filter: In this tab, you get various image filters like Blur, Pixelate, Noise, Render, Distort, etc., which you can apply over the banner.
- Paint Tools: In this section, you get various paint tools like brush, spray, gradation fill, text, etc., using which you can manually create some custom design over the banner.
- Edit: In it, you get editing tools like Select Region, Cut, Copy, Paste, Flip, Rotate, Background Color Changer, and more.
With the use of various provided tools, you can easily create any type of printable banner. After making the banner, you can quickly print it using its print feature. In it, you also get a Save As option to save the banner in various image formats like PNG, BMP, JPEG, TIF, and more.
Paint.NET
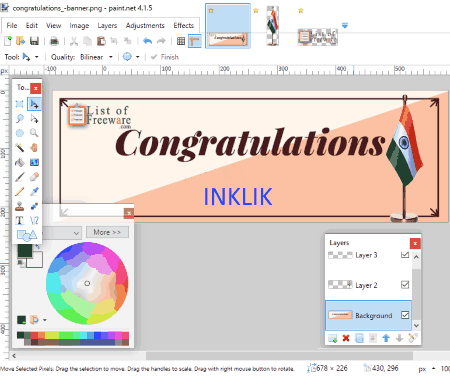
Paint.NET is a popular free printable banner maker software for Windows. Using it, you can design Mesh Banners, Vinyl Banners, Fabric Banners, Suspended Banners, etc. To create different types of banners, you can use its Resize Tool that lets you define the dimensions of the banner. After defining the banner dimensions, you can start creating the banner with the help of various photo editing and drawing tools. Some of the important tools that you get in it are Layers, Text, Shapes, Rotate, Effects, etc. Plus, this software also allows you to import external photos, icons, objects, etc., that you can easily add in your banner. In this software, you can also add plugins to enhance the functionality of this software.
Once the banner gets completed, you can use its Print Option to print the banner or to save it as PDF file. Besides this, it also lets you export created banner in various image formats like PNG, BMP, GIF, TIFF, TGA, etc. formats. In general, it is another really good software to create printable banners.
PixBuilder Studio
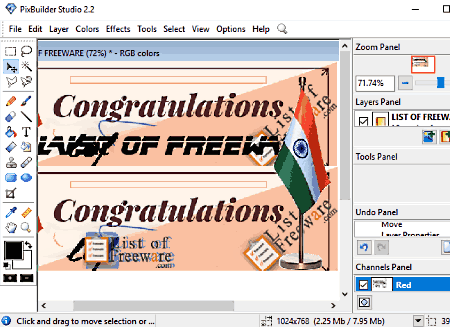
PixBuilder Studio is the next free printable banner maker software for Windows. It is basically an image editing software in which you can also create a printable banner or and edit an existing one. To create a banner, it offers various Tool sections containing multiple tools. Some of the important tool sections which you get in it are Paint Tool, Layers, Select, and Edit.
Let’s take a look at the tool sections of this software:
- Paint Tools: In it, you get tools like Pencil, Brush, Eraser, Color Fill, Gradient, Text, and more. These tools allow you to manually design or to add text of different fonts, color, and size over the banner.
- Layers: Using it, you can arrange all the imported images, objects, icons, etc. over the canvas.
- Select: This section lets you select a part of canvas in shapes like Circle, Polygon, Rectangle, Elliptical Marquee, etc. After that, you can modify just that part with various available tools.
- Edit: In it, you get Canvas Resizer, Rotate, Crop, Edit Pattern, Undo, Redo, and other tools.
After completing the main design of the banner, you can use additional tools of this software which include Filters and Effects, to enhance the look of the banner.
Once banner gets completed, you can print it by using the Ctrl+P hotkey or save the banner as PCX, PNG, JPG, TIF, BMP, etc. formats.
PhotoFiltre
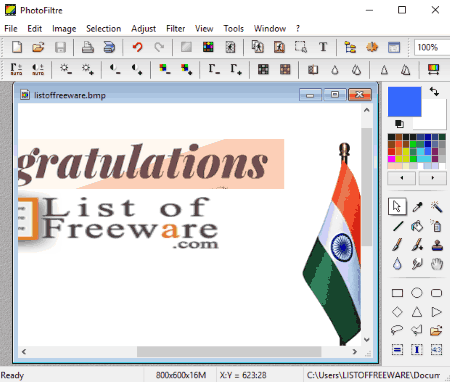
PhotoFiltre is the next free printable banner maker software for Windows. Using this software, you can create and print a banner with ease. Not only it lets you create a banner from the scratch, but also lets you edit an existing banner. To create or edit a banner, it provides various tools like Selection, Adjust, Filter, Paint Tool, Text, etc. All these tools can be operated with the help of the mouse.
Another good feature of this software is its Canvas Resizer through which you can create banners of different dimensions. After making the main structure of the canvas, you can use screen brightness, contrast, saturation control tools along with Filters to enhance the look of the banner.
The one main feature that this software lacks is the Layer tool, hence it not very easy to merge various objects and images together in a clean manner. Still, I find this software quite useful for simple printable banner creation and for banner editing.
After making a banner, you can use its Print option or use Ctrl+P shortcut key to print the banner. If you go to its File > Save As option, you will also be able to save the banner as PNG, BMP, GIF, JPEG, RLE, TGA, and TIFF image formats.
AutoDesk SketchBook
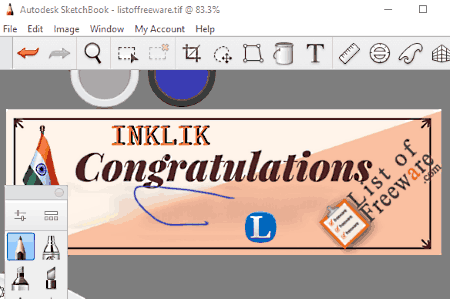
AutoDesk SketchBook is yet another free printable banner maker software for Windows. It is a really good software to create a printable banner. To do so, you can use its Canvas along with tools like Add Text, Add Image, Add Shape, Paint Tools (to manually draw design over the canvas), Layers, etc. You can use all of its tools with the help of the mouse. However, for more precision, you can use Pen Mode of this software that allows you to draw and control various tools using External Drawing Pad.
In it, you only get essential tools, due to which its interface is also very sorted and simple to use. Plus, to further simplify its interface, it comes with a Fullscreen Mode that hides all the distraction from its interface.
After making the banner design using available tools, you can export banner in printable forms including JPEG, PNG, and PSD formats.
Fotografix
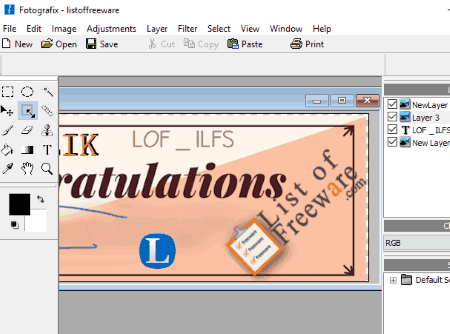
Fotografix is another one of printable banner maker software for Windows. It is another photo editing software through which you can create printable banners.
To create printable banners, first, create a new project and define the dimensions of the banner. After that, import all external images and icons which you want in your banner. Now, arrange elements using your mouse and Layers tool. You can select the Text Tool to add the text of the desired font, size, and color. To further enhance the look of the banner, you can use its inbuilt Filters and Adjustment Tools (Brightness, Contrast, Desaturate, Invert, etc.).
After the completion of the banner, go to File Menu and select the Print option to print the banner. Besides printing the banner, you can also save the banner design as PNG, JPEG, BMP, TIFF, etc. image formats.
Artweaver
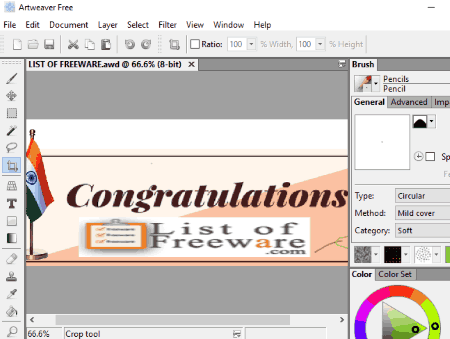
Artweaver is yet another free printable banner maker software for Windows. This software is similar to other banner maker software that comes with various image editing tools to make a banner. Some of the important tools that you get in it are Layers, Text, Filters, Edit, Import, etc. All the tools provided in this software are pretty simple to use.
The process of creating a printable banner through this software is quite simple. First, create a New Canvas and define the dimensions of the canvas. After that, use its Import tool to import essential banner elements like Images, Icons, Objects, etc. After that, use its Layers tool and mouse to arrange all the imported elements over the canvas. Now, you can use its Text tool along with paint tool to add text and custom design on the canvas. If needed, you can apply filters to banner.
The completed banner design can easily be print through its Print feature. However, if you want to save the banner as PNG, JPEG, TIF, BMP, etc. image formats, you can use it save option.
FireAlpaca
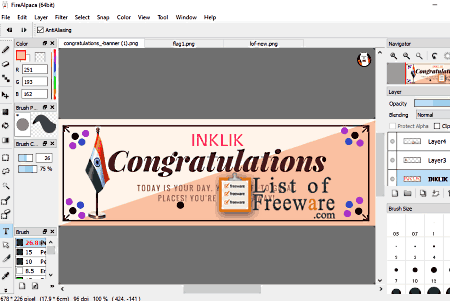
FireAlpaca is a free paint tool that also acts as a printable banner making software. As it is a paint software, hence, you get various paint tools in it like Pencil, Brush, Text, Paint Bucket, Color Palette, and more. Using its paint tools, you can manually add a text or a design over the banner. Apart from manually creating a banner design, you can also import images, icons, objects, etc. and add them over the banner. In order to arrange all elements of the banner in a proper way, you can use its Layer Tool. In it, you also get some additional tools namely Color and Filters through which you can enhance the look of your banner. After making the banner, go to its File Menu and click on the Print option to start printing the banner. If you don’t want to directly print, you can save the banner in various image formats like PNG, BMP, JPEG, TIFF, etc.
Naveen Kushwaha
Passionate about tech and science, always look for new tech solutions that can help me and others.
About Us
We are the team behind some of the most popular tech blogs, like: I LoveFree Software and Windows 8 Freeware.
More About UsArchives
- May 2024
- April 2024
- March 2024
- February 2024
- January 2024
- December 2023
- November 2023
- October 2023
- September 2023
- August 2023
- July 2023
- June 2023
- May 2023
- April 2023
- March 2023
- February 2023
- January 2023
- December 2022
- November 2022
- October 2022
- September 2022
- August 2022
- July 2022
- June 2022
- May 2022
- April 2022
- March 2022
- February 2022
- January 2022
- December 2021
- November 2021
- October 2021
- September 2021
- August 2021
- July 2021
- June 2021
- May 2021
- April 2021
- March 2021
- February 2021
- January 2021
- December 2020
- November 2020
- October 2020
- September 2020
- August 2020
- July 2020
- June 2020
- May 2020
- April 2020
- March 2020
- February 2020
- January 2020
- December 2019
- November 2019
- October 2019
- September 2019
- August 2019
- July 2019
- June 2019
- May 2019
- April 2019
- March 2019
- February 2019
- January 2019
- December 2018
- November 2018
- October 2018
- September 2018
- August 2018
- July 2018
- June 2018
- May 2018
- April 2018
- March 2018
- February 2018
- January 2018
- December 2017
- November 2017
- October 2017
- September 2017
- August 2017
- July 2017
- June 2017
- May 2017
- April 2017
- March 2017
- February 2017
- January 2017
- December 2016
- November 2016
- October 2016
- September 2016
- August 2016
- July 2016
- June 2016
- May 2016
- April 2016
- March 2016
- February 2016
- January 2016
- December 2015
- November 2015
- October 2015
- September 2015
- August 2015
- July 2015
- June 2015
- May 2015
- April 2015
- March 2015
- February 2015
- January 2015
- December 2014
- November 2014
- October 2014
- September 2014
- August 2014
- July 2014
- June 2014
- May 2014
- April 2014
- March 2014








