5 Best Free Reverse Video Editor Software For Windows
Here is a list of Best Free Reverse Video Editor Software For Windows. You can use these free software to simply reverse the motion of a video. The reversed video can be saved in multiple formats in these software. The most commonly supported output video formats to save resulting reversed videos are AVI, MP4, MKV, and MOV.
Most of these are video editor or processor which also provide a dedicated “video reversing” feature along with other editing tools. Some of the video editing tools you can find in these software are resize, crop, rotate, zoom, add text or subtitles, video transitions, video effects and filters, audio editing tools, etc. One of these is a dedicated video reverser software which is only used for changing the motion of a video to backwards. So, if you are looking for a software for only video reversing, you can try it.
You can also find a command based software on this list which requires a simple command to reverse a video. Using it, you can also transform. edit, and convert video with respective commands. In general, these reverse video editors can also be used for multiple other video related tasks. You can go through this list to know more about the listed software.
My Favorite Free Reverse Video Editor Software For Windows:
Kinovea is one of my favorite software as it is very easy to use and lets you play output reversed video prior to saving it. This software is also packed with several sports video analysis tools as it is primarily designed for this purpose only.
If you need a video editor which is capable of reversing the motion of a video, try HitFilm Express.
In case you want a software only to reverse a video, you can use this dedicated software called Video Time Reversal.
You may also like some best free Slow Motion Video Editor, Motion Analysis Software, and Mirror Video Editor for Windows.
Kinovea
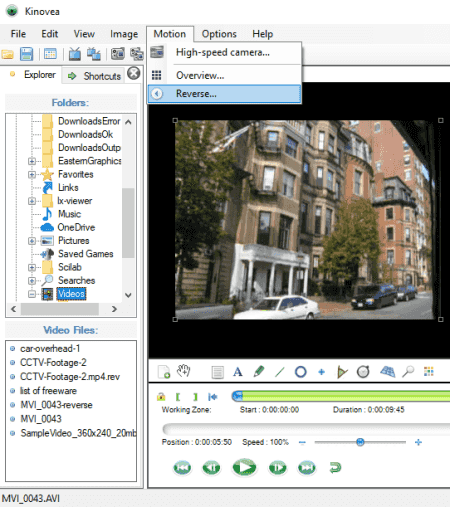
Kinovea is a free reverse video editor software for Windows. It is a multi-purpose software which can be used for simply playing videos, analyzing sports videos, and for basic video editing. It provides a dedicated feature which you can directly use to easily reverse a video. After reversing a video, you can save it in one of the three supported output formats which are AVI, MKV, and MP4.
How to reverse a video in Kinovea:
- Firstly, you need to open a video file that you want to reverse using its inbuilt file video explorer or dedicated option from the File menu. You will be able to watch the video on its interface.
- After that, go to its Motion menu and select the Reverse option. As soon as you do that, it reverses the motion of video which you can preview on its main screen.
- Next, go to its File menu, choose Save option, and select one of supported output video format and save output reversed video.
Additional Features:
- It provides various sports video analysis features such as slow motion, high-speed camera, play a video frame by frame, draw observational reference, measure angle, magnifier, stopwatch, etc.
- Some basic video editing options like auto levels, auto contrast, sharpen, etc., can also be used.
- It lets you open, view, and compare two videos side by side.
- You can also capture screen video using it.
Conclusion:
Kinovea is one of my favorite reverse video editor software as you can preview output video before saving it. Plus, it can be used for analyzing sports videos.
Video Time Reversal
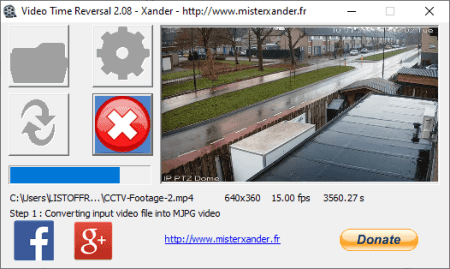
Video Time Reversal is a dedicated free reverse video editor software for Windows. Using it, you can reverse videos of various formats including AVI, MP4, WMV, 3GP, etc. As output, it supports selective formats which are MJPEG AVI, WMV, and MPEG 4 (MP4). You can also choose to keep the output format same as input video (if possible). Other than that, some more output properties can be set up prior to conversion. Let’s see what are the configuration options and how to reverse video in it.
How to reverse a video using Video Time Reversal:
- Firstly, browse and select the video which you want to reverse using the dedicated button from its interface.
- Next, click on its Options button to set up the output configurations including output video format, output video bitrate, sound option (remove sound, reverse sound, reverse sound in a separate WAV file, or keep original sound), and computation option (slow or fast). You can also choose the quality of output video as 720p or Full HD.
- When done with setting up output parameters of the reversed video, click on the Reverse Video button and select output video path and name to finally process it.
If your video is large in size, it will take quite some time to reverse a video. So, you need to be patient.
Conclusion:
It is one of the best reverse video editor which is specially designed for the purpose of reversing a video. It is also very easy to use which anyone can use without any hassle.
HitFilm Express
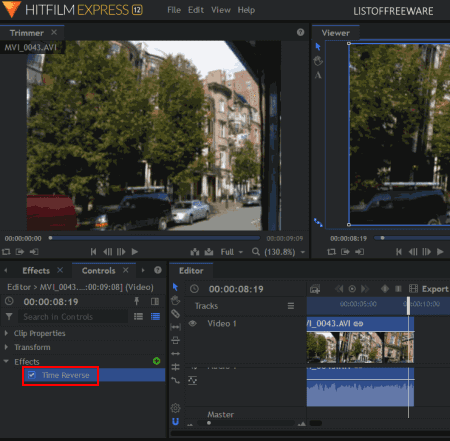
HitFilm Express is an advanced video editing software which you can use to reverse a video. It is available for Windows and Mac operating systems. Professionals use it to create various kinds of promotional and campaign videos as it provides an extensive set of video editing tools. You can use it for general video creation too.
How to reverse a video in HitFilm Express:
You definitely need some skills to fully utilize it and to be able to reverse a video in it. In case you are a beginner, below are the steps which you can follow to reverse a video without putting much effort:
- The first step is to make a new project with customized output parameters such as width, height, frame rate, audio sample rate, etc.
- After that, import the video which you want to reverse from its Media section, and then drag and drop it over the timeline provided on the interface.
- Now, from its Effects tab, scroll down to the Temporal category and select the Time Reverse effect.
- Next, drag and drop the selected Time Reverse effect over the video on the timeline. As soon as you do that, the video is reversed and you will be able to preview the output video on its screen.
- You can further modify the video with the help of tools like rotate, resize, speed changer, color grading, several video effects, etc.
- When you finish editing reversed video, press the right click on the video and add it to the export queue. Then, move to the Export section and select a video preset or format (MP4, MOV, AVI) to export the reversed video.
Additional Features:
- You can enhance its functionality as it supports various plugins.
- A handy History section is provided using which you can view and manage actions performed during the current video editing session.
Limitation:
The free version of HitFilm has several feature restrictions, e.g., limited output formats, limited quality export, etc. To enjoy all of its advanced video editing features, you need to purchase a pro version.
Conclusion:
It is one of the best free video editing software which you can use to reverse a video. It creates a high-quality output video and you can export video compatible with YouTube, Vimeo, and Facebook platforms.
Note: It needs you to register a free account to get its download file. This account is needed to activate the free version of this software. If you don’t do that, you get a forced watermark on the output video.
FFmpeg
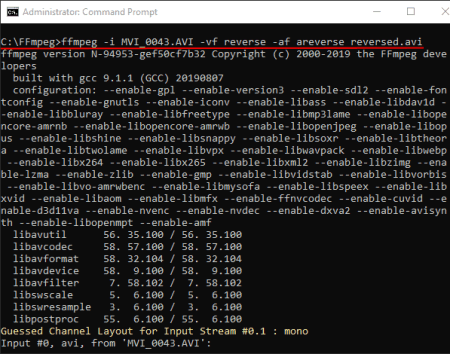
FFmpeg is a command-line based reverse video editor software for Windows, Mac, and Linux. You need to enter a simple command which will reverse a video in a matter of few seconds. Basically, it is a video processor which can be used to resize videos, rotate videos, edit video metadata, crop videos, convert video format, etc., by using respective commands. Let’s see what is the required command to reverse a video using it.
How to reverse a video using a command with FFmpeg:
- Open the command prompt window and navigate to the download folder of this software where “ffmpeg.exe” file is present.
- Now, you need to enter a command with the following syntax:
ffmpeg -i <input video name with path> -vf reverse -af areverse <output video with path>.
The final command will look something like this one:ffmpeg -i LOF.avi -vf reverse -af areverse reversed.avi, where LOF.avi is the input video and reversed.avi is the output video name. - After writing the command, press the Enter button and it will process the video in some seconds. The process might take a few minutes to finish depending upon size of the input video.
You can know about more of its commands from its official documentation here.
Conclusion:
If you are into command-line software and tools, you can use this software to process videos including reversing a video.
Easy Video Maker
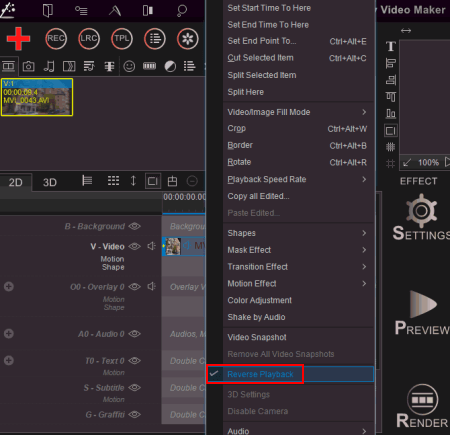
Easy Video Maker is another featured video editor which you can use to reverse a video. This video editor can be used for video transformation, adding filters, adding subtitles, applying video transitions, merging videos, applying audio filters, and more. Along with all these features, you can also find a handy video reversing feature which reverses the motion of a video. After reversing a video, you can save it in a number of output formats.
How to reverse a video in Easy Video Maker:
- Firstly, import the video which you want to reverse and drag and drop it over the timeline editor.
- Now, from the timeline, right-click the video and select the Reverse Playback option which will reverse the motion of video. You can preview the video prior to starting the export process.
- Next, click the Settings button to configure output video parameters such as output format (AVI, MP4, MPG, FLV, 3GP, WMV, etc.), quality, frame rate, audio parameters, etc.
- Lastly, hit the Render button which will finally process and save the reversed video.
Additional Features:
- You get a dedicated feature of creating lyrics and adding them to videos to make lyrical videos.
- It provides options to add movie end credits in different styles.
Limitations:
In this free version, there is a restriction that you cannot export a video beyond 5 minutes. Some more feature limitations are there which you can unlock by upgrading to its pro version.
Conclusion:
Easy Video Maker is another good reverse video editor which you can use to perform several other video editing tasks too.
About Us
We are the team behind some of the most popular tech blogs, like: I LoveFree Software and Windows 8 Freeware.
More About UsArchives
- May 2024
- April 2024
- March 2024
- February 2024
- January 2024
- December 2023
- November 2023
- October 2023
- September 2023
- August 2023
- July 2023
- June 2023
- May 2023
- April 2023
- March 2023
- February 2023
- January 2023
- December 2022
- November 2022
- October 2022
- September 2022
- August 2022
- July 2022
- June 2022
- May 2022
- April 2022
- March 2022
- February 2022
- January 2022
- December 2021
- November 2021
- October 2021
- September 2021
- August 2021
- July 2021
- June 2021
- May 2021
- April 2021
- March 2021
- February 2021
- January 2021
- December 2020
- November 2020
- October 2020
- September 2020
- August 2020
- July 2020
- June 2020
- May 2020
- April 2020
- March 2020
- February 2020
- January 2020
- December 2019
- November 2019
- October 2019
- September 2019
- August 2019
- July 2019
- June 2019
- May 2019
- April 2019
- March 2019
- February 2019
- January 2019
- December 2018
- November 2018
- October 2018
- September 2018
- August 2018
- July 2018
- June 2018
- May 2018
- April 2018
- March 2018
- February 2018
- January 2018
- December 2017
- November 2017
- October 2017
- September 2017
- August 2017
- July 2017
- June 2017
- May 2017
- April 2017
- March 2017
- February 2017
- January 2017
- December 2016
- November 2016
- October 2016
- September 2016
- August 2016
- July 2016
- June 2016
- May 2016
- April 2016
- March 2016
- February 2016
- January 2016
- December 2015
- November 2015
- October 2015
- September 2015
- August 2015
- July 2015
- June 2015
- May 2015
- April 2015
- March 2015
- February 2015
- January 2015
- December 2014
- November 2014
- October 2014
- September 2014
- August 2014
- July 2014
- June 2014
- May 2014
- April 2014
- March 2014








