7 Best Free Software to Add Images to PDF For Windows
Here is a list of best free software to add images to PDF for Windows. Nowadays it is a common practice to add images over PDF documents. However, there are not many free software that let you do that. To resolve this problem, I have created this list of software that can add images to PDF documents. Through these software, you can quickly add one or more photos to PDF, of various formats like PNG, BMP, JPG, TIFF, etc. According to your requirements, you can also change the location of images and their size with ease. Through some software, you can even add objects, graphics, comments, and other annotations to PDF. The process to add images to PDF is quite simple in all these software. Still, for novice users, I mentioned all the necessary steps in the description of each software.
Apart from inserting photos to PDF documents, you can also use most of these software to view and edit PDF documents. To view PDF documents, you can find all essential viewing features like page navigation, zoom, bookmarks, etc. Similarly, you get many PDF editing tools in them such as Text, Annotations, Rotate PDF pages, Text Overlay, and more. These software also provide additional features through which you can extract text from PDF, add digital signature to PDF, password protect PDF, and more. Go through the list to know more about these software.
My Favorite Software to Add Images to PDF For Windows:
Foxit Reader is my favorite software because it not only adds images to PDF but also lets you rotate and change their opacity. Plus, you can also use it to read and annotate PDF documents.
You can also check out lists of best free software to Add Stamp to PDF, Add Watermark to Word Document, and Add Text To Pictures for Windows.
Foxit Reader
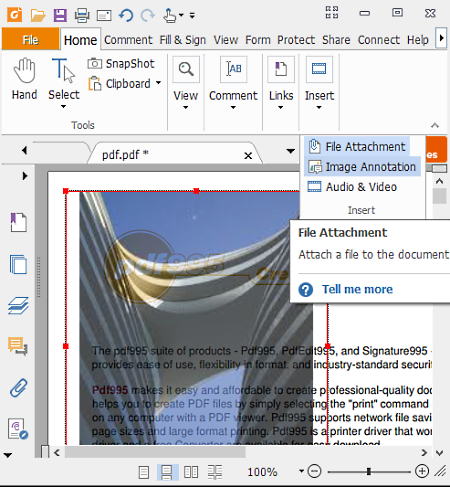
Foxit Reader is a free PDF reader software that can also be used to add images to PDF documents. It works on Windows, iOS, and Android. As its name implies, it is mainly a PDF reader software in which you can view and read PDF documents. In it, you can also open up multiple PDF documents on the side by side tabs as it comes with a multi-tab interface. To insert images to PDF, it offers an image annotation feature. Now, check out the below steps to add images to PDF through this software.
How to add images to PDF using Foxit Reader:
- Start this software and go to the File menu to load a PDF document.
- After that, select the Image Annotation feature from the Home tab.
- Next, select an area over the PDF document over which you want to add the image through your mouse.
- Now, specify the path of the image in the Location field and adjust image transparency and angle through available opacity and rotate features.
- Lastly, save the PDF through Save as feature.
Additional Features:
- DocuSign: Using it, you can add digital signatures to a PDF document.
- Time Stamp Document: Use it to add a timestamp to all pages of a PDF.
- Comment: It offers a lot of PDF comment tools such as stamp, popup notes, text boxes, shapes, text markups, and more.
Final Thoughts:
It is a simple yet effective software in which you can read, annotate, and add images to PDF documents.
AbleWord
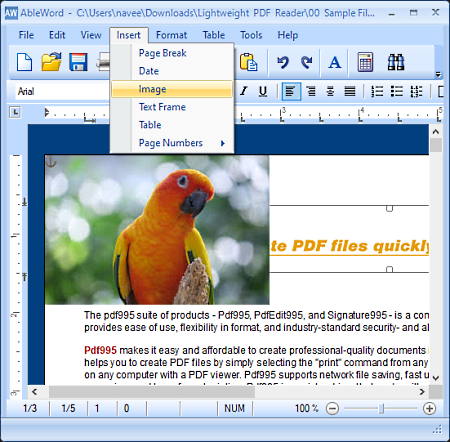
AbleWord is a free software to add images to PDF for Windows. In this software, you can also read and edit PDF documents. Apart from PDF, it can also be used to view and add images to RTF, TXT, HTML, DOC, and DOCX documents. Another good thing about this software is its ability to support images of various formats namely BMP, TIF, WMF, PNG, JPG, GIF, and EMF. After adding images to a PDF, you can easily save it in PDF and other supported formats. Now, check out the below steps to add images to PDF through this software.
How to add images to PDF using AbleWord:
- Launch this software and go to File > Open option to load a PDF document on which you want to add one or more images.
- After that, go to Insert > Image section and select an image that you want to insert and press Open.
- Now, you can view the image over the PDF document. By grabbing the corners of the image, you can resize and relocate the image.
- Next, you can edit various aspects of a PDF using available editing tools and then save the PDF using the Save as option.
Additional Features:
- Spell Check: Using it, you can find and correct all the misspelled words.
- Word Counter: Use it to find out the total number of words, characters, and lines present in a PDF document.
Final Thoughts:
It is an easy to use software to add images to PDF, edit PDF, and read PDF documents.
PDF Eraser
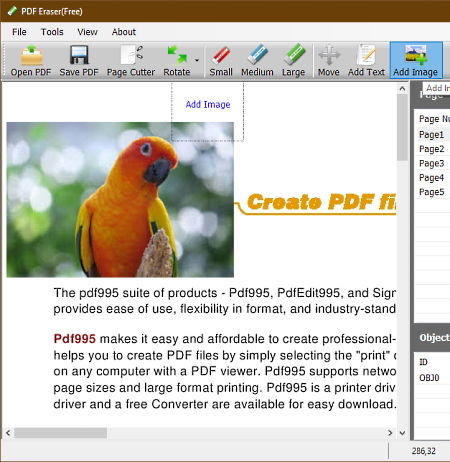
PDF Eraser is a free PDF elements eraser software that also allows you to add images to PDF documents. It works on Windows. It offers a dedicated Add Image feature to add one or more images to a PDF document. Other than that, you can use it to erase PDF elements like text, images, PDF pages, etc. Now, check out the below steps to add images to PDF.
How to add images to PDF using PDF Eraser:
- Open the interface of this software and click on Open PDF option to load a PDF file.
- After that, press the Add Image button and specify the area over the PDF where you want to add an image of JPG, BMP, PNG, or GIF format.
- Next, browse the image and press the Open button to add image to PDF.
- Now, you can use its erase features to erase different elements of a PDF if you want.
- After the completion of all the modifications to PDF, you can save the PDF document by pressing the Save PDF option.
Additional Features:
- Add Text: Using it, you can add text over any area of the PDF.
- Move: Using it, you can love both the added text and images.
- Rotate: Through this feature, you can rotate individual pages of PDF in left and right directions.
Final Thoughts:
It is another capable software to add images to PDF without putting much effort.
LibreOffice Draw
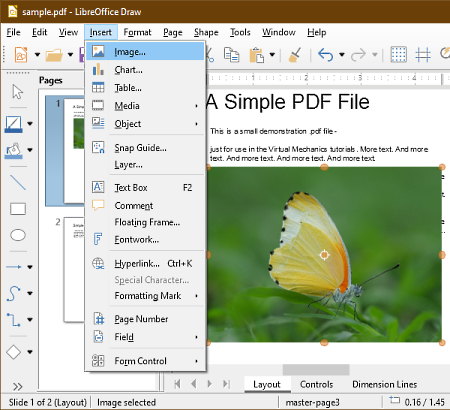
LibreOffice Draw is yet another free software to add images to PDF. It works on Windows, macOS, and Linux. This software is a part of the larger LibreOffice suite that offers many other modules such as LibreOffice Calc, LibreOffice Presentation, LibreOffice Writer, etc. In this LibreOffice Draw module, you cannot only add images to PDF but also to other documents such as DOC, DOCX, RTF, ODF, etc., formats. Plus, you can also use this software to create and edit drawings and images. Now, follow the below steps to add images to PDF using this software.
How to add images to PDF using LibreOffice Draw:
- Start this software and load a PDF file using the Open option.
- After that, go to Insert Tab and select the Image option to browse and load an image of BMP, JPG, DXF, EMF, EPS, PPM, etc., formats.
- Now, you can grab the image through mouse and place it to any area of the PDF that you want. You can also resize the image by grabbing its corner.
- Next, you can make other changes to the document like text editing, insertion of comments, etc., if you want.
- Lastly, use the Export feature to save the final PDF document in PDF and other supported formats.
Additional Features:
- This software offers various PDF editing tools such as text, comments, page number insertion, shapes insertion, freehand draw, etc.
- It also offers a spell checker to find and correct misspelled words.
Final Thoughts:
It is a feature-rich software through which you can add images to PDF and also edit it.
Inkscape
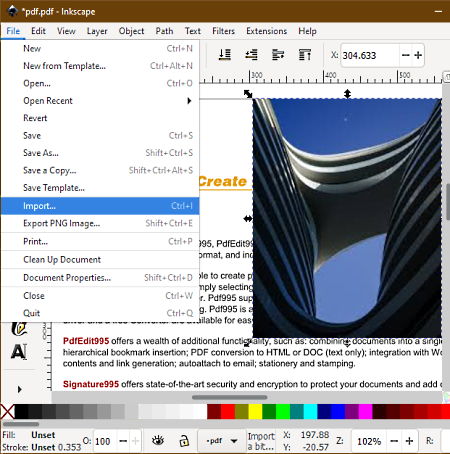
Inkscape is a free open source vector graphics editor that can also be used to add images to PDF documents. It works on Windows, macOS, and Linux. This software offers a lot of vector graphics editing tools that you can also use to tweak visual parameters of a PDF. Apart from PDF, it also supports various image file formats such as PNG, JPG, BMP, TIF, SVG, TGA, TIFF, and more. Now, check out the below steps to add images to PDF using this software.
How to add images to PDF using Inkscape:
- Launch this software and go to File > Open option to browse and load a PDF document.
- After that, move to File > Import option to import an image of JPG, PNG, BMP, SVG, etc., formats.
- Now, you can grab and place the image over any part of the PDF that you want.
- After placing the image over the PDF, you can use available editing tools like draw freehand, text, etc., to make further changes to PDF, if you want.
- Lastly, use the Save as feature to save the final PDF document.
Additional Features:
- Filters: It contains many filters through which you can adjust the color and texture of a PDF such as color shift, invert, organic, rough paper, etc.
- Gcodetools: It is an advanced tool through which you can convert vector graphics designs to the gcode that you can feed directly to a 3D printer to make a physical copy of the design.
Final Thoughts:
It is a good software to add images to PDF and to make visual enhancements to PDF and supported image files.
PDFill PDF Editor
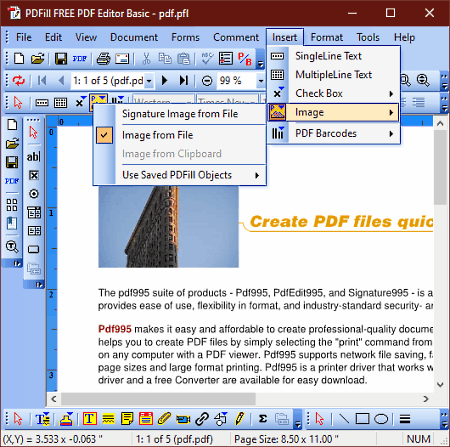
PDFill PDF Editor is a free PDF editor software that can also be used to add images to PDF documents. It works on Windows. Using it, you can insert images of various formats (BMP, PNG, GIF, JPG, TIFF, and WMF) to a PDF. Apart from images, you can also add form elements, comments, checkboxes, etc., to a PDF document. Now, check out the below steps to add images to PDF.
How to add images to PDF using PDFill PDF Editor:
- Start this software and click on the Open button to load a PDF document.
- After that, go to the Insert > Image section and select an image from file option.
- Now, specify the area over the PDF document where you want to put the PDF document through your mouse.
- As soon as you specify the area an insert an image window will open up to browse and select the image that you want to add.
- After adding the image, you can use other editing and elements insertion features of this software to make further changes if you want.
- In the end, use the Save option to save all the changes to the PDF document.
Additional Features:
- Export: Using it, you can export a PDF document as text and image files.
- PDF Optimizer: Through this feature, you can reduce the size of a PDF document.
- Extract Image: It is another handy feature that lets you extract images from a PDF document.
Final Thoughts:
It is another simple software that lets you add images to PDF documents.
Soda PDF
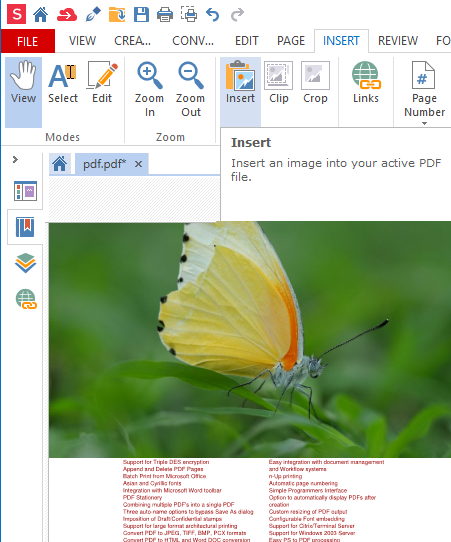
Soda PDF is another free software to add images to PDF. It works on Windows. In this software, you can view and edit various aspects of a PDF such as text, images, comments, etc. Apart from images, you can also use it to add links, page numbers, watermarks, etc., to a PDF document. Now, follow the below steps to add images to PDF using this software.
How to add images to PDF using Soda PDF:
- Launch this software and go to File > Open option to load PDF document.
- After that, move to Insert tab and select the Insert option to load an image of PNG, JPG, GIF, BMP, or TIFF format.
- Now, you can view the added image over the PDF. Through your mouse, you can move as well as resize the image with ease.
- Next, you can use other editing tools of this software to make additional changes if you want.
- Lastly, use the Save as option to save the PDF document.
Additional Features:
- Password Security: Using it, you can add password protection over your PDF documents.
- Remove Metadata: It removes all the existing metadata of a PDF document.
Limitations:
- Some features of this software such as E-Sign and OCR are locked. To unlock all its features, you need to purchase the premium version of this software.
Final Thoughts:
It is another capable software to add images to PDF that anyone can use with ease.
Naveen Kushwaha
Passionate about tech and science, always look for new tech solutions that can help me and others.
About Us
We are the team behind some of the most popular tech blogs, like: I LoveFree Software and Windows 8 Freeware.
More About UsArchives
- May 2024
- April 2024
- March 2024
- February 2024
- January 2024
- December 2023
- November 2023
- October 2023
- September 2023
- August 2023
- July 2023
- June 2023
- May 2023
- April 2023
- March 2023
- February 2023
- January 2023
- December 2022
- November 2022
- October 2022
- September 2022
- August 2022
- July 2022
- June 2022
- May 2022
- April 2022
- March 2022
- February 2022
- January 2022
- December 2021
- November 2021
- October 2021
- September 2021
- August 2021
- July 2021
- June 2021
- May 2021
- April 2021
- March 2021
- February 2021
- January 2021
- December 2020
- November 2020
- October 2020
- September 2020
- August 2020
- July 2020
- June 2020
- May 2020
- April 2020
- March 2020
- February 2020
- January 2020
- December 2019
- November 2019
- October 2019
- September 2019
- August 2019
- July 2019
- June 2019
- May 2019
- April 2019
- March 2019
- February 2019
- January 2019
- December 2018
- November 2018
- October 2018
- September 2018
- August 2018
- July 2018
- June 2018
- May 2018
- April 2018
- March 2018
- February 2018
- January 2018
- December 2017
- November 2017
- October 2017
- September 2017
- August 2017
- July 2017
- June 2017
- May 2017
- April 2017
- March 2017
- February 2017
- January 2017
- December 2016
- November 2016
- October 2016
- September 2016
- August 2016
- July 2016
- June 2016
- May 2016
- April 2016
- March 2016
- February 2016
- January 2016
- December 2015
- November 2015
- October 2015
- September 2015
- August 2015
- July 2015
- June 2015
- May 2015
- April 2015
- March 2015
- February 2015
- January 2015
- December 2014
- November 2014
- October 2014
- September 2014
- August 2014
- July 2014
- June 2014
- May 2014
- April 2014
- March 2014








