6 Best Free SUB to SRT Converter Software For Windows
Here is a list of best free SUB to SRT converter software for Windows. SUB is a subtitle file format that mostly comes with MicroDVD and DIVX videos. This file carries subtitle text, subtitle timestamps, and font information. Similar to SUB, SRT is also a subtitle file format that carries subtitle text and time data. The SRT format is widely used with videos of almost all formats. If you want to convert SUB to SRT, then check out these converters.
Through these converters, you can also edit the text and timestamps of a subtitle file before starting the conversion. Some converters even let you adjust the subtitle text font and color information. You can also use these converters to convert subtitle files of other formats like SSA, ASS, STL, RTF, LRC, and more. To help novice users, I have included the necessary conversion steps in the description of each software.
In these converters, you also get various additional tools that may come in handy. Through available additional tools, you can split subtitle files, join subtitle files, correct spelling mistakes, and more. Go through the list to know more about these SUB to SRT converters.
My Favorite SUB to SRT Converter Software For Windows:
Subtitle Edit is my favorite converter because it lets you edit and convert subtitle files of various formats. Plus, you can also use it to change the language of subtitle text and in finding the spelling mistakes in subtitle text.
You can also check out lists of best free SRT to TXT Converter, SBV to SRT Converter, and SSA to SRT Converter software for Windows.
Subtitle Edit
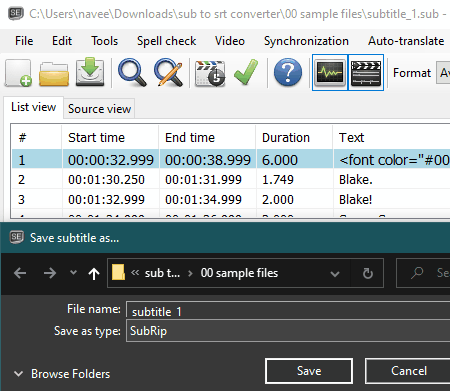
Subtitle Edit is a free open source SUB to SRT converter software for Windows. According to its name, it is primarily a subtitle editor through which you can edit subtitles of various formats like STL, ASS, SSA, RTF, SUB, PSL, and more. Besides this, you can also synchronize subtitle files with videos using this software. Now, follow the below steps to convert SUB to Text using this converter.
How to convert SUB to SRT using Subtitle Edit:
- Start this software and click on the Open option to load a SUB file.
- Now, you can directly select and edit subtitle text and timestamp if you want.
- Next, go to the Format menu and select the SubRip (SRT) format.
- In the end, go to Save as option and press the Save button to start the conversion process.
Additional Features:
- Spell Checker: Using this feature, you can find and correct the spelling mistakes of subtitles.
- Auto-Translate: Through this feature, you can change the default subtitle language to another language. To translate the subtitle language, it uses Google Translate service.
- Join Subtitles: Using it, you can join or merge two or more subtitle files onto one.
Final Thoughts:
It is one of the best free SUB to SRT converter software as it supports subtitle files of various formats and allows subtitle editing before starting the conversion process.
Jubler
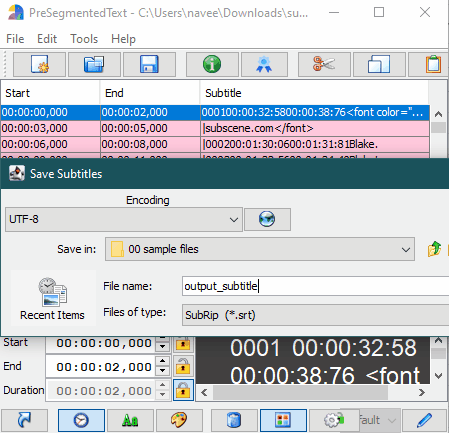
Jubler is a free open source SUB to SRT converter software for Windows, Linux, and macOS. In this software, you can also edit both subtitle text and their timestamps before starting the conversion process. Apart from SUB and SRT, it also supports subtitle files of formats like ASS, SSA, LRC, and more. A dedicated synchronization feature to match the timing of a video with subtitles is available in this converter. Now, check out the below steps to convert SUB to SRT using this converter.
How to convert SUB to SRT using Jubler:
- Launch this converter and go to the Open option to load a SUB file.
- Now, you can edit the text and timestamp of the subtitle file if you want.
- After making all the necessary changes to the subtitle, go to File > Save As option and choose SubRip SRT as the output format.
- Lastly, press the Save button to start the conversion process.
Additional Features:
- Split Files: Using it, you can divide a subtitle file of any supported format into two or more parts.
- Join Files: This feature lets you merge two or more subtitle files into one new subtitle file.
Final Thoughts:
It is another good SUB to SRT converter through which you can edit and convert SUB subtitle files to SRT format.
Subeditor
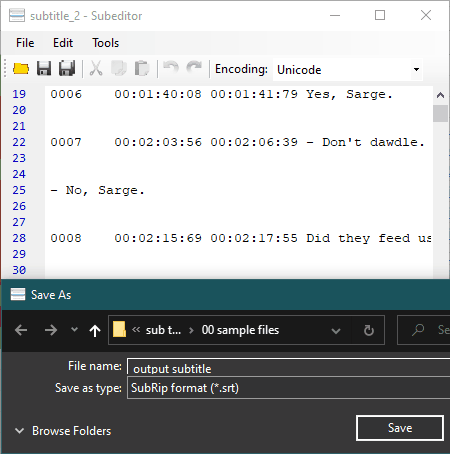
Subeditor is yet another free open source SUB to SRT converter software for Windows. As its name implies, it is mainly a subtitle editor through which you can edit both the text and timestamps of a subtitle file. It also supports multiple subtitle file formats such as SRT, SUB, TXT, SSA, and more. Now, follow the below steps to convert SUB to SRT using Subeditor.
How to convert SUB to SRT using Subeditor:
- Start this converter and go to the Open option to load a SUB subtitle file.
- Next, select and edit the main text and subtitle timestamps if you want.
- After making all the necessary modifications, go to the Save As option and choose SRT as the output format.
- In the end, hit the Save button to start the conversion process.
Additional Features:
- Timing Adjustment: Through this feature, you can change the timestamps of all the lines of a subtitle file at a time.
- Synchronization: It lets you match the timings of subtitles according to a video to achieve synchronization.
Final Thoughts:
It is a simple to use SUB to SRT converter that lets you directly edit subtitle text and timestamp timings before initiating the conversion.
Kijio
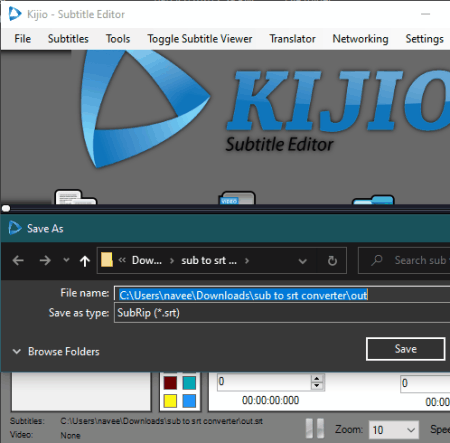
Kijio is a free subtitle editor software that can also be used to perform SUB to SRT conversion. It works on Windows. Apart from SUB and SRT, it can also edit and convert subtitle files of SSA, ASS, STL, etc., formats. In this software, you can also load video files to match subtitle text timing with a video. Now, check out the below steps to convert SUB to SRT using this software.
How to convert SUB to SRT using Kijio:
- Launch this converter and load a SUB file.
- After that, edit subtitle text and adjust their timings if you want.
- Next, use the Save As option and select SRT as the output format.
- Lastly, press the Save button to initiate the conversion process.
Additional Features:
- Translator: Using it, you can change the native language of a subtitle file to another language.
- FPS Correction: It lets you change the frame rate of subtitles.
Final Thoughts:
It is another capable SUB to SRT converter through which you can also edit subtitle files.
Subtitle Workshop
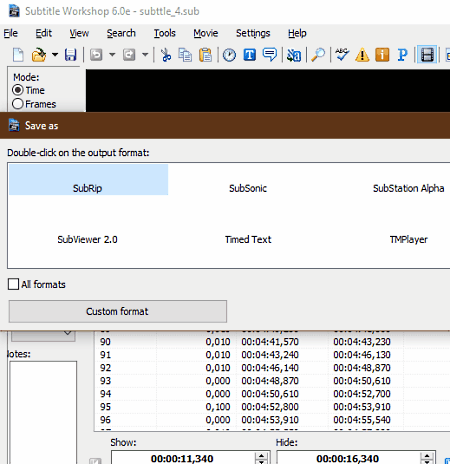
Subtitle Workshop is another free SUB to SRT converter software for Windows. Through this software, you can also make changes to a subtle file such as text modification, timing modification, font change, font color, etc. It also supports multiple subtitle file formats that give flexibility to users to work with various subtitle files formats like DAT, SUB, TXT, SRT, and more. Now, follow the below steps to convert SUB to SRT through this software.
How to convert SUB to SRT using Subtitle Workshop:
- Start this converter and press the Load Subtitle button to load a SUB file.
- Now, select subtitle text and timings from its interface and replace them with new values if you want to modify the subtitle.
- After making all the necessary changes, go to Save > Save As menu and double click on the SubRip (SRT) option to start the conversion process.
Additional Features:
- Mode: Using it, you can adjust the frame rate of subtitles text.
- Spell Check: Use it to quickly find and correct spelling mistakes of a subtitle file.
- Split Subtitle: Using this feature you can split a subtitle file into two or more parts.
Final Thoughts:
It is another good SUB to SRT converter that anyone can use to edit and convert SUB subtitle files to SRT format.
SubC
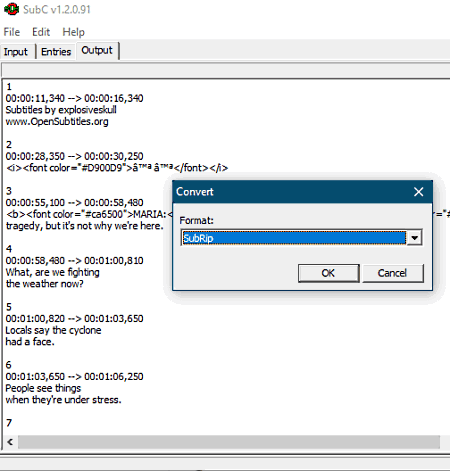
SubC is one more free SUB to SRT converter software for Windows. Using it, you can also convert SUB files to SubStation Alpha, MicroDVD, and SubViewer formats. Before starting the conversion, you can also adjust the subtitle frame rates. It also offers an Entries section using which you can add new lines, modify existing lines, and delete lines from subtitle text. Now, follow the below steps.
How to convert SUB to SRT using SubC:
- Launch this converter and go to File > Open option to load a SUB file.
- As soon as you load a SUB file, you can view the entire subtitle text along with their timestamps on its interface.
- After that, go to the Entries tab to make changes to the subtitle.
- Next, go to the File menu and choose the Convert option.
- Now, select SubRip from the Format section and specify the subtitles frame rate.
- Lastly, press the OK button to start the conversion process.
Final Thoughts:
It is another good SUB to SRT converter that anyone can use without much hassle.
Naveen Kushwaha
Passionate about tech and science, always look for new tech solutions that can help me and others.
About Us
We are the team behind some of the most popular tech blogs, like: I LoveFree Software and Windows 8 Freeware.
More About UsArchives
- May 2024
- April 2024
- March 2024
- February 2024
- January 2024
- December 2023
- November 2023
- October 2023
- September 2023
- August 2023
- July 2023
- June 2023
- May 2023
- April 2023
- March 2023
- February 2023
- January 2023
- December 2022
- November 2022
- October 2022
- September 2022
- August 2022
- July 2022
- June 2022
- May 2022
- April 2022
- March 2022
- February 2022
- January 2022
- December 2021
- November 2021
- October 2021
- September 2021
- August 2021
- July 2021
- June 2021
- May 2021
- April 2021
- March 2021
- February 2021
- January 2021
- December 2020
- November 2020
- October 2020
- September 2020
- August 2020
- July 2020
- June 2020
- May 2020
- April 2020
- March 2020
- February 2020
- January 2020
- December 2019
- November 2019
- October 2019
- September 2019
- August 2019
- July 2019
- June 2019
- May 2019
- April 2019
- March 2019
- February 2019
- January 2019
- December 2018
- November 2018
- October 2018
- September 2018
- August 2018
- July 2018
- June 2018
- May 2018
- April 2018
- March 2018
- February 2018
- January 2018
- December 2017
- November 2017
- October 2017
- September 2017
- August 2017
- July 2017
- June 2017
- May 2017
- April 2017
- March 2017
- February 2017
- January 2017
- December 2016
- November 2016
- October 2016
- September 2016
- August 2016
- July 2016
- June 2016
- May 2016
- April 2016
- March 2016
- February 2016
- January 2016
- December 2015
- November 2015
- October 2015
- September 2015
- August 2015
- July 2015
- June 2015
- May 2015
- April 2015
- March 2015
- February 2015
- January 2015
- December 2014
- November 2014
- October 2014
- September 2014
- August 2014
- July 2014
- June 2014
- May 2014
- April 2014
- March 2014








