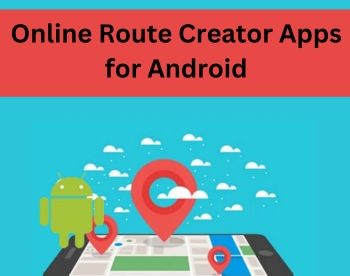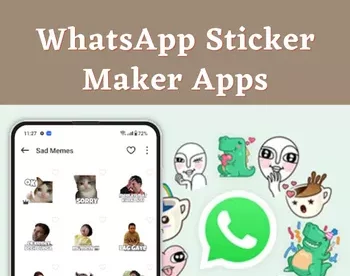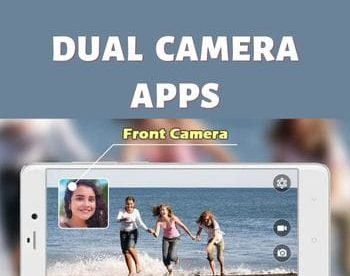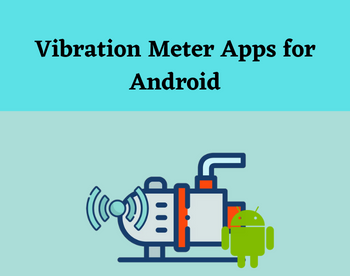5 Free Subtitle Maker Apps for Android
Here is a list of 5 free subtitle maker apps for Android. Subtitles in a video can help viewers have more clarity about what is being said in the video. There are generally two ways to add subtitles to a video. Either, you can use a separate SRT file to add subtitles. Or, you can hardcode the subtitles within the video file itself. The process of adding subtitles to a video is easy these days. You can do it on an Android device as well.
These 5 apps allow you to make subtitles and embed them into your videos and images. Most of these apps hardcode the subtitles within the video. But one app creates a separate SRT subtitle file instead of adding them to the video. In either case, the process is simple. You can start by adding the video to the app and then type subtitles while listening. Then, you can timestamp each subtitle to make it perfectly sync with the video. You can try these apps yourself and pick the one that suits your needs.
My Favorite Subtitle Maker App
Video Subtitle Maker by SM Infotech is my favorite subtitle maker app on this. This app is simple to use add embed subtitles within the video. You can type the subtitles and place them at the exact timestamp for perfect sync. This way, you don’t have to share the subtitle file separately, you can just share the video file and it will have subtitles. It is also good when you have to share videos on social platforms.
You can also check out our lists of the best free Add Text to Video Apps for Android, Replace Face In Video Apps for Android, and Websites to Add Subtitles to Video Online.
Video Subtitle Maker | SM Infotech
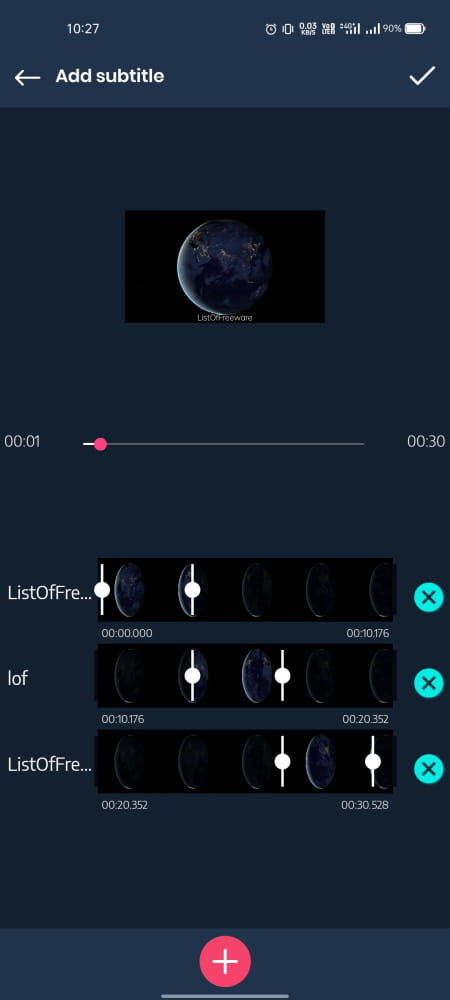
Video Subtitle Maker is a free subtitle maker app for Android. It is a simple app to make subtitles for a video. This app opens the video where you can trim the video to cut out the extra parts. After that, you can type text to make subtitles. You can add as many subtitle texts as you need and sync them along the timeline. After that, it gives you options to customize the appearance of the subtitles. You can change the color of the text, pick a different font, and change the size of the text. This way, you can make subtitles with this app and add them to your video.
How to Make Subtitle with Video Subtitle Maker?
- Open Video Subtitle Maker app on your phone and add the video.
- Trim the video if needed otherwise proceed further.
- On the next screen, enter the subtitle for the video and proceed further to add subtitles.
- Now, you can add more subtitles to the video and adjust their placement on the video timeline for sync.
- In the end, you can change the color of the text, pick a different font, and adjust the text size. Then you can export the video with added subtitles.
Highlights:
- Trim Video: Cut the unwanted part from the video
- Add subtitles with time duration for perfect sync
- Add multiple subtitles to a video
- Subtitle position is fixed at the bottom of the screen
- Customize the subtitle appearance with font options
- Embed subtitles in the video (no separate SRT file)
Subtitle Creator
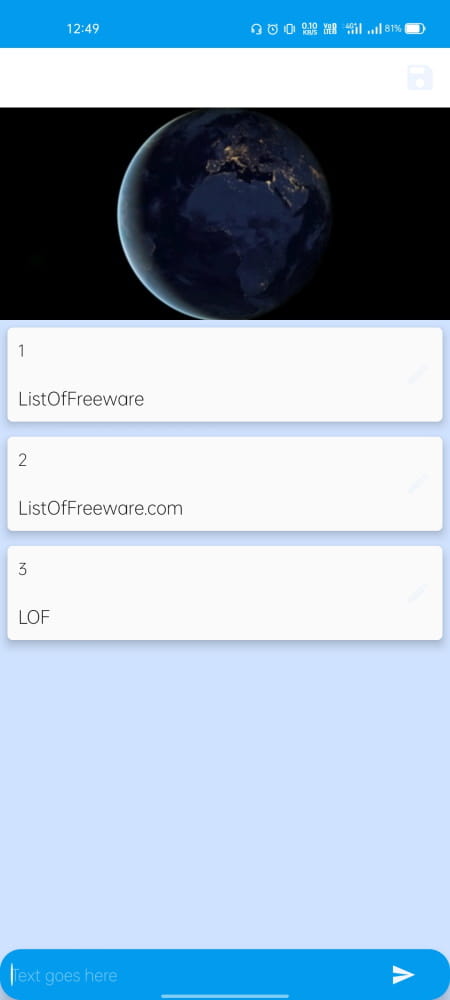
Subtitle Creator is a free Android app to make video subtitles. This app allows you to write and sync subtitles with the videos and gives SRT files in the output. The app is really simple to work with. Although it is advised to use it for short videos, it might crash while working with lengthy videos. You can add a video or audio file to the app and then create subtitles by listening. Then you can play the video/audio file and tap on the respective subtitles to add timestamps. In the end, you can export the subtitles as an SRT file.
How to Make Subtitle with Subtitle Creator?
- Open Video Subtitle Maker on your phone.
- Tap on the “+” add your media (video, audio, or media URL).
- Play the media to listen and type the subtitle.
- Press enter after typing the subtitle.
- Move the video to the location where you want to add the subtitle and then tap on the subtitles to copy the starting timestamp.
- Do the same to add the end timestamp as well.
- Similarly, you can create subtitles and export them to an SRT in the end.
Highlights:
- Make subtitle SRT files for video, audio and online media
- Create multiple subtitles with 1-tap timestamp for sync
- Subtitle position is fixed to the bottom of the screen
Video Subtitle Maker | DG Info App
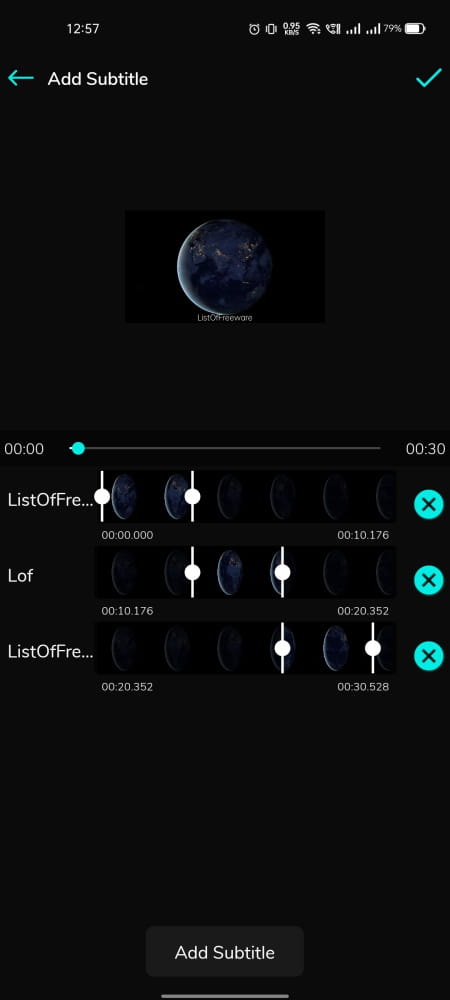
Video Subtitle Maker is another free Android app to create video subtitles. This app allows you to create and add subtitles to video files. You can open the video file in this app and then start adding subtitles. You can type the subtitles yourself and to the video and place them precisely on the video timeline for sync. This way, you can add as much subtitle text as you want to the video. The position of the subtitles in the video is fixed at the bottom. But you can change the color, font, and size of the text as per your liking. After creating the subtitle, this app hardcodes them to the video. There is no separate SRT file output.
How to Make Subtitle with Video Subtitle Maker?
- Open the Video Subtitle Maker app and add your video.
- Trim the video if needed otherwise proceed further.
- On the next screen, enter the subtitle for the video and proceed further to add subtitles.
- Now, you can add more subtitles to the video and adjust their placement on the video timeline for sync.
- After that, you can change the color of the text, pick a different font, and adjust the text size. Then you can export the video with added subtitles.
Highlights:
- Embed subtitles in the video (no separate SRT file)
- Trim the unwanted part from the video
- Add subtitles with time duration for perfect sync
- Add multiple subtitles to a video
- Change the subtitle appearance with font options
- Subtitle position is fixed at the bottom of the screen
Video Subtitles - Quick Edit Captions
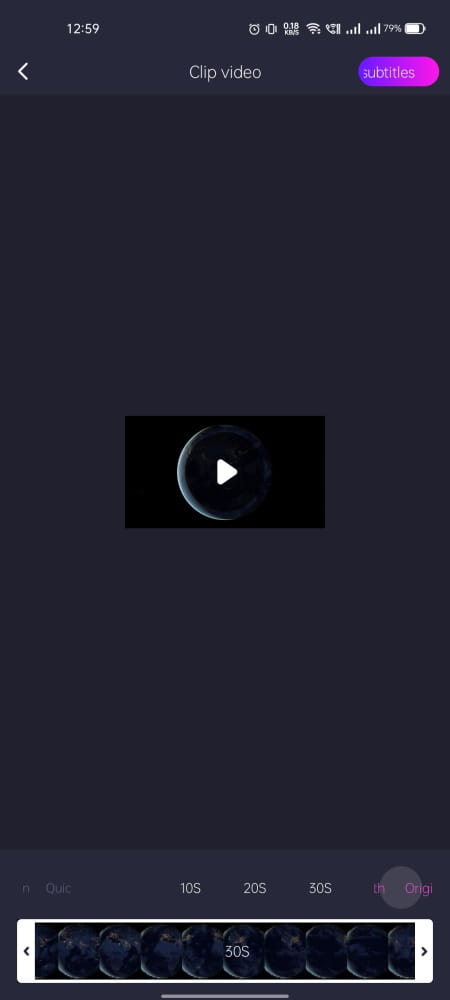
Video Subtitles is a free subtitle maker app for Android. This app can automatically generate the subtitles for your video. When you add your video, it offers the option to trim the video. After that, it analyzes the video and generates subtitles based on the speech. It shows the subtitles on the video timeline. From there, you can check and edit the subtitles. You can change the appearance of the subtitles and adjust their position for better sync. In the end, you can export the video with embedded subtitles. This app works with videos up to 60 seconds long for free then you need to buy the subscription.
How to Make Subtitle with Video Subtitle Maker?
- Launch the Video Subtitles on your phone and add your video.
- Trim the video if needed otherwise proceed further.
- This app analyzes the video and automatically generates subtitles. It shows the subtitle text along with the video time.
- You can edit the text and adjust the sync alongside the video playback.
- On the same screen, you can also change the color of the text, pick a different font, and adjust the text size.
- In the end, you can export the video with added subtitles.
Highlights:
- Hardcode subtitles to the video
- Add subtitles to 60 seconds long video with free plan
- Cut the unwanted part from the video
- Auto-generate subtitles for the video
- Edit subtitles and customize the appearance with font options
- Subtitle position is fixed at the bottom of the screen
Subtitle Maker
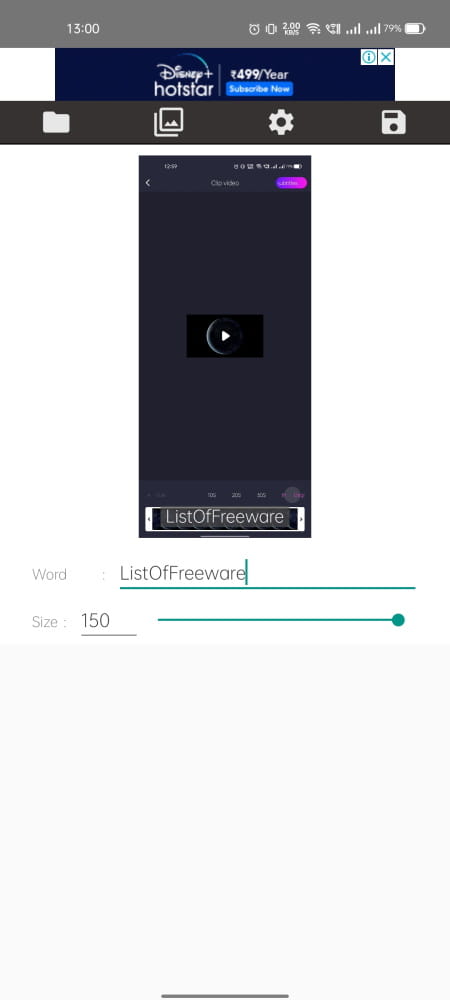
Subtitle Maker is a simple app to add subtitles or tickers to images. You can open an image in this app and then enter the text to add to the image. The text instantly appears on the image where you can adjust the size and position of the text. You can also shift the text to the top section of the image instead of the bottom. Once you are done, you can save the image with added text over it.
How to use Subtitle Maker?
- Launch this Subtitle Maker app and add the image.
- Type your text on the next screen and adjust the text size.
- Use the “upper frame” toggle to add text on borders and not on the image itself.
- Use the “pile-up” toggle to add multiple lines of the text.
- Then save the image with added subtitles.
Highlights:
- Add tickers to the image
- Add multiple lines of text
- Show text on the border and not on the image itself
About Us
We are the team behind some of the most popular tech blogs, like: I LoveFree Software and Windows 8 Freeware.
More About UsArchives
- May 2024
- April 2024
- March 2024
- February 2024
- January 2024
- December 2023
- November 2023
- October 2023
- September 2023
- August 2023
- July 2023
- June 2023
- May 2023
- April 2023
- March 2023
- February 2023
- January 2023
- December 2022
- November 2022
- October 2022
- September 2022
- August 2022
- July 2022
- June 2022
- May 2022
- April 2022
- March 2022
- February 2022
- January 2022
- December 2021
- November 2021
- October 2021
- September 2021
- August 2021
- July 2021
- June 2021
- May 2021
- April 2021
- March 2021
- February 2021
- January 2021
- December 2020
- November 2020
- October 2020
- September 2020
- August 2020
- July 2020
- June 2020
- May 2020
- April 2020
- March 2020
- February 2020
- January 2020
- December 2019
- November 2019
- October 2019
- September 2019
- August 2019
- July 2019
- June 2019
- May 2019
- April 2019
- March 2019
- February 2019
- January 2019
- December 2018
- November 2018
- October 2018
- September 2018
- August 2018
- July 2018
- June 2018
- May 2018
- April 2018
- March 2018
- February 2018
- January 2018
- December 2017
- November 2017
- October 2017
- September 2017
- August 2017
- July 2017
- June 2017
- May 2017
- April 2017
- March 2017
- February 2017
- January 2017
- December 2016
- November 2016
- October 2016
- September 2016
- August 2016
- July 2016
- June 2016
- May 2016
- April 2016
- March 2016
- February 2016
- January 2016
- December 2015
- November 2015
- October 2015
- September 2015
- August 2015
- July 2015
- June 2015
- May 2015
- April 2015
- March 2015
- February 2015
- January 2015
- December 2014
- November 2014
- October 2014
- September 2014
- August 2014
- July 2014
- June 2014
- May 2014
- April 2014
- March 2014