9 Best Free SVG to JPG Converter Software For Windows
Here is a list of best free SVG to JPG converter software for Windows. SVG or Scalable Vector Graphics is a vector graphics image file that carries two-dimensional graphical data. On the other hand, JPG or Joint Photographic Experts Group is a raster image format that also carries two-dimensional graphical data. In order to convert an SVG image to JPG, I have created this list to SVG to JPG converters.
Through most of these converters, you can convert multiple SVG images to JPG at a time as they support batch image conversion. With the help of these software, you can also convert images of other popular formats like PNG, GIF, BMP, TIFF, ICO, WEBP, PCX, and more. The process of conversion is quite simple in all these converters. However, for novice users, I have included the conversion steps in the description of each software.
In some of these converters, you also get many image editing tools to edit graphics of images. Some of the editing tools that you can find in these converters are Paint Tools, Layers, Color, Saturation, Filters, Effects, etc. In addition to that, some converters also offer image transformation tools that enable you to rotate, flip, and resize images. Go through the list to know more about these software.
My Favorite SVG to JPG Converter Software For Windows:
Converseen is my favorite software because it lets you quickly convert multiple SVG images to JPG and many other image formats. Plus, it offers image transformation tools through which you can flip, rotate, and resize images before the conversion.
You can also check out lists of best free SVG to ICO Converter, SVG to DXF Converter, and DXF to JPG Converter software for Windows.
Converseen
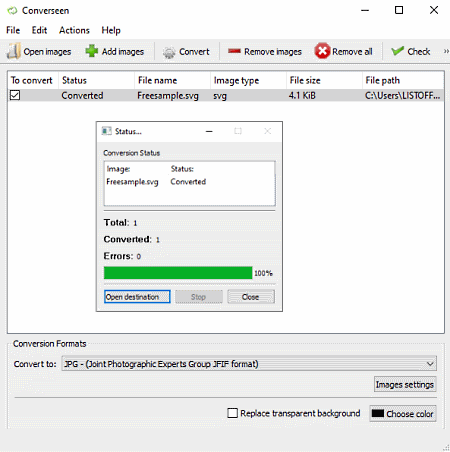
Converseen is a free open source SVG to JPG converter software for Windows, Linux, and FreeBSD. It is mainly a batch image processing software through which you can batch convert images of multiple formats like JPG, BMP, TIFF, ICO, GIF, PCIT, and more. In it, you also get a preview window to preview loaded images before the conversion. A handy Image settings feature is also offered by it through which you can specify the quality of output JPG image. Now, follow the below steps to convert SVG to JPG through this software.
How to convert SVG to JPG using Converseen:
- Start this software and click on the add images button to load one or more SVG images to this converter.
- After that, select the JPG format from the Convert to menu.
- Next, use the Image Settings to adjust the quality of the output image.
- Lastly, click on the Convert button to start the conversion process.
Additional Features:
- Dimensions: Using this tab, you can change the resolution, scaling, and aspect ratio of images.
- Rotate and flip: Use it to rotate and flip multiple images at a time.
Final Thoughts:
It is one of the best free software to quickly convert multiple SVG images to JPG format at once.
LibreOffice Draw
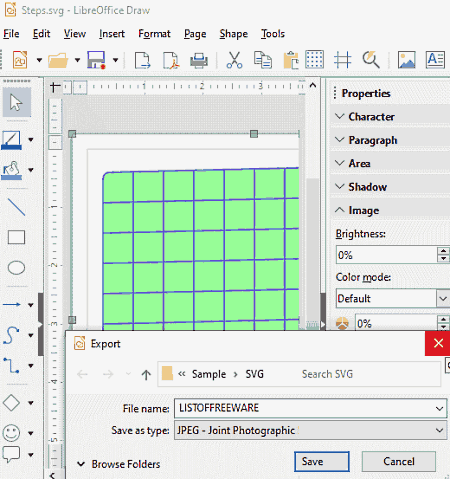
LibreOffice Draw is a free open source drawing software that can also be used as an SVG to JPG converter software. It works on Windows, Linux, and macOS. With the software, you also get other office modules like LibreOffice Calc, LibreOffice Impress, LibreOffice Writer, etc.
As it is a vector graphic editor, thus you can use it to edit SVG images before starting the conversion process. To edit an SVG image, you can use its editing tools like Line, Area, Text, Shadow, Text, Rotate, Flip, Align, Insert, and more. Apart from SVG, it can also be used to edit and convert images and documents of GIF, EMF, PNG, TIFF, HTML, XHTML, PDF, etc., formats. Now, you can follow the below steps to easily convert SVG to JPG through this converter.
How to convert SVG to JPG using LibreOffice Draw:
- Open the interface of this converter and click on the Open button to load an SVG image.
- After that, make necessary modifications to the SVG image using available editing and drawing tools.
- Now, go to the Export menu and select JPG as the output image format.
- Lastly, specify the destination location path and press the Save button.
Additional Features:
- Save with Password: Using it, you can password-protect output images and documents.
- Insert: It is another handy feature that lets you insert tables, charts, images, hyperlinks, etc., to an image.
Final Thoughts:
It is another great SVG to JPG converter in which you can view, edit, and convert images and documents of various formats.
GIMP
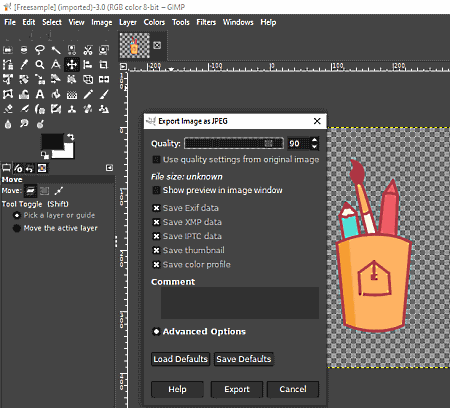
GIMP is a free open source image editing software that can also be used as an SVG to JPG converter. It works on Windows, Linux, and macOS. In it, you can find many image editing tools that you can use to edit SVG files before starting the conversion. Some of the editing that it offers are Image Filters, Effects, Layers, Transform Tools, and Color Tools. In addition to SVG and JPG images, it can also be used to edit and convert images of GIF, BMP, TIFF, WebP, XBM, ICO, etc., formats.
How to convert SVG to JPG using GIMP:
- Launch this converter and go to the File > Open option to load an SVG image.
- After that, edit the SVG image if you want through available editing tools.
- Now, move to File > Export option and select the JPG as the output image format.
- Lastly, press the Export button to initiate the conversion process.
Additional Features:
- Swap Color: As its name implies, it is used to swap a color present over an image with another custom color.
- Animation: Use it to create simple GIF animations using multiple image layers.
Final Thoughts:
It is a feature-rich SVG to JPG converter that offers good image editing and conversion environment.
Paint.NET
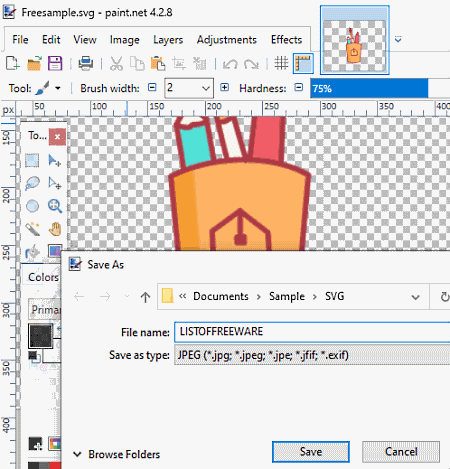
Paint.NET is a free SVG to JPG converter software for Windows. It is mainly an image converter software that also lets you edit and modify SVG images. However, this software does not support SVG images by default. To resolve this problem, you need to add a Scalable Vector Graphics Plugin to this software. You need to copy and paste ‘SvgFileType.dll‘ file from the downloaded folder to FileType folder present in its installation directory. After that, restart Paint.NET and you will be able open, view, edit, and convert SVG images to JPG format.
If you want to edit SVG images prior to conversion to JPG, you can use its editing tools like Layers, Image Effects, Color Palette, Paint Tools (recolor, pencil, brush, ellipse select, etc.), etc. Besides SVG and JPG images, this converter also supports images of various formats like TGA, TIFF, GIF, BMP, PNG, and more.
How to convert SVG to JPG using Paint.NET:
- Start this converter and click on the Open button to load an SVG image.
- Now, use available editing tools to make necessary changes to the SVG image.
- Next, go to File > Save as option and select JPG format from various available ones.
- At last, click on the Save button to start the conversion.
Additional Feature:
- Plugins Support: This software supports external plugins that give you the ability to add more features to this software.
Final Thoughts:
It is a simple image editing software that you can use to convert SVG to JPG, BMP, TIFF, GIF, and some more common image formats.
XnConvert
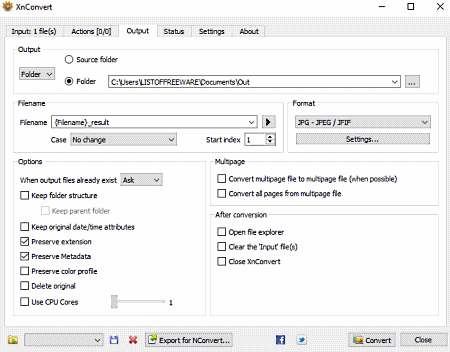
XnConvert is yet another free SVG to JPG converter software for Windows, Linux, and macOS. Through this software, you can also batch convert SVG images to JPG format. It also lets you convert images of other formats like PNG, BMP, TIFF, BMS, DCR, PCX, PIC, PPM, and more.
A good set of editing actions are also offered by it that lets you edit multiple images at a time. Some of the editing actions that it offers are color balance, solarize, median box, reduce noise, emboss filter, mirror, replace colors, etc. It also provides a few image transformation actions to resize, rotate and flip images. After making all necessary changes, you can compare original and edited images in its preview window.
How to convert SVG to JPG using XnConvert:
- Start this software and go to its Input tab and press Add Files button to load one or more SVG images.
- After that, move to the Actions tab to edit and transform images through available editing actions.
- Now, preview images and then go to Output tab and select the output image format (JPG) from its Format menu.
- Next, specify the destination location path and configure a few conversion configurations like keep original date/ time attributes, preserve extension, preserve metadata, etc.
- At last, hit the Convert button to initiate the conversion process.
Additional Features:
- Use CPU Cores: Through this feature, you can specify the number of CPU cores that will be used during the conversion process.
- Batch Rename: It lets you specify a naming pattern to rename multiple images at a time.
Limitation:
- This software is only free for educational and private use.
Final Thoughts:
It is another simple and fast SVG to JPG converter that anyone can use to edit, rename, and convert multiple images at a time.
Advanced Batch Image Converter
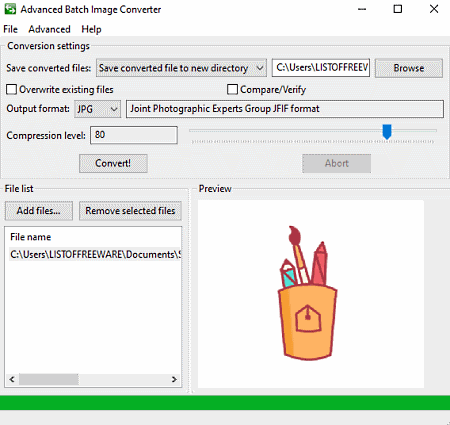
Advanced Batch Image Converter is one more free open source SVG to JPG converter software for Windows, macOS, and Linux. As its name suggests, it is also a batch image converter through which you can convert images of various formats like BMP, TIFF, JPG, PNG, GIF, J2K, ICB, ART, AVS, PCT, and more. After loading SVG images, you can also view them in its Preview window before the conversion.
How to batch convert SVG to JPG using Advanced Batch Image Converter:
- Open the interface of this converter and click on the Add files button to load multiple SVG images.
- After that, preview input images and then select the JPG format from the Format drop-down menu.
- Lastly, specify the destination location path in the Save converted files field and then hit the Convert! button.
Additional Features:
- Compare/verify: Use it to compare two or more similar images with one another.
- Advanced: Using it, you can enable all output formats supported by this software that are not available in the Output drop-down menu by default.
Final Thoughts:
It is a capable batch SVG to JPG converter software through which you can also batch convert images of many other formats.
File Converter
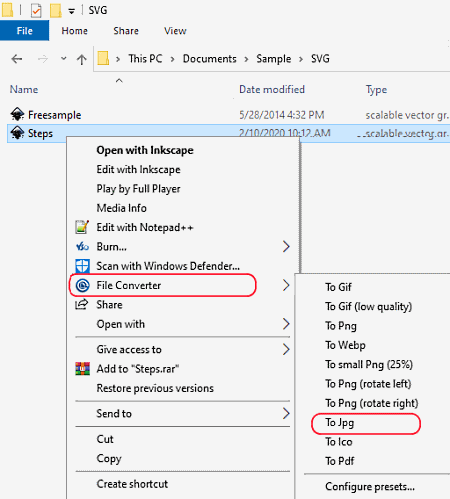
File Converter is another free open source SVG to JPG converter software for Windows. Through this converter, you can also perform batch SVG to JPG conversions. Plus, many other image, video, and audio formats like GIF, WebP, PNG, ICO, MKV, AVI, MP4, MP3, AAC, etc., are supported by it. However, unlike other similar converters, it can only be accessed from the Context menu. So, you can easily convert SVG images to JPG from right click menu of input SVG images.
How to convert SVG to JPG using File Converter:
- First, select one or more SVG files that you want to convert.
- After that, press the right mouse button to open up the context menu and then choose the File Converter menu.
- From the File Converter menu, choose the To JPG option to immediately start the conversion process.
Additional Feature:
- Simultaneous Conversion: This feature lets you set the number of images that this converter can convert simultaneously.
Final Thoughts:
It is one of the simplest SVG to JPG converters that you can use to quickly convert multiple images at once by simply accessing files’ context menu.
Density Converter
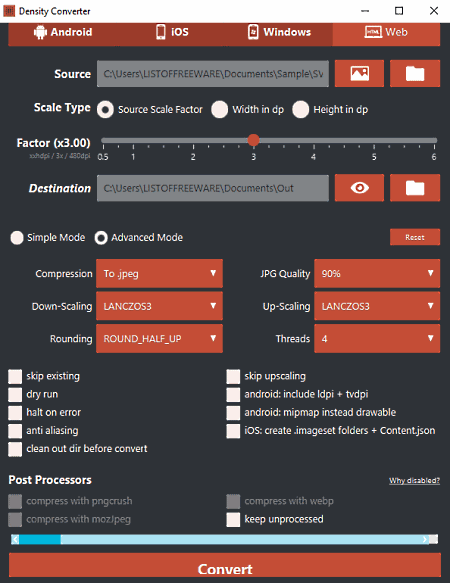
Density Converter is yet another free open source SVG to JPG converter software for Windows. It is a dedicated image converter through which you can also convert images of GIF, PNG, and BMP image formats. Plus, batch image conversion is also supported by it. Before starting the conversion, it also lets you manually adjust the Compression, Scaling, Quality, and Factor (DPI), and more image parameters. A few modes to automatically optimize input images according to iOS, Android, and Windows devices are also present in it.
How to convert SVG to JPG using Density Converter:
- Start this software and use select image or folder options to load SVG images.
- After that, enable its Advanced mode and then select the output image format (JPG).
- Now, adjust JPG Quality, Scaling, Threads, etc., parameters.
- Lastly, click on the Convert button to start the SVG to JPG conversion.
Final Thoughts:
It is another simple SVG to JPG converter that anyone can use to convert images of various formats.
Free SVG Converter
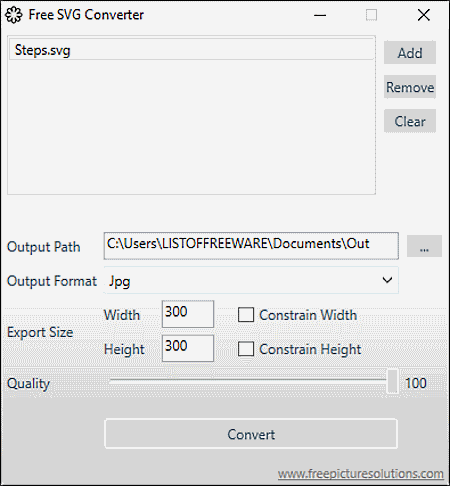
Free SVG Converter is another free SVG to JPG converter software for Windows. As its name, it is a dedicated SVG converter through which you can convert SVG images to JPG, PNG, TIFF, BMP, GIF, and WMP formats. Through this converter, you can also change the resolution of images by manually specifying the width and height values. In the case of JPG output, it also lets you adjust its quality.
How to convert SVG to JPG using Free SVG Converter:
- Start this software and click on the Add button to load one or more SVG images.
- After that, select the JPG format from the Output Format menu and then adjust the resolution and quality, if you want,
- Lastly, enter the destination location path in the Output Path field and then hit the Convert button to initiate the conversion process.
Final Thoughts:
It is a straightforward SVG to JPG converter that lets you quickly convert SVG images to JPG and other supported formats.
Naveen Kushwaha
Passionate about tech and science, always look for new tech solutions that can help me and others.
About Us
We are the team behind some of the most popular tech blogs, like: I LoveFree Software and Windows 8 Freeware.
More About UsArchives
- May 2024
- April 2024
- March 2024
- February 2024
- January 2024
- December 2023
- November 2023
- October 2023
- September 2023
- August 2023
- July 2023
- June 2023
- May 2023
- April 2023
- March 2023
- February 2023
- January 2023
- December 2022
- November 2022
- October 2022
- September 2022
- August 2022
- July 2022
- June 2022
- May 2022
- April 2022
- March 2022
- February 2022
- January 2022
- December 2021
- November 2021
- October 2021
- September 2021
- August 2021
- July 2021
- June 2021
- May 2021
- April 2021
- March 2021
- February 2021
- January 2021
- December 2020
- November 2020
- October 2020
- September 2020
- August 2020
- July 2020
- June 2020
- May 2020
- April 2020
- March 2020
- February 2020
- January 2020
- December 2019
- November 2019
- October 2019
- September 2019
- August 2019
- July 2019
- June 2019
- May 2019
- April 2019
- March 2019
- February 2019
- January 2019
- December 2018
- November 2018
- October 2018
- September 2018
- August 2018
- July 2018
- June 2018
- May 2018
- April 2018
- March 2018
- February 2018
- January 2018
- December 2017
- November 2017
- October 2017
- September 2017
- August 2017
- July 2017
- June 2017
- May 2017
- April 2017
- March 2017
- February 2017
- January 2017
- December 2016
- November 2016
- October 2016
- September 2016
- August 2016
- July 2016
- June 2016
- May 2016
- April 2016
- March 2016
- February 2016
- January 2016
- December 2015
- November 2015
- October 2015
- September 2015
- August 2015
- July 2015
- June 2015
- May 2015
- April 2015
- March 2015
- February 2015
- January 2015
- December 2014
- November 2014
- October 2014
- September 2014
- August 2014
- July 2014
- June 2014
- May 2014
- April 2014
- March 2014








