6 Best Free Text To Braille Converter Software For Windows
Here is a list of best free text to braille converter software for Windows. Using these freeware, you can easily convert text to braille representation which can be understood by blind people. You can directly type text in these software, or can even import text from documents, and these software will convert that to Braille. Apart from simple text, you can also add mathematical codes (base, power, expression, fraction square root, etc.), symbols, punctuation, etc., and get their braille translation. Also, you can insert tables, lists (bullet or numbering), images, image placeholder, image describer, Transcriber generated pages, poetry, notes, play, etc., in order to get a desired braille output file.
These braille encoder software let you format text in various styles, such as title, heading, subheading, body text, caption, blocked text, etc. You can even add typographical emphasis, change language, add header and footer, and do a lot more. These braille translator software also provide spellcheck tool to correct misspelled words. Other handy features that you get in these text to braille translator are support for multiple languages, word count, easy navigation, font modification, etc.
Apart from their respective braille project formats, many of these software let you save braille file in formats like BRF, PDF, PNG, JPEG, etc. You can also emboss braille document by setting up a braille embosser.
My Favorite Text To Braille Converter for Windows:
BrailleBlaster is my favorite in this list of text to braille converter software. It is a feature rich braille translator with an extremely easy and intuitive interface. Also, you can use all of its features without restrictions, unlike other software.
You can also check the lists of best free Text To Morse Code Converter, Text To Speech Converter, and Speech To Text Converter software for Windows.
BrailleBlaster
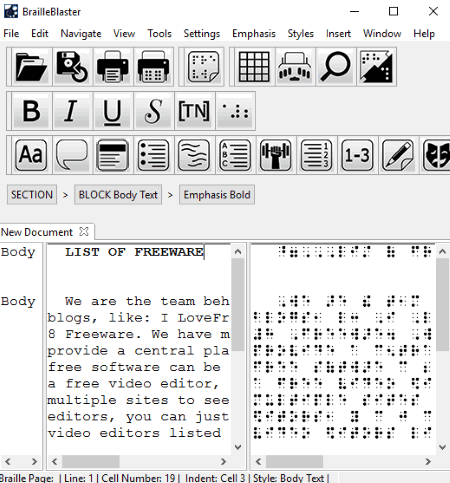
BrailleBlaster is free and open source text to braille converter software for Windows. Not only text to braille, it also converts mathematical symbols to braille. It also lets you import a document (TXT, ZIP, XML) to convert to braille.
The main window on its interface is split into three parts: Table of Content, Text Writer, and Braille Translation. The middle section i.e. Text Writer is to type text on your keyboard, while right section displays the braille translation of entered text content. Table of content simply shows the style of text in line by line manner. You can format entered text as blocked text, body text, centered text, displayed 3-5, heading, caption, etc. In addition to that, it also lets you enter content as list, poetry, index, numeric, notes, play, etc. Also, you can insert table and edit its properties, Transcriber generated pages, image placeholder, image describer, etc. It also provides a Maths Editor to insert mathematical formulas, but it didn’t work fine during my testing.
You can even add typographical emphasis (bold, italic, underline, strike through) to text and convert it to respective braille representation. It lets you type in the Six-key mode, and get the respective braille symbols to insert to the current document. You can also change translation to ‘direct’ or ‘uncontracted’. It provides a separate Braille Preview window too.
In this braille translator, you can customize Braille Standard (UEB, EBAE, Spanish, etc.), Page Properties, and Page Numbers. These preferences are accessible from Settings menu.
To save the braille file, it supports BB XML and BRF formats. Also, you can emboss the output braille document.
BrailleBlaster is a feature rich braille translator software. You can work on multiple documents in different tabs at a time. It also lets you split or merge files to get desired output. For easy access to most of its features, it provides a tools panel on its interface.
The Duxbury Braille Translator
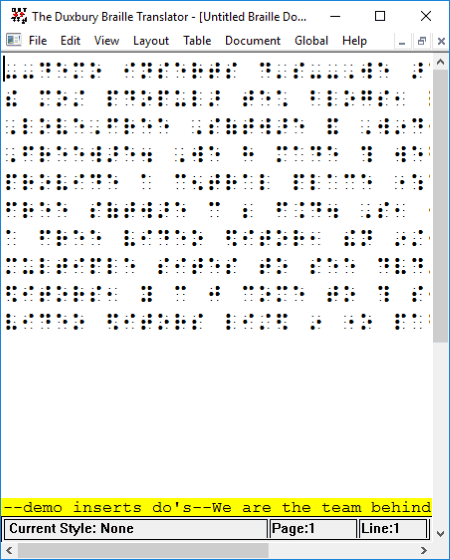
The Duxbury Braille Translator is another text to braille converter software for Windows. It is actually a paid software, but it provides a demo version that is completely free. Only limitation in the demo version is that you cannot save the converted file, but you can print it. There is no time limitation on the demo version.
To use this text to braille converter, add a new document. As you do that, you can choose a desired Document Setting Template such as English – Basic, English – BANA, English – Literary Format, English – XML, etc. You can also select a different language other than English, like Chinese, French, German, Hindi, Russian, etc.
Now, you can use it to get text to braille translation in two ways:
- You can simply type your text, copy and paste it from other document, or import an already existing document (DOC, DOCX, TXT, BRF, etc.). After that, go to File and click on Translate (CTRL + T). You will get the respective braille translation in the same window.
- You can go to View menu and enable Braille Font option. Now, as you type text on your keyboard, the respective braille representation will be shown to you in the same window.
You can add alphabets, symbols, punctuation, table, etc. to get desired braille file.
It lets you format the layout of the document by changing style of the text. You can format a particular text as acronym, base, body matter, bold, div, h1, h2, front matter, object, poem, underlined, transcriber note, script, notice, and more. Other layout formatting options include selecting a desired translation code (Grade 0, Grade 1, Grade 2, CBC, Spanish Text, LIFG Text), line codes (new line, skip line, centering, flush right, etc.), character codes (letter sign, termination sign, hard space, group), Maths codes (base, power, expression, fraction square root, etc.), and more. Also, you can join lines of current document, add header and footer, add a Braille graphic file, etc. The current style, page, line, column, etc. are displayed in a table at the lower pane of its interface. Also, you can place cursor on a particular line in converted braille document, and see respective text in yellow at the bottom of the window.
You can set up Braille Embosser device by going to Global > Embosser Setup, and print the braille document.
Euler
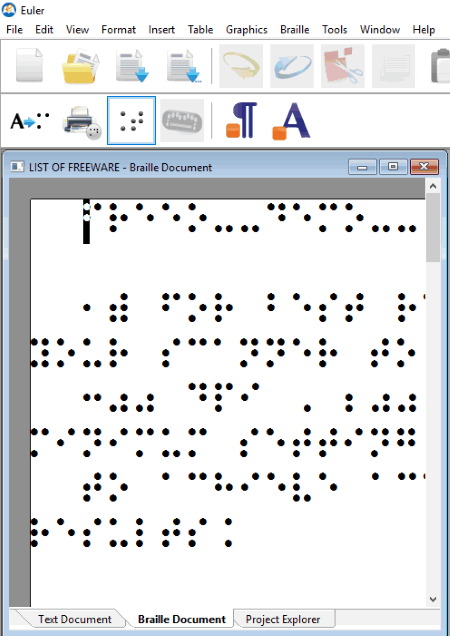
Euler is another good text to braille translator software for Windows in this list. You can use its demo version for free. Since its interface is clean and intuitive, it is easy to use. The good part of this braille translator is that it converts text document of various formats to braille. These formats include TXT, DOC, DOCX, RTF, HTML, PDF, XLS, and XLSX.
Euler provides separate tabs to view text document and braille translation document. A Project Explorer tab lets you view opened text and braille documents. To view braille translation of your text document, use Translate to Braille option or press F9. Make sure you have enabled Braille Font option from View menu.
Not just text, you can also insert an image (JPG, PNG, TIF, GIF, WMF, BMP) to get its braille representation. You can adjust picture properties including whether to translate a picture to braille or not, picture size, invert picture colors, insert a paragraph in braille before picture, and more. It lets you add table to a braille project and modify table properties, merge cells, split cells, etc. Also, you can insert lists, special characters, symbols, header and footer, footnote/endnote, date, page number, line break, section break, etc. The content can be formatted as paragraph style (heading 1, heading 2, and so on) and character style. You can add a custom style to it by specifying style name, text position, braille type, etc. Few handy tools like spellcheck, word count, font modification, navigation tools, etc. are also available in it. By enabling Braille keyboard, you can even type in braille in Text Document tab.
Unfortunately, you can’t save your braille project or documents on your PC using its demo version. This is its biggest demerit, but you can still use its Emboss Braille Document feature to print the braille file. It lets you emboss braille document by configuring a braille embosser, by specifying embosser model, embosser version, connection method, printer name, and embosser name. But in demo version, you can only emboss first page of the braille document.
Braille2000
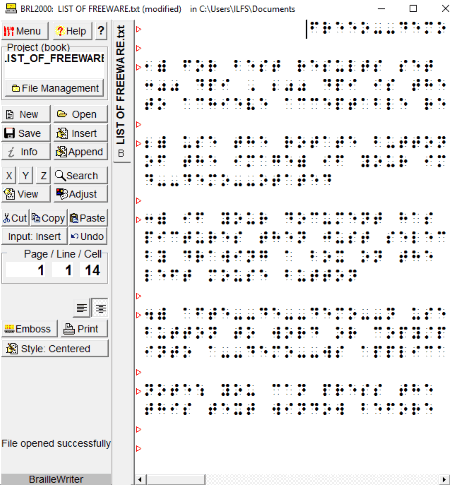
Braille2000 is another free text to braille translator software for Windows. You can use its free version in Evaluate Only mode.
As you open the software, you will see a tools panel at left and a writer panel at right. You can create a whole project of multiple text and braille files (TXT, RTF, BML, BRL, ABT, etc.).
You can either insert a text document or write a new one using your keyboard.
- As soon as you insert a TXT or RTF file to it, it automatically converts the whole text to braille writing.
- In case you want to type text to convert to braille in real time, you can do so by hitting Adjust button > Keyboard option and selecting Typewriter mode. As you type words, it automatically converts text to braille, and preview of exact word typed is visible right below it. You can also choose Six-Key mode to type.
You only see the braille representation of your text document on its interface. Here are some of its key features:
- You can add multiple text (TXT, RTF) or braille (ABT, BML, BRL, DXB, etc.) files to merge into one single braille file, or you can edit multiple files individually in different tabs.
- Apart from English, you can choose a different language for your document like French, German, Italian, Spanish, Portuguese, etc. to convert to braille.
- It lets you apply different style to format particular text in the document, like Centered, Centered Heading, SubHeading, etc.
- It provides a Spelling tool on its interface, which highlights spelling mistakes in your document in Red. As you hover mouse over a spell error, it shows the incorrect word in text format. You can correct the error using its Dictionary feature, by double clicking on the misspelled word.
- Basic options like Cut, Copy, Paste, Insert, Search, etc. are also available on its interface.
- It also displays page, line, and cell number on which cursor is placed.
- Using its Adjust option, you can choose the document view as Braille, Print, or Dual. Print view wasn’t working for me during testing. Apart from this, you can personalize some user settings, specify lines per page and cells per line, paragraph style, spellcheck options, edit SpeedBraille keys, etc.
To save files in braille, you need to use its Print option and export them to PDF. Dedicated save options do not work in the demo version of this software. Emboss option is also provided in this software.
Although Braille2000 provides a good set of features for braille translation, yet many of its features didn’t work while testing, and kept on showing error popups. But still, you get text to braille converted document, which is the main aim.
Change Alphabet
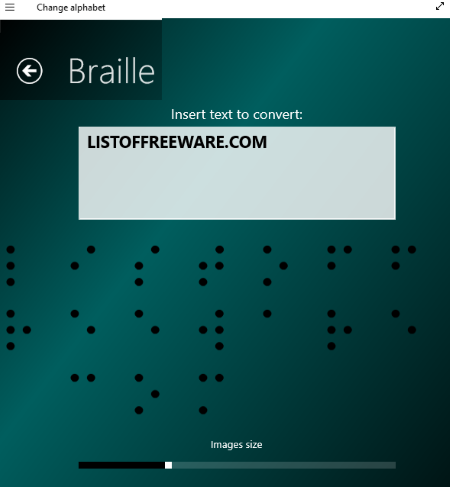
Change Alphabet is a Windows 10 app to convert text to braille. After launching this app, simply choose Braille module in order to translate words to braille writing. There, you will see a section named “Insert text to convert” to type your text. As you type or copy and paste your text there, you will see the corresponding braille representation right below it.
As you right-click on its interface, you will see an option named Save as Image. Using it, you can export the braille output in format of a JPG or PNG image. You can also adjust braille symbols’ size in the output image, using the Image size slider provided on its interface.
It can also be used to translate braille into text. For that, you just need to right click on its interface and select Reverse option.
Change Alphabet is a simple to use app for conversion of different alphabets. Apart from being a braille translator, it can also be used to convert text to morse code, text to sign language, text to international code of signals, and text to semaphore flags. Reverse translation of these symbols to text is also possible.
Braille Converter
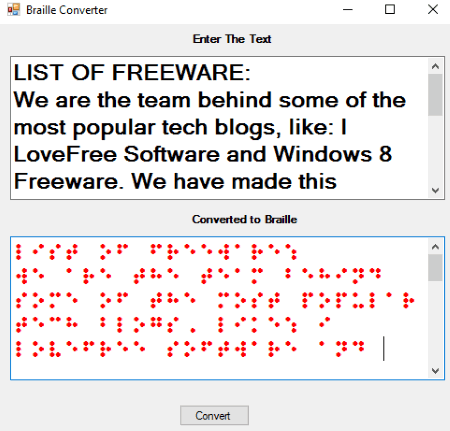
Braille Converter, as the name suggests, is a free text to braille translator software for Windows. It simply converts text to braille writing. In order to do so, you just need to type content in its text box and hit the Convert button present on the lower pane of its interface. You will get the braille representation of typed text in a separate box. You can also copy text from clipboard and paste it in its text editor. That’s it. It doesn’t provide any other feature for braille translation. Also, you can’t save the output of braille translation.
Braille Converter is a simple and portable text to braille converter for Windows. Even though it lacks additional features, but it does well what it does i.e. converting text to braille.
About Us
We are the team behind some of the most popular tech blogs, like: I LoveFree Software and Windows 8 Freeware.
More About UsArchives
- May 2024
- April 2024
- March 2024
- February 2024
- January 2024
- December 2023
- November 2023
- October 2023
- September 2023
- August 2023
- July 2023
- June 2023
- May 2023
- April 2023
- March 2023
- February 2023
- January 2023
- December 2022
- November 2022
- October 2022
- September 2022
- August 2022
- July 2022
- June 2022
- May 2022
- April 2022
- March 2022
- February 2022
- January 2022
- December 2021
- November 2021
- October 2021
- September 2021
- August 2021
- July 2021
- June 2021
- May 2021
- April 2021
- March 2021
- February 2021
- January 2021
- December 2020
- November 2020
- October 2020
- September 2020
- August 2020
- July 2020
- June 2020
- May 2020
- April 2020
- March 2020
- February 2020
- January 2020
- December 2019
- November 2019
- October 2019
- September 2019
- August 2019
- July 2019
- June 2019
- May 2019
- April 2019
- March 2019
- February 2019
- January 2019
- December 2018
- November 2018
- October 2018
- September 2018
- August 2018
- July 2018
- June 2018
- May 2018
- April 2018
- March 2018
- February 2018
- January 2018
- December 2017
- November 2017
- October 2017
- September 2017
- August 2017
- July 2017
- June 2017
- May 2017
- April 2017
- March 2017
- February 2017
- January 2017
- December 2016
- November 2016
- October 2016
- September 2016
- August 2016
- July 2016
- June 2016
- May 2016
- April 2016
- March 2016
- February 2016
- January 2016
- December 2015
- November 2015
- October 2015
- September 2015
- August 2015
- July 2015
- June 2015
- May 2015
- April 2015
- March 2015
- February 2015
- January 2015
- December 2014
- November 2014
- October 2014
- September 2014
- August 2014
- July 2014
- June 2014
- May 2014
- April 2014
- March 2014








