7 Best Free XCF to PNG Converter Software For Windows
Here is a list of best free XCF to PNG converter software for Windows. XCF or eXperimental Computing Facility is an image format that carries graphics layers, transparency, paths, and more image elements. It is the native format of the popular image editing software called GIMP. The problem with this image format is that it is not supported by many image viewer and image editing applications. To resolve this issue, you need to convert XCF images to a popular image format like PNG. And, to convert XCF to PNG, you can use these converters which are free to use.
These XCF to PNG converters are similar to any standard image converter software which can convert images of one format to another format. Through most converters, you can also perform batch XCF to PNG conversion. Apart from image format conversion, most of these converters are also capable of adjusting some parameters of input images before conversion. Some of the image parameters which you can adjust through these converters are image resolution, compression ratio, orientation, size, exposure, etc. In some software, you also get predefined image filters through which you can quickly enhance the input images. In all these software, the process of conversion is quite simple. Still, if you face any problem, you can check out the conversion steps which I have included in the description of each software.
The good thing about these software is that they all support multiple image formats like JPG, BMP, TIFF, ICO, PNM, GIF, etc. Plus, you can also find some additional tools in these converters like EXIF Editor, Measure, Animation, Rename, etc. Go through the list to know more about these software.
My Favorite XCF to PNG Converter Software For Windows:
Converseen is my favorite software because it lets you adjust some image parameters and allows batch image conversion. Plus, it is one of the simplest converters to use.
GIMP is another good one through which you can create XCF images and also convert them to PNG.
You can also check out lists of best free HEIC to PNG Converter, PPT to PNG Converter, and TGA to PNG Converter software for Windows.
Converseen
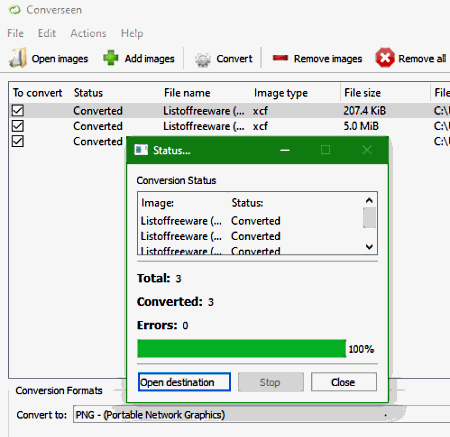
Converseen is a free open source XCF to PNG converter software for Windows, Linux, and FreeBSD. Using it, you can also convert multiple XCF images to PNG format at a time as it supports batch image conversion. Apart from XCF and PNG, this software also supports many other image formats like TIFF, TGA, SVG, WebP, JPG, BMP, ICO, and more. In it, you can also edit some parameters of input images like Resolution, Image Orientation, Compression Ratio, etc. Now, check out the below steps to convert XCF to PNG.
How to batch convert XCF to PNG using Converseen:
- Start this converter and press the Add Images button to load one or more XCF images.
- Now, tick checkboxes of those images which you want to convert.
- After that, you can use Dimensions, Rotate and Flip, and Images Settings sections to modify image parameters.
- Next, select the PNG format from the Convert To menu.
- At last, click on the Convert button to start the batch XCF to PNG conversion process.
Additional Features:
- Preview: In it, you can preview all the images loaded in this software.
- Replace Transparent background: Through this feature, you can add a colored background in input images that comes with a transparent background.
Final Thoughts:
It is a simple and fast batch converter software through which you can easily convert bulk of XCF images to PNG format.
GIMP
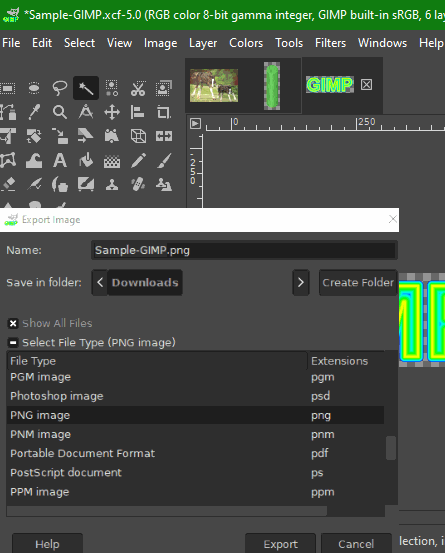
GIMP is a free open source XCF to PNG converter software for Windows, Linux, macOS. XCF is the native image format of this software only. Using it, you can create graphics in XCF format as well as convert existing XCF images to PNG and a lot more other standard image formats.
It is a great image editing software through which you can make desired changes to an image. To edit images, it offers many editing tools such as layers, resize, flip, colors, color balance, exposure, paint tools, and more. For quick editing, it also provides multiple image filters (Poster, Negative, Paint, Sepia, etc.) which you can quickly apply over an image. Another good thing about this converter is its ability to support virtually every image format such as ODG, BMP, TIFF, ICO, TGA, EMF, etc.
How to convert XCF to PNG using GIMP:
- Open the interface of this software and click on the Open option to load an XCF image.
- Next, use available image editing tools and image filters to make modifications to an input XCF image, if you want.
- After that, go to File > Export as option and select PNG as the output format.
- In the end, click on the Export button to start XCF to PNG conversion.
Additional Features:
- Measure: Through this tool, you can measure the distance between any two points present over an input image.
- Swap Colors: Using it, you can quickly replace a color present in an image with a new color.
- Animation: It is an animation maker feature of this software that allows you to make animations using multiple images.
Final Thoughts:
It is a feature-rich image editing software through which you can view, create, edit, and convert XCF images to PNG format.
ImBatch
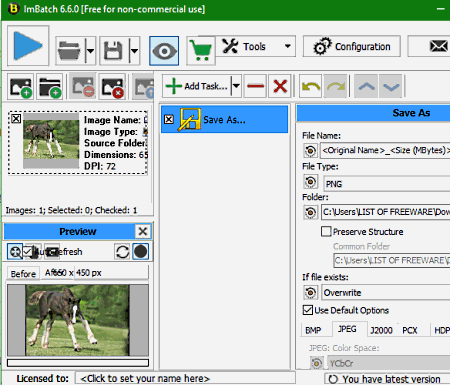
ImBatch is another free XCF to PNG converter software for Windows. As its name suggests, it is a batch image converter software through which you can convert the format of multiple images at once. This converter also lets you batch edit images. To edit images, it offers editing tasks like Lens Effect, Mosiac Effect, Resize, Blur, Equalize, Exposure, Levels, etc. Like any other image converter software, it also supports multiple image formats like PCX, ICO, TGA, BMP, TIFF, PNM, and more.
How to convert XCF to PNG using ImBatch:
- Start ImBatch and click on the Add New images button to load one or more XCF images.
- Now, you can make changes to input XCF images by applying various editing tasks.
- Next, add a Save as task from the Add Task menu and then click on the newly added Save as task to open up the Save options.
- In the Save options, you need to specify the destination directory location and then choose the output image format (PNG).
- Lastly, click on the Run batch processing button to start the XCF to PNG conversion.
Additional Feature:
- EXIF/IPTC Editor: Using it, you can edit the metadata of input images like focal length, shutter speed, white balance, camera information, aperture, etc.
Limitations:
This converter is only free for non-commercial use.
Final Thoughts:
It is a great batch image processor through which you can quickly edit and convert XCF images to PNG format.
IrfanView
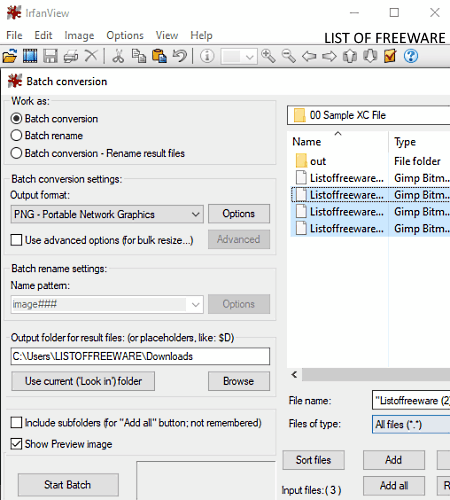
IrfanView is an image viewer software that can also be used as an XCF to PNG converter software. It works on Windows. By default, this software does not support XFC images. Thus, to make this converter support XCF images, you need to first download the IrfanView plugin. After that, install the plugin and restart IrfanView to view and convert XCF images.
In this software, you can also batch convert images by using its dedicated Batch Conversion option. Before starting the conversion process, you can also make some modifications to input XCF images. To edit multiple images at once, it offers an Advanced Panel that contains image editing tools such as gamma correction, auto-crop borders, brightness correction, auto-adjust colors, horizontal flip, etc. Besides XCF and PNG, it also supports many image formats such as PGM, PCX, JPM, BMP, EMF, JPG, PPM, etc.
How to batch convert XCF to PNG using IrfanView:
- Launch this software and go to File > Batch Conversion option to open up a Batch conversion window.
- Next, use the file explorer of the batch conversion window to browse and load multiple XCF images.
- After that, select PNG from the Output format menu and specify the destination location path in the Output folder field.
- Now, you can use available batch image editing tools (Advanced option) to make modifications to input XCF images.
- Lastly, press the Start Batch button to start the batch XCF to PNG conversion.
Additional Features:
- Batch Rename: This feature lets you define a naming pattern according to which it changes the name of multiple images at once.
- Swap Color: It allows you to change the default color profile of an image (RGB) to other color profiles like BGR, BRG, GBR, etc.
- Panorama: Use it, to create a panorama shot by stitching multiple images of the same place.
Limitations:
This software is only free for non-commercial use.
Final Thoughts:
It is another good batch XCF to PNG converter software through which you can batch edit as well as batch convert XCF images to PNG format.
Pearlmountain Image Resizer
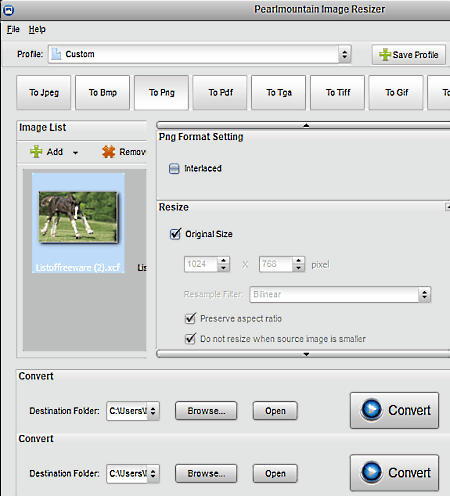
Pearlmountain Image Resizer is a free batch image resizer software that can also be used as an XCF to PNG convert software. It works on Windows. Apart from PNG, this software can also convert XCF images to JPG, BMP, PDF, TGA, TIFF, PSD, and GIF formats. As it is an image resizer software, thus you can manually set a new size for input images before starting the conversion process. In it, you can also batch convert images which is another good feature of this software.
How to convert XCF to PNG using Pearlmountain Image Resizer:
- Start this software and click on the Add button to load one or more XCF images.
- After that, you can resize input images, if you want using the Resize tool.
- Next, enter the output folder path in the Destination Folder field and then select the To Png option from its interface.
- Lastly, hit the Convert button to start the conversion process.
Additional Features:
- Profile: Using it, you can optimize input images for portable devices and online websites like iPad, iPhone, Android, Email, Facebook, etc.
- Rename: It allows you to batch rename multiple images at a time.
Limitation:
It is free for personal use only.
Final Thoughts:
It is a simple yet effective batch image resizing utility that also allows batch XCF to PNG conversion.
SageThumbs
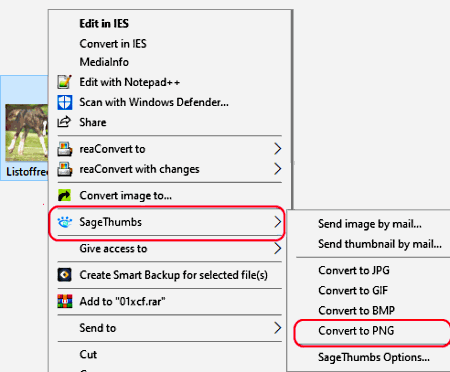
SageThumbs is another free open source XCF to PNG converter software for Windows. This converter can easily be accessed from the Context menu as it attached itself with the Windows Explorer as soon as you install it. However, it also provides an additional SageThumbs Options menu from where you can configure multiple parameters (maximum image size, resolution, compression, etc. ) before initiating the conversion process. Now, to convert XCF to PNG, check out the below steps.
This software supports JPG, BMP, APNG, RAW, CR2, GIF, HDR, JFIF, etc., image formats.
How to convert XCF to PNG from right click menu:
- First, browse and select all the XCF images which you want to convert using the Windows default file explorer.
- After that, open the Context menu by pressing the right mouse button.
- From the context menu, select the SageThumbs menu and then click on the Convert to PNG option to immediately start the conversion process.
Final Thoughts:
It is another decent image converter through which you can quickly convert one or more XCF images to PNG format using the context menu.
Advanced Batch Image Converter
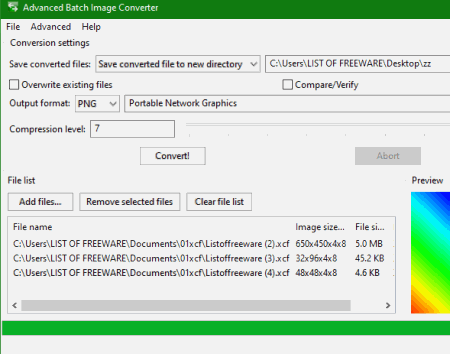
Advanced Batch Image Converter is a free open source image converter that can also be used as an XCF to PNG converter software. It works on Windows, macOS, and Linux. As its name suggests, it is a batch image converter software. Using it, you can batch convert a variety of image formats including XCF and PNG such as JNG, JP2, PCX, MIFF, TGA, PNM, and more. Check out the below steps to batch convert XCF to PNG.
How to batch convert XCF to PNG using Advanced Batch Image Converter:
- Launch this converter and click on the Add Files button to load multiple XCF images.
- Next, go to the Output format menu and select PNG format from it.
- Lastly, click on the Convert button to start batch image conversion.
Final Thoughts:
It is one of the simplest software to quickly convert multiple XCF images to PNG format at once.
Naveen Kushwaha
Passionate about tech and science, always look for new tech solutions that can help me and others.
About Us
We are the team behind some of the most popular tech blogs, like: I LoveFree Software and Windows 8 Freeware.
More About UsArchives
- May 2024
- April 2024
- March 2024
- February 2024
- January 2024
- December 2023
- November 2023
- October 2023
- September 2023
- August 2023
- July 2023
- June 2023
- May 2023
- April 2023
- March 2023
- February 2023
- January 2023
- December 2022
- November 2022
- October 2022
- September 2022
- August 2022
- July 2022
- June 2022
- May 2022
- April 2022
- March 2022
- February 2022
- January 2022
- December 2021
- November 2021
- October 2021
- September 2021
- August 2021
- July 2021
- June 2021
- May 2021
- April 2021
- March 2021
- February 2021
- January 2021
- December 2020
- November 2020
- October 2020
- September 2020
- August 2020
- July 2020
- June 2020
- May 2020
- April 2020
- March 2020
- February 2020
- January 2020
- December 2019
- November 2019
- October 2019
- September 2019
- August 2019
- July 2019
- June 2019
- May 2019
- April 2019
- March 2019
- February 2019
- January 2019
- December 2018
- November 2018
- October 2018
- September 2018
- August 2018
- July 2018
- June 2018
- May 2018
- April 2018
- March 2018
- February 2018
- January 2018
- December 2017
- November 2017
- October 2017
- September 2017
- August 2017
- July 2017
- June 2017
- May 2017
- April 2017
- March 2017
- February 2017
- January 2017
- December 2016
- November 2016
- October 2016
- September 2016
- August 2016
- July 2016
- June 2016
- May 2016
- April 2016
- March 2016
- February 2016
- January 2016
- December 2015
- November 2015
- October 2015
- September 2015
- August 2015
- July 2015
- June 2015
- May 2015
- April 2015
- March 2015
- February 2015
- January 2015
- December 2014
- November 2014
- October 2014
- September 2014
- August 2014
- July 2014
- June 2014
- May 2014
- April 2014
- March 2014








