7 Best Free Open Source GIF Maker Software For Windows
Here is a list of best free open source GIF maker software for Windows. These are open source GIF creators which means you can use them for free and you can even download and modify their source codes without any restrictions. Through these software, you can create impressive animated GIFs using different input sources. Some software use video, while some require images. A few software can directly record webcam feed or screen and convert them to GIF.
To create a GIF using images, these software let you import multiple images in various formats including JPEG, PNG, BMP, etc. After that, you can easily arrange images according to the order that you want in the output GIF animation. Depending upon software, you can also add delays and transition effects between frames (images) of animation. In some GIF makers, you can even edit each input image before converting it to the GIF format.
The process of creating a GIF using a video is also quite simple. To do that, these software offer tools to specify the exact timeframe of an input video that you want to convert to GIF. After that, you can specify FPS, add transition effects, text, etc., depending on the software. The process to convert the screen and webcam feed recording to a GIF is similar to creating a GIF from a video. To help you out, I have mentioned the basic steps to make a GIF in the description of each software.
Besides GIF creation features, you can also find some additional tools in these software like Watermark, Cinemagraph, OCR, etc. Go through the list to know more about these open source GIF makers.
My Favorite Open Source GIF Maker Software For Windows:
QGifer is my favorite software because it lets you add various elements like text, objects, and video filters to animation. Plus, it one of the best software to make a GIF using a video.
GiftedMotion is another good GIF maker software that you can try if you want to make a GIF using multiple local images.
I also liked GIMP as you can create GIF from image frames as well as you can manually draw individual frames using the painting tools.
You can also check out lists of best free Transparent GIF Maker, GIF Meme Maker, and GIF Speed Changer software for Windows.
QGifer
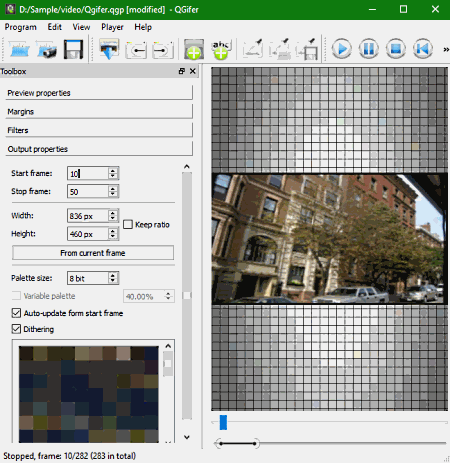
QGifer is a free open source GIF maker software for Windows, Linux, and BSD. It is a video-based GIF maker software that lets you select and convert a part of the video into an animated GIF. Besides this, it also lets you add video filters, text, and objects to your GIFs. Plus, a dedicated Preview Player to preview the animation before exporting it to GIF is also available in it. Another good thing about this software is its ability to support multiple video formats namely MPG, MP4, OGV, and AVI.
You can check out the below steps to create animated GIF using this software.
How to make animated GIF in this open source GIF maker software: QGifer
- Launch this software and load a video to this software by going to Program > Open Video option.
- After that, use the side Toolbox panel to set the animation frame rate, aspect ratio, animation loop properties (loop all or do not loop), etc.
- Next, if you want, you can add video filters, text, and objects to output animated GIF using respective tools.
- Now, specify the start and end frames along with the resolution of the output GIF by going to the Output Properties.
- After that, go to the Edit tab and select the Extract GIF option to start the GIF extraction process from the input video.
- Lastly, preview the extracted and customized GIF animation and click on the Save GIF button to complete the GIF-making process.
Final Thoughts:
It is one of the best free open source GIF maker software through which you can create stunning animated GIFs from videos.
GiftedMotion
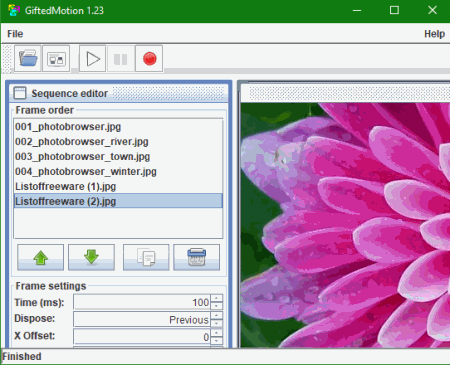
GiftedMotion is another free open source GIF maker software for Windows, macOS, Linux, and many other operating systems. It is a platform-independent GIF maker software based on Java that only needs a system with Java installed on it to run. Plus, it is completely portable, thus you don’t need to install it to your system to work.
Through this software, you can quickly create an animated GIF using continuous images. Images of common graphic formats namely PNG, JPG, BMP, and GIF can be used in this software. You can specify the sequence of images, their interval, position, etc., in the output GIF, using the Sequence Editor section. After creating an animation, you can immediately preview it in the internal Animation Player of this software.
Now, to create animated GIF through this software, check out the below steps.
How to make animated GIF using GiftedMotion:
- Start this software and click on the Load Files button to load multiple images of supported formats.
- After that, use the Swap buttons of Sequence Editor to set the position of each image in the final GIF.
- Now, use Frame Settings to set the delay between each frame and their X and Y offset values.
- Next, enable the Apply changes to all frames option.
- Lastly, go to the File menu and use Save as GIF animation option to complete the GIF animation.
Additional Feature:
- Configure Export Settings: Using it, you can manually set the number of times an animation should repeat itself and the transparency color of the output animation.
Final Thoughts:
It is a simple open-source GIF animation software that anyone can use to make an impressive GIF animation using existing images.
ScreenToGif
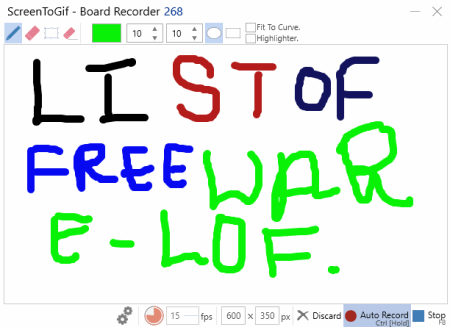
ScreenToGif is yet another free open source GIF maker software for Windows. It is a really good GIF maker software as it lets you quickly create GIFs from different kinds of recordings. Using it, you can create GIFs by recording the whole or a specific part of the screen, by recording a virtual whiteboard provided by this software to make tutorial GIFs, or by recording the webcam feed. After recording the content, you can use the inbuilt Editor of this software to edit the recording, to specify the playback speed, to add text to recording, to add transition effects, etc. After editing, you can export the recording as a GIF, APNG, Image Sequence, and Video.
How to create animated GIF in this open source GIF maker called ScreenToGif:
- Launch this software and select one of the three recording options namely Recorder, Webcam, or Board and start the recording by pressing the Record button.
- Now, when done recording, press the Stop button. As soon as you stop the recording, the Editor section of this software will open up in which you can view all the frames of the recording.
- After that, you can remove any number of frames that you want and also use various inbuilt editing features like Delay (to add a specific delay between frames), Transitions (to add transition effects between frames), Crop, Flip, Rotate, Free Drawing, etc.
- Next, go to the Save option and choose GIF as the output format and then specify GIF properties like FPS, GIF Quality, etc.
- At last, press the Save button to save the recording as the GIF animation.
Additional Features:
- Watermark: Using it, you can add image watermark on your GIFs.
- Cinemagraph: It lets you select parts of frames that you don’t want to remain static throughout the animation.
- Statistics: After completing a recording, you can use this section to view important statistics about the recording like frame count, total duration, frame size, average duration, etc.
Final Thoughts:
It is another great open source GIF maker software through which you can easily convert screen and webcam recording to beautiful animated GIFs.
ShareX
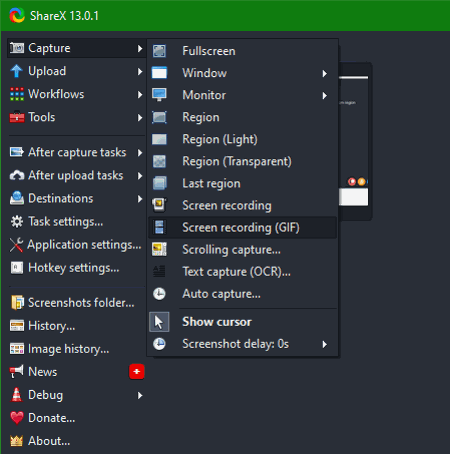
ShareX is a free open source screenshot capturing utility that can also be used as a GIF maker software. It works on Windows platforms. Through this software, you can record a portion of the screen and immediately convert it to an animated GIF. To convert the screen recording to GIF, this software uses FFMPEG. Unlike most other similar software, this software doesn’t let you edit or modify the recording before converting it to GIF.
How to make animated GIF using ShareX:
- Open the interface of this software and go to Capture > Screen Recording (GIF) option to select the recording area over the screen and to start the recording.
- After that, you can stop the recording at any time by pressing the Stop button.
- As soon as you stop the recording, a save window will open up in which you need to specify the destination location and name of the output GIF.
- Lastly, press the Save button to save the recording as the GIF animation.
Additional Features:
- Text Capture (OCR): Using it, you can extract text from images and save it in the TXT file format.
- After Capture Tasks: This feature lets you set multiple ‘after capture’ tasks like save image to file, upload image to host, copy image to clipboard, etc.
- Hotkey Settings: It is another handy feature through which you can specify custom hotkeys to immediately start screen capturing.
Final Thoughts:
It is one of the simplest open source GIF maker software through which you can quickly record a screen and convert it to animated GIF. It is a powerful screen capture software too.
GIMP
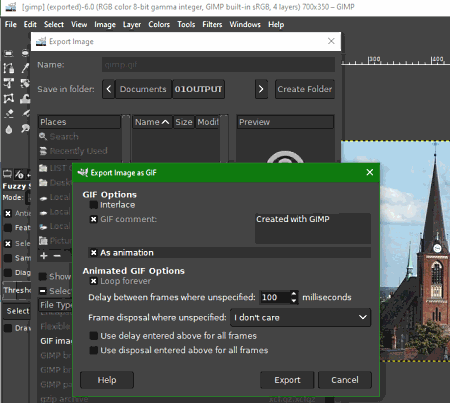
GIMP is the next free open source GIF maker software for Windows. Using it, you can create animated GIF by using a set of existing images in various formats like PNG, JPG, TIFF, BMP, PCX, PPM, JFIF, and more. Not just that, you can create GIF using several manually drawn frames.
It is also a popular image editing software through which you can easily edit and enhance the appearance of existing images. In it, you can find a lot of image editing tools like Image Filters, Colors, Crop, Duplicate, Layers, Paths Tool Transform Tool, and more. You can also use its editing tools to edit individual frames (images) that you want in the GIF animation.
How to make animated GIF using this open source GIF maker software:
- Launch GIMP and go to File > Open as Layers option to load all the images which you want in the GIF animation. Or, create an empty layer and manually draw a frame with the help of painting tools like pen, pencil, paint bucket, eraser, text tool, selection tools, etc.
- Now, you can use various available image editing tools to make changes to input images, if you want.
- Next, go to Filters > Animation menu and add transition effects like Blend, Burn-In, Rippling, etc.
- After that, click on the Optimize (for GIF) option and then press the Playback button to preview the created GIF animation.
- Lastly, use the Export as option and select GIF as output format. While saving, you need to enable “As Animation” option and then set up options like delay between each frame, loop forever, etc.
Additional Features:
- Image Map: Using it, you can create multiple clickable areas over an image that leads you to a specific web page or website.
- Measure: Through this tool, you can find the accurate distance between any two points present over an image.
- Swap Color: It lets you quickly replace a specific color present over an image with a new color.
Final Thoughts:
It is a feature-rich GIF animation maker software that allows you to edit and enhance frames (images) before converting them to animated GIF.
GIF Animation Application
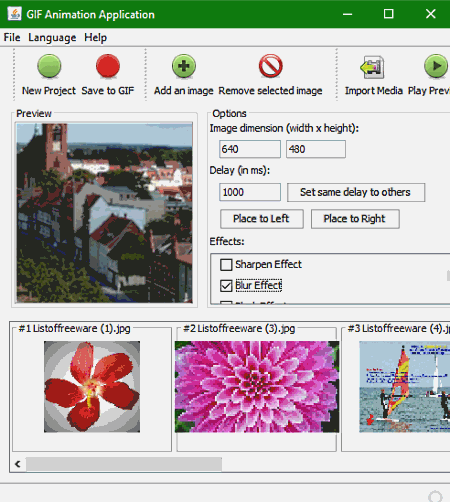
GIF Animation Application is one more open source GIF animation maker software for Windows. Through this software, you can create animated GIF by using both images and videos. In the case of images, it lets you set the position of images, their dimensions, and a delay between images. Plus, a dedicated Effects panel to add various effects (sharpen, blur, block, contour, etc.) between frames are also provided by it. It supports common image formats like JPG, BMP, PNG, etc.
To create animated GIF using a video, it offers an Import Media section in which you can enter a video clip and specify the time frame of a specific part of the video that you want to convert to the GIF. Plus, an option to set the frame rate of the GIF is also provided by it.
How to make a GIF animation using GIF Animation Application:
- Start this software and click on the use Add image option to load images or use the Import Media option to load a video.
- Now, specify the animation properties according to the input media (Image or Video) like delay, frame rate, frame dimensions, etc.
- After specifying the animation properties, use the inbuilt preview player to have a look at the final animation before saving it as the GIF.
- Lastly, press the Save to GIF button to export the created animated GIF.
Final Thoughts:
It is another simple to use open source GIF maker software through which you can create a GIF using both images and videos.
FFMPEG
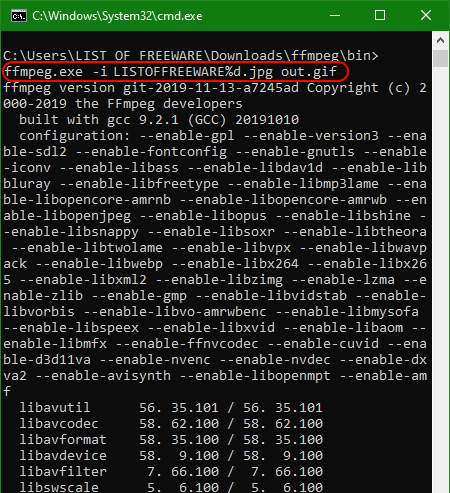
FFMPEG is a free open source media manipulation utility for Windows, macOS, and Linux. Using it, you can perform a lot of different tasks involving video and audio files like GIF creation, video cutting, video splitting, video editing, audio editing, audio format conversion, video format conversion, etc. However, to perform any activity in it, you need to use specific commands, as this software is based on the command line and does not come with a GUI.
To create a GIF, this software uses multiple images as GIF animation frames. You can use images of any format with this software as it supports many image formats like JPEG, PNG, TIFF, BMP, JFIF, PCX, etc.
How to make animated GIF using this command based software:
- First, copy all the images which you want to convert and paste it to the FFMPEG folder.
- After that, assign a common naming pattern in all the images.
- Now, to specify the order of images in the GIF animation, add numbers according to image position at the end of the names of every image.
- Next, open FFMPEG in the command prompt and write this command
ffmpeg.exe -i Image_name%d.jpg out.gif. - Lastly, hit the Enter button to create a GIF animation.
Note: Please use input images of the same format and change the extension in the command (Image_name%g.jpg) according to the extension of input images.
Final Thoughts:
It is another decent open source GIF maker software that you can try if you are interested in command-line based software.
Naveen Kushwaha
Passionate about tech and science, always look for new tech solutions that can help me and others.
About Us
We are the team behind some of the most popular tech blogs, like: I LoveFree Software and Windows 8 Freeware.
More About UsArchives
- May 2024
- April 2024
- March 2024
- February 2024
- January 2024
- December 2023
- November 2023
- October 2023
- September 2023
- August 2023
- July 2023
- June 2023
- May 2023
- April 2023
- March 2023
- February 2023
- January 2023
- December 2022
- November 2022
- October 2022
- September 2022
- August 2022
- July 2022
- June 2022
- May 2022
- April 2022
- March 2022
- February 2022
- January 2022
- December 2021
- November 2021
- October 2021
- September 2021
- August 2021
- July 2021
- June 2021
- May 2021
- April 2021
- March 2021
- February 2021
- January 2021
- December 2020
- November 2020
- October 2020
- September 2020
- August 2020
- July 2020
- June 2020
- May 2020
- April 2020
- March 2020
- February 2020
- January 2020
- December 2019
- November 2019
- October 2019
- September 2019
- August 2019
- July 2019
- June 2019
- May 2019
- April 2019
- March 2019
- February 2019
- January 2019
- December 2018
- November 2018
- October 2018
- September 2018
- August 2018
- July 2018
- June 2018
- May 2018
- April 2018
- March 2018
- February 2018
- January 2018
- December 2017
- November 2017
- October 2017
- September 2017
- August 2017
- July 2017
- June 2017
- May 2017
- April 2017
- March 2017
- February 2017
- January 2017
- December 2016
- November 2016
- October 2016
- September 2016
- August 2016
- July 2016
- June 2016
- May 2016
- April 2016
- March 2016
- February 2016
- January 2016
- December 2015
- November 2015
- October 2015
- September 2015
- August 2015
- July 2015
- June 2015
- May 2015
- April 2015
- March 2015
- February 2015
- January 2015
- December 2014
- November 2014
- October 2014
- September 2014
- August 2014
- July 2014
- June 2014
- May 2014
- April 2014
- March 2014








