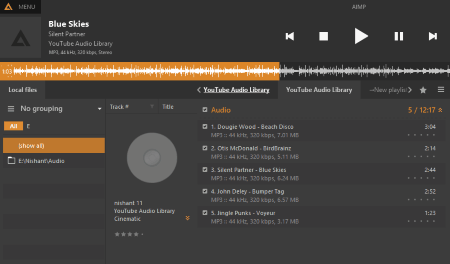7 Best Free Playlist Manager Software For Windows
Here is a list of best free Playlist Manager Software For Windows. You can manage a song playlist in formats like m3u, m3u8, etc. These freeware let you add or delete songs from a playlist. In addition to this, you can also change the order of songs in the playlist. Some of these software let you save the edited playlists on your PC in multiple formats, like XML, m3u, m3u8, etc., while in other software, you can save playlists internally. You can either overwrite your playlists or save them at a different location on your PC.
Most of these software also let you edit the metadata of songs in a playlist.
My favorite Playlist Manager Software For Windows:
iTunes is my favorite playlist manager software. This popular media player from the house of Apple is also available for Windows. It comes with the advanced features that make it a unique playlist manager software in this list. You can mark your favorite and least-liked songs and set an image as your playlist icon. Apart from this, you can also burn a playlist to disk. Read the article to know more about it.
Windows Media Player is my another choice. It is a built-in media player for Windows, which also lets you manage playlists. Hence, you need not rely on other third party software to manage your playlists. This is the greatest advantage of this media player cum playlist manager.
You may also like some best free Playlist Creator, Lyrics Downloader, and Music Notation software for Windows.
iTunes
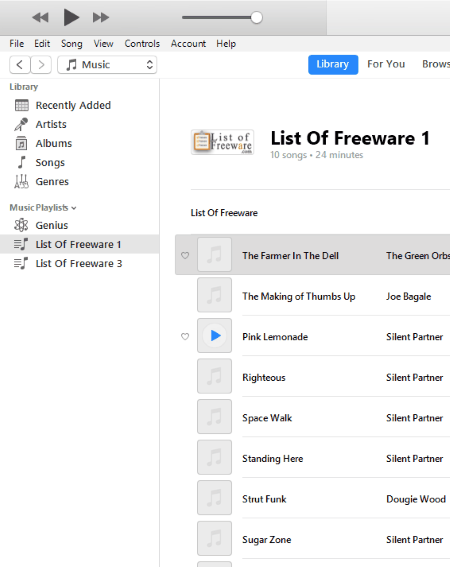
Download iTunes and manage your playlists by adding, removing, and reordering the songs. Besides this, it also lets you edit the metadata of songs in a playlist.
The Import Playlist option is available in the Library section of the File menu. Playlists with formats such as XML, m3u, m3u8, etc. are supported by the software. All the imported playlists can be accessed easily from the left panel of iTunes.
iTunes is a unique media player cum playlist manager for Windows. The following features to manage a playlist make it stand out of the rest:
- It comes with a feature to display duplicate songs only, so you can easily delete them.
- Love: Use this feature to mark your favorite songs in a playlist.
- Dislike: It lets you mark the least-liked songs.
- You can also create a station if you own an Apple account.
- You can also add a description to your song playlist.
- You can also create a playlist icon by adding an image.
For every playlist, it displays the total number of songs along with the total duration of the playlist. You can create a duplicate of any of your playlists with a single click. In addition to this, burn a playlist to disk feature is also provided in the software.
All the changes you made in a playlist will be saved automatically in the software. Besides this, if you want to save the edited playlist on your PC, you can export it to any of the above-listed formats. The exported playlist is supported by most of the popular media players, like Windows Media Player, VLC Media Player, etc.
AIMP
AIMP is a popular music player and music metadata editor. This can can be your another alternative to a free playlist manager software for Windows. It supports multiple playlist formats to import which include aimppl, aimppl4, m3u, m3u8, pls, wax, wpl, xspf, cu3e, and many more. You can open and manage multiple playlists in this software at a time. After opening a playlist, you can arrange the order of its songs, add more songs to it, or delete the existing songs. For every added playlist, it displays the total number of songs and the total time duration of all the songs of that playlist.
Like some of other mentioned playlist manager software in this list, this one also lets you rate a song from 1 to 5 stars.
How to use this free playlist manager software:
After launching the software, click on Menu > Open Files and select the playlist which you want to add. All the added playlists are accessible on the right panel of the software. After editing a playlist, you can export it in different formats: aimppl4, m3u, m3u8, and pls.
Windows Media Player
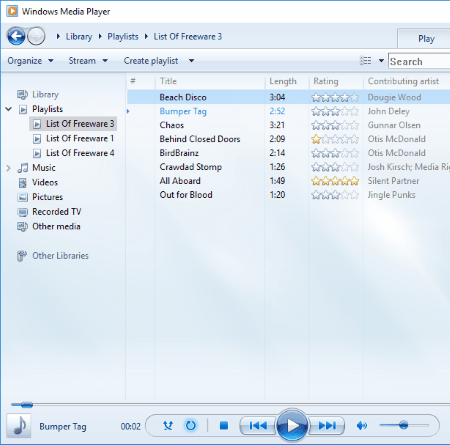
Windows Media Player is a well-known media player for Windows. It is designed to play both audio and video files. Plus, it supports multiple audio and video file formats.
Windows Media Player comes with a built-in playlist manager which lets you manage your song playlist by adding new songs to it or removing the existing ones. Moreover, you can also change the order of songs in a playlist. Like iTunes, Windows Media Player also comes with song rating feature. You can rate your most favorite songs with a maximum of 5 stars and least liked songs with a minimum of 1 star. Using this free playlist manager software, you can also edit the metadata of the songs by right-clicking on it.
How to use Windows Media Player as a Playlist Manager:
Launch Windows Media Player and go to Organize > Media Libraries > Music to import a playlist into the software. This will open a window to import a playlist. Now, click on Add button and select the folder containing playlists. You can add multiple folders here. When you are done, click on OK button to finish. I don’t know actually how many playlist formats are supported by Windows Media Player, but I tried PLS and M3U formats and they worked fine.
You can access all your added playlists from the Playlists section available in the left panel of the software.
If you want to add more songs to a playlist, select that playlist and click on Play button. This will open that playlist in the right panel of Windows Media Player. Now, drag and drop songs to this panel to add them to the playlist.
You cannot export a playlist after editing, but you can save the changes in the software. Your song playlists remain saved in the software until you delete them. Besides this, you can also burn a playlist to CD.
Audacious
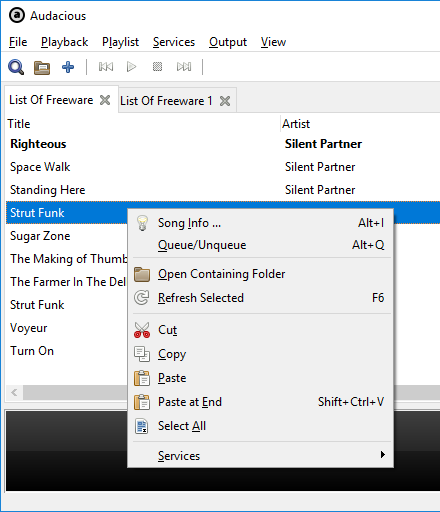
Audacious is a simple playlist manager software for Windows. You can import multiple playlists in this software at a time. It opens every playlist in a new tab. After importing a playlist, you can change the order of its songs, add more songs to it, and delete the existing songs. When you are done, you can export the edited playlist to your PC. While exporting a playlist, you can either overwrite the existing playlist or export it to a new location on your PC.
It supports multiple playlist formats to export a playlist, which include ASxV3, Audacious Playlists, M3U, PLS, etc. On the other hand, formats to import a playlist are not mentioned in the software. I tried M3U and PLS formats of playlists to import into the software.
This free playlist manager software also displays the metadata of the songs of imported playlists, like title, artist, song duration, etc. You can also edit this metadata of a song
Audacious also comes with a built-in audio player, by which you can play any song added to your song playlist.
Winamp
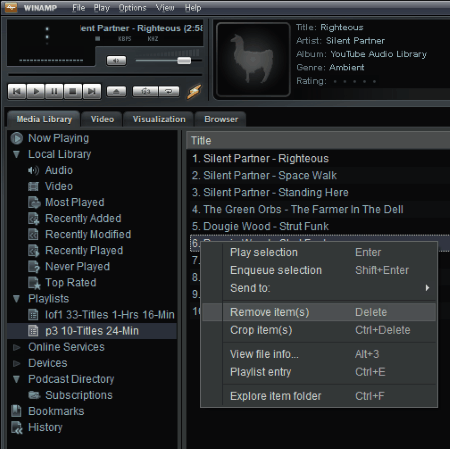
Winamp, another popular media player for Windows, can also be used as a playlist manager. Like other playlist manager software, it also lets you add, remove, and change the order of songs in a song playlist.
Playlists with formats M3U, PLS, Winmap3, ASX, Windows Media format, etc. can be imported into the software. You can import them either by drag and drop method or manually by clicking on Import button. After adding the playlists, you can access them in the Playlists section.
Like most of the playlist manager software in this run-down, this one also lets you edit the metadata of a playlist. After you complete editing a playlist, you can export it in M3U8, PLS, and M3U formats.
Crop Item(s) is an additional feature of this free playlist manager software. Using this feature, you can delete the unwanted songs from a playlist with a single click. Simply select the songs which you want to keep and select Crop Item(s) by right-clicking. This will delete all the songs from a song playlist except the selected one.
You can play both audio and video songs in it.
Media Catalog Studio
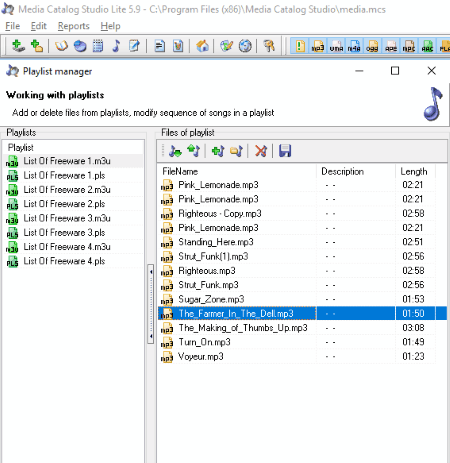
Media Catalog Studio is another free playlist manager for Windows. It lets you manage both audio and video playlists. All the playlists can be managed in the Playlist Manager of this software. In order to launch Playlist Manager, go to Edit > Playlist Manager.
How to use this free playlist manager software:
The Playlist Manager of this software works only after you perform a scan for media files. You can scan either the entire drive in which you kept the media files or a particular folder. The scan for media option is available in the File menu.
After the completion of the scan, all the playlists are added to Playlist Manager automatically. Now, launch Playlist Manager and manage the playlists as per your interest.
You can manage your song playlists with the help of this software by performing the following actions:
- Adding or deleting songs from a song playlist.
- Modifying the sequence of songs in a playlist.
It also displays the length of each song in a playlist. PLS, M3U, WMV, MPG, AVI, WAV, MPC, AAC, etc. are some file formats supported by this software.
Playlistmanager
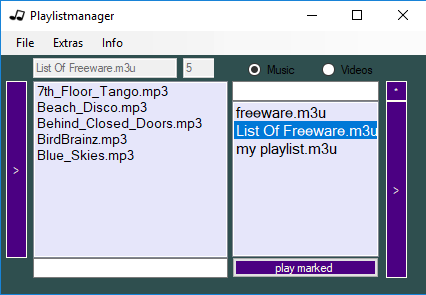
Playlistmanager is another free and simple software to manage multiple playlists. In this software, you can manage both audio and video playlists. You can add new songs to your playlist or delete the existing songs from it. Unlike other playlist manager software in this list, it does not let you change the order of songs in a playlist.
How to manage playlists using Playlistmanager:
Playlistmanager is quite different to operate than that of other software on this list. There is no option provided to import a playlist into the software, but still, you can import it. To do this, you have to copy the playlist and paste it in the output directory of the software.
You will see two vertical bars on both sides of this playlist manager software. You can open the output directory of the software by clicking on the right vertical bar. If you are creating a new playlist, you can add songs to it by clicking on the left vertical bar.
Playlistmanager supports only m3u playlists.
About Us
We are the team behind some of the most popular tech blogs, like: I LoveFree Software and Windows 8 Freeware.
More About UsArchives
- May 2024
- April 2024
- March 2024
- February 2024
- January 2024
- December 2023
- November 2023
- October 2023
- September 2023
- August 2023
- July 2023
- June 2023
- May 2023
- April 2023
- March 2023
- February 2023
- January 2023
- December 2022
- November 2022
- October 2022
- September 2022
- August 2022
- July 2022
- June 2022
- May 2022
- April 2022
- March 2022
- February 2022
- January 2022
- December 2021
- November 2021
- October 2021
- September 2021
- August 2021
- July 2021
- June 2021
- May 2021
- April 2021
- March 2021
- February 2021
- January 2021
- December 2020
- November 2020
- October 2020
- September 2020
- August 2020
- July 2020
- June 2020
- May 2020
- April 2020
- March 2020
- February 2020
- January 2020
- December 2019
- November 2019
- October 2019
- September 2019
- August 2019
- July 2019
- June 2019
- May 2019
- April 2019
- March 2019
- February 2019
- January 2019
- December 2018
- November 2018
- October 2018
- September 2018
- August 2018
- July 2018
- June 2018
- May 2018
- April 2018
- March 2018
- February 2018
- January 2018
- December 2017
- November 2017
- October 2017
- September 2017
- August 2017
- July 2017
- June 2017
- May 2017
- April 2017
- March 2017
- February 2017
- January 2017
- December 2016
- November 2016
- October 2016
- September 2016
- August 2016
- July 2016
- June 2016
- May 2016
- April 2016
- March 2016
- February 2016
- January 2016
- December 2015
- November 2015
- October 2015
- September 2015
- August 2015
- July 2015
- June 2015
- May 2015
- April 2015
- March 2015
- February 2015
- January 2015
- December 2014
- November 2014
- October 2014
- September 2014
- August 2014
- July 2014
- June 2014
- May 2014
- April 2014
- March 2014