4 Best Free Software to Batch Convert EPS to PNG for Windows
Here is a list of Best Free Software to Batch Convert EPS to PNG for Windows. EPS (stands for Encapsulated PostScript) is a vector image format, while PNG (stands for Portable Network Graphics) which is a raster image format. Using these listed software, you can quickly convert a set of multiple EPS images to PNG format at once. Apart from PNG, you can batch convert EPS to a lot more other image formats such as JPEG, GIF, TIFF, BMP, ICO, PSD, PCX, WEBP, and more.
Some of these converters also provide image editing options. Hence, you can even batch edit EPS images prior to conversion to PNG using some software. The editing tools provided in these include rotate, resize, crop, watermarking, color adjustment, filters, effects, and more. Some additional tools and features are also available in a few software, such as image histogram, image information, make HTML photo album, create PDF slideshow, and do more. All in all, these are featured converter software that can also be used for multiple other image related tasks apart from batch EPS to PDF conversion.
My Favorite Free Software to Batch Convert EPS to PNG for Windows:
Converseen is one of my favorite software as it is a user-friendly image converter and offers support to different types of image formats.
XnConvert is another great bulk image converter software that lets you convert multiple EPS images to PNG at once and also provides you the flexibility to bulk manipulate EPS images before conversion.
You may also like some best free software to batch convert HTML to PDF, batch convert AI to PNG, and batch convert HEIC to JPG for Windows.
Converseen
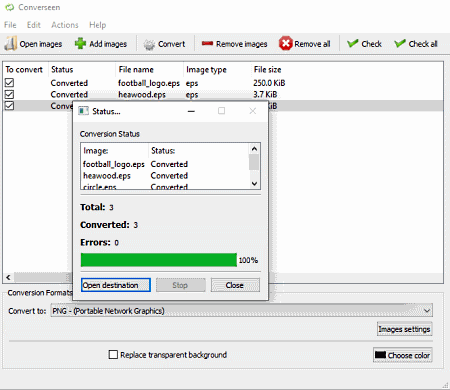
Converseen is a free software to batch convert EPS to PNG for Windows, Linux, and FreeBSD. It is a dedicated batch image converter that supports a lot of formats to convert multiple images at once. Some of the supported images formats as input and output include JPG, PNG, TIFF, SVG, PDF, EXR, GIF, DPX, PS, CDR, AI, ICO, RAS, EPS, PSD, PDF, and more.
Before conversion, it lets you make some basic modifications to source EPS images. These modifications can be done using image editing tools including Scale, Change Resolution, and Rotate/ Flip. You can even see the preview of an input EPS image prior to conversion.
How to batch convert EPS to PNG in Converseen:
- Firstly, add multiple EPS images to this software using the respective option.
- Next, you can preview source images one by one, apply some basic image modifications, and provide output PNG folder from the Actions Panel.
- Now, select PNG format as conversion format and use ‘Images settings‘ option to customize PNG compression level.
- At last, press the Convert button to start batch EPS to PNG image conversion.
Conclusion:
It is one of the best free software to batch convert EPS to PNG and several other image formats as mentioned above. You also get some basic image editing options that may come handy.
XnConvert
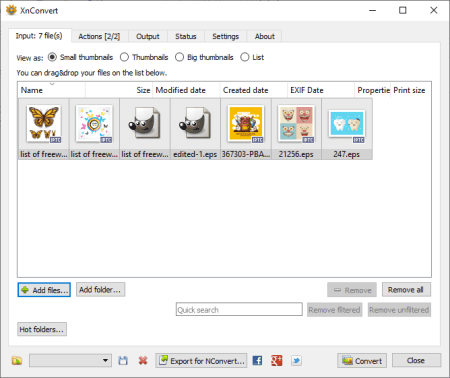
XnConvert is a free bulk image converter that also lets you batch convert EPS to PNG. Not only batch conversion, but it also supports batch image editing as it provides a variety of options to edit images prior to conversion. You can simply import multiple EPS images, preview and edit them, and then convert them to PNG and other supported output formats. The supported output formats in it include JPG, ICO, TIFF, GIF, BMP, PSD, PS, IMG, EMF, etc. Let’s checkout the step by step procedure to perform the batch EPS conversion.
How to batch convert EPS to PNG in XnConvert:
- Firstly, in its Input tab, add EPS images or a folder where source EPS images are saved. You will be able to view thumbnails of EPS images with respective metadata information.
- Now, if you want to batch edit input EPS images, then move to its Actions tab. In this tab, you can find image editing options such as Adjust, Canvas Resize, Automatic Crop, Rotate, Equalize, Color Balance, Negative, Saturation, Reduce Noise, Watermark, Filters, Tile, Waves, Photo Spread, etc. You can also preview images before and after editing them in this tab.
- Next, move to its Output tab and select the conversion format as PNG. It also lets you set up some output parameters including compression level and filter.
- Finally, provide output path, set up renaming options, and hit the Convert button to convert all EPS images to PNG format.
The status of batch image conversion process can be seen in the respective tab.
Additional Feature:
- It provides a Hot Folders feature which allows you to specify different directories to automatically convert new added images using previous conversion configurations.
Limitation:
It is free for non-commercial use only. To use it commercially, you need to purchase a license.
Conclusion:
It is one of the best free batch EPS to PNG converter that lets you convert a lot more other images in various formats. The advantage of this software is that you can also bulk edit EPS images before conversion within this software only.
Free EPS Converter
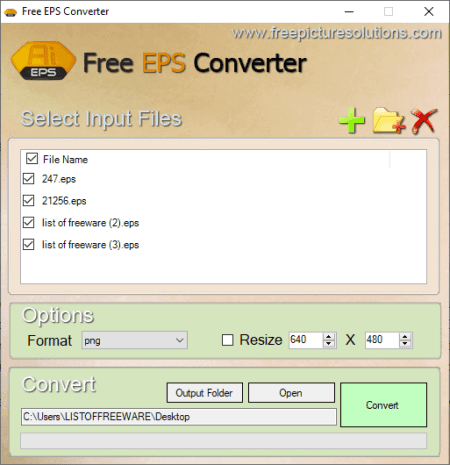
Free EPS Converter, as the name suggests, is a free batch EPS to PNG converter software for Windows. It is a dedicated software that only converts EPS images to a few standard image formats including PNG, GIF, JPG, BMP, and TIFF. Apart from EPS, it doesn’t support any other format as input.
It also provides a handy image editing feature called Resize option. Using this option, you can batch resize input EPS images to specific dimensions. Besides this, you won’t find any other option in this software.
The process of batch EPS to PNG conversion is also pretty straightforward. I have mentioned the exact steps below; let’s checkout.
How to batch convert EPS to PNG in Free EPS Converter:
- The first step is to add individual EPS files or add a folder containing various EPS files using the respective option.
- Now, if you want to resize input EPS images, enable the Resize option and enter the new dimensions.
- Finally, select PNG as output format, specify the destination folder, and then press the Convert button to save multiple EPS images in PNG format.
Conclusion:
If you want a dedicated batch EPS to PNG converter software, then go for this one.
Photomania DX
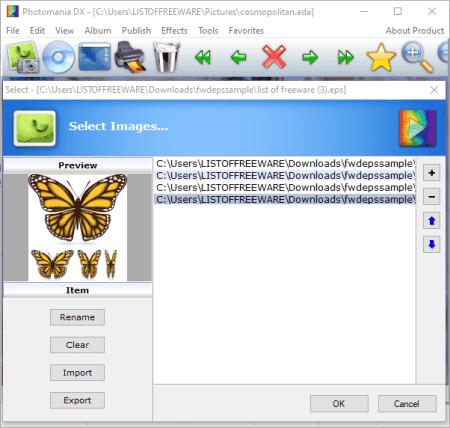
Photomania DX is another free software that lets you batch convert EPS to PNG. It is basically an image utility software that lets you view, edit, and convert images of various formats. Apart from PNG, it supports some more formats as output to convert EPS and other images, such as ADA, BMP, ICO, JP2, JPG, EMF, PCX, TGA, RAS, PSD, WMF, etc.
How to batch convert EPS to PNG in Photomania DX:
- After launching this software, go to the Tools menu and open the Batch Convert tool.
- Now, using the “+” button, add multiple source EPS files to it and then hit the Ok button. If you want, you can also view the thumbnail of source EPS images here.
- Next, you need to select an output directory and choose the output format as PNG to batch convert EPS to PNG.
- Finally, press the Convert button and it will quickly convert all EPS images to PNG format at once.
Additional Features:
It provides a lot of handy additional tools which are as follows:
- It contains several effects and image editing options to apply over an input image such as Emboss, Resize, Rotate, Highlight, Color Transform, Glass Satin, Film Grain, Vibrate, Blur, Sharpen, Edge Detect, Mosaic, etc.
- You can view basic, EXIF, IPTC, and JPEG Comment information of an image.
- It lets you generate a histogram, set an opened image as wallpaper, add and manage favorite images, and do more.
- A Publish feature is provided in it which lets you create HTML album, PDF slideshow, and PDF album. It also lets you export pictures as PDF.
Conclusion:
It is a good batch EPS to PNG converter with a lot of other image processing tools and features which may come in handy.
About Us
We are the team behind some of the most popular tech blogs, like: I LoveFree Software and Windows 8 Freeware.
More About UsArchives
- May 2024
- April 2024
- March 2024
- February 2024
- January 2024
- December 2023
- November 2023
- October 2023
- September 2023
- August 2023
- July 2023
- June 2023
- May 2023
- April 2023
- March 2023
- February 2023
- January 2023
- December 2022
- November 2022
- October 2022
- September 2022
- August 2022
- July 2022
- June 2022
- May 2022
- April 2022
- March 2022
- February 2022
- January 2022
- December 2021
- November 2021
- October 2021
- September 2021
- August 2021
- July 2021
- June 2021
- May 2021
- April 2021
- March 2021
- February 2021
- January 2021
- December 2020
- November 2020
- October 2020
- September 2020
- August 2020
- July 2020
- June 2020
- May 2020
- April 2020
- March 2020
- February 2020
- January 2020
- December 2019
- November 2019
- October 2019
- September 2019
- August 2019
- July 2019
- June 2019
- May 2019
- April 2019
- March 2019
- February 2019
- January 2019
- December 2018
- November 2018
- October 2018
- September 2018
- August 2018
- July 2018
- June 2018
- May 2018
- April 2018
- March 2018
- February 2018
- January 2018
- December 2017
- November 2017
- October 2017
- September 2017
- August 2017
- July 2017
- June 2017
- May 2017
- April 2017
- March 2017
- February 2017
- January 2017
- December 2016
- November 2016
- October 2016
- September 2016
- August 2016
- July 2016
- June 2016
- May 2016
- April 2016
- March 2016
- February 2016
- January 2016
- December 2015
- November 2015
- October 2015
- September 2015
- August 2015
- July 2015
- June 2015
- May 2015
- April 2015
- March 2015
- February 2015
- January 2015
- December 2014
- November 2014
- October 2014
- September 2014
- August 2014
- July 2014
- June 2014
- May 2014
- April 2014
- March 2014








