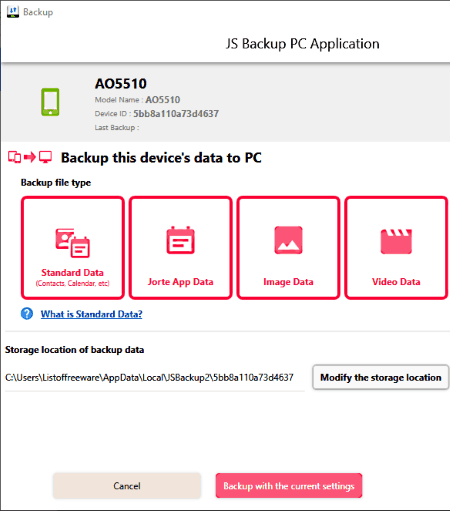9 Best Free Windows Software to Backup Android To PC
Here is a list of best free Windows software to backup Android to PC. These Android Backup software let you save data of Android phone as a backup to your PC.
Using these software, you can take backup of call logs, contacts, messages, apps, photos, videos, documents, etc. What type of data you can backup changes from one software to another. Some software can backup every type of data, while others can backup selected data only. Overall, they all are quite good at saving android backup to PC. Most of these software also let you restore data back to phone, which is again quite a useful feature to have.
To backup or transfer data between an Android phone and PC, it requires a stable connection between both devices. Two popular methods to connect devices are USB Cable and WIFI. Most of the Android backup software provide a complete procedure to establish connection between devices. I have also mentioned the connection process in some software that are slightly tricky to connect.
Most Android backup software are natively an Android desktop manager software. As an Android desktop manager, these software provide options to import, export, view, and delete data of Android device from PC. Some advanced features that let you call or send messages directly from PC can also be found in Android Manager software.
My Favorite Software To Backup Android To PC for Windows:
MyPhoneExplorer is my favorite Android backup software, because it can backup all types of data. Plus, it also provides most number of connection establishing mediums named WIFI, USB Cable, and Bluetooth. Using it, you can also restore all the backup data back to android phone. All of these features make it my favorite software.
You can also check out lists of best free Android Desktop Manager, Android Emulator, and Registry Backup software for Windows.
MyPhoneExplorer
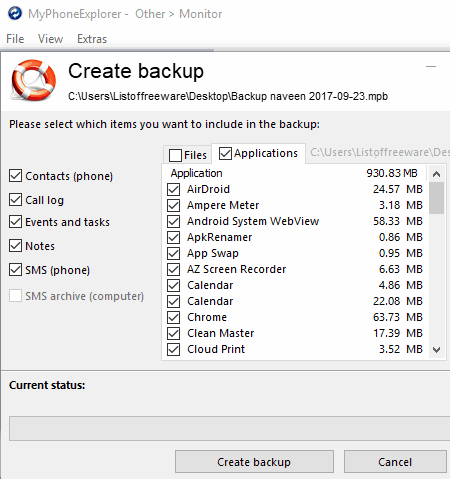
MyPhoneExplorer is a free Windows software to backup Android to PC. Through it, you can backup files, media, contacts, apps, SMS, notes, call logs, etc., to PC. Here, you also get the option to choose some selected data or all the data of a phone. Not just backup, it is also capable to restore the data back to phone which is also equally important as creating a backup.
Backup and restore is just one aspect of this software; mainly it is an Android desktop manager. Being an Android desktop manager it lets you view, transfer, and delete the data of phone from PC. Plus, you can also send messages as well as make calls directly from PC using this software.
In order to save the backup of Android device to PC, first, you need to install MyPhoneExplorer app in Android device. You can easily find this app on Play store. Once you installed this app, the second step is to establish a connection between PC and phone. You get three mediums to connect a phone to PC named WIFI, Bluetooth, and USB cable. All three mediums are pretty stable, but I like WIFI connection more as it provides much better data transfer speed than other two methods. Guiding steps to establish the connection using any of the three media is available in phone’s app.
To create backup, you need to go to Extras > Create backup option. Click on it and select a location in PC where you want to save the backup. After that, a Create Backup window will open up. From this window, you can select files, apps, contacts, messages, etc., that you want to backup. Once done, click on the create backup button to start the backup process. Extra menu also contains the restore backup option that will help you to restore the backup data back to your android phone.
In general, this freeware is pretty easy to setup and you can easily create Android backup using it.
AirDroid
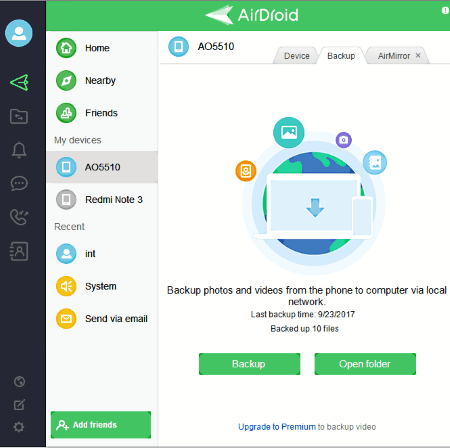
AirDroid is another free software to backup Android data to PC. Using it, you can easily backup photos and videos of an Android device to PC. But, options to backup files or documents are not available in it. Apart from that, it also works as an Android device manager as it let you access, view, transfer, and delete data of phone from PC. Its property to establish the connection of a PC with multiple android devices is quite advanced.
In order to connect PC and Android device, first, an Airdroid app for Android device and Airdroid software for PC is required. After that, you need to create an Airdroid account and access the same account on both PC and Android device. You can use cellular network or WIFI to connect devices, but connection through USB is not supported by it. Once you login to Airdroid account on both PC and phone, you can view connected devices in My Device section of both PC and phone.
To backup phone’s data to PC, initially, you need to open mobile app and go to its Backup section. Here, you need to set the backup destination as Desktop. Another option to select the location of media files is available, through which you can select different folders that you want to backup to PC. After setting things up, just press backup button in PC or on Android device to save the backup to PC.
AirDroid has lots of useful features, but its AirIME and AirMirror features are quite unique. AirIME is used to type on Android device using computer keyboard. On the other hand, AirMirror projects the whole screen of Phone on PC. Using its projected screen, you can also control the Android phone from PC.
Note: In this free version, you cannot use more than 200 MB data for saving backup or other activities.
Syncios
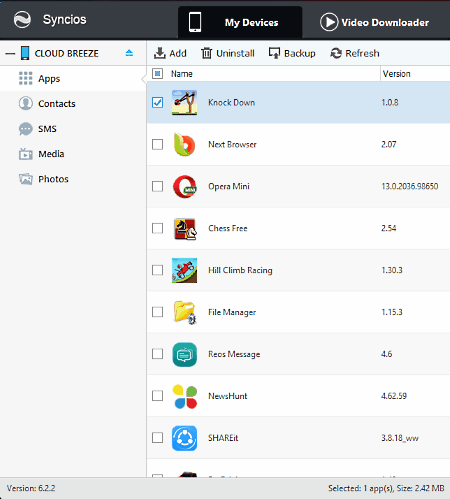
Syncios is a free Android manager software for Windows. This Android manager makes it possible to view, copy, add, or delete phone’s data from PC. You can also use it to save backup of Android devices into PC.
When you launch this software, it will ask you to connect your phone to PC using USB cable. Here, you don’t get any other option to establish connection between devices other than USB cable. As soon as you connect both devices, it shows a message to enable USB debugging in phone. Once you enable the USB debugging, it will show your phone’s name on its interface. One interesting thing is that Syncios app automatically opens on the phone. This app provides the option to backup phone’s data in SD card or in Dropbox.
Now to take backup data, choose a respective section from various available sections like apps, contacts, media, messages, etc. Select data of any section and click on the backup button which is present inside every section. The option to restore data is not available in it. But, you can add data to any of the available sections.
Note: Few features like one-click backup of all mobile data, data recovery, and some other features are disabled in this free version. You need to buy its paid version to unlock all its features.
MoboRobo
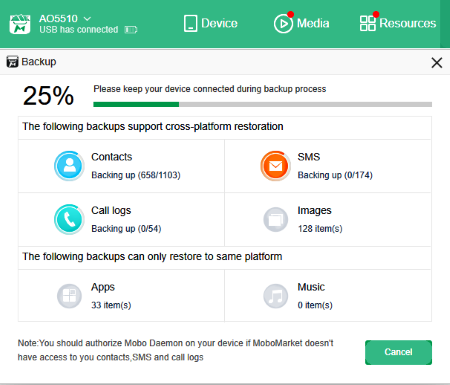
MoboRobo is another phone manager software that provides option to backup Android phone’s data to PC.
Using this software, you can save backup of selected data or whole data at once in PC. To do so, you need to connect Android device to PC. Here, you get two options to do that, named WIFI and USB cable. Connection using USB cable is simple; you just need to connect the USB cable and enable the USB debugging option in Android device. Once connected, the whole screen of the connected phone will appear on the PC. Plus, various sections like installed apps, system apps, music, videos, etc., also appear on the screen. Available data sections allow you to import, export, or delete data of Android phone from PC.
In the Toolbox tab of MoboRobo, you can find options to backup and restore data. From backup option, you can select the data which you want to save into PC. All backup data is saved in .dat file format. Similar to backup, its data restore process is also simple. Toolbox tab contains few other handy options like file manager, space cleaner (cleans junk files of phone), and full screen (to project Android device screen on PC in full screen mode).
MoboRobo is pretty quick at saving the backup data, and its USB connection is also more stable than other similar freeware.
Qmobile Android PC Suite
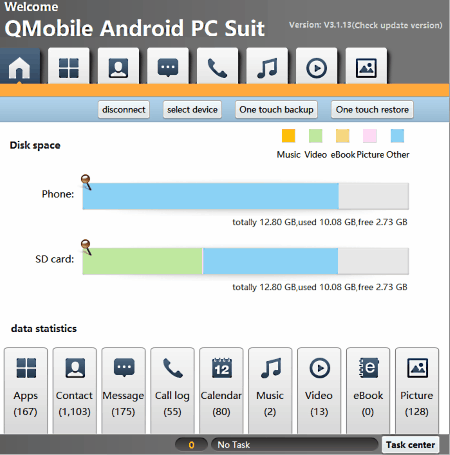
Qmobile Android PC Suite is yet another free Android backup to PC software for Windows. Using it, you can backup contacts, call logs, and messages. But, it does not provide options to take backup of audio, videos, or any other file type. Setting up this software is quite easy as only a USB connection between phone and PC is required. It automatically detects Phone and projects phone’s screen on PC. Statistics about phone’s memory and data are also provided by it.
This freeware shows different types of data in different tabs like apps, contact, message, call log, music, etc. Now, if you want to backup all contacts, call logs, and messages at once, then select the one-touch backup option from home tab. In case you want to backup contacts, messages, and call logs separately, then use backup options of respective tab.
Apart from making backup of data, you can also restore the data back to phone through restore option. This software can also be used to manage Android device as all necessary options like import, export, delete, and view data are present in it. Moreover, you can directly uninstall or install apps of phone from PC.
Its inability to save media files is the biggest letdown of this software. Besides that, it works absolutely fine.
MoboPlay
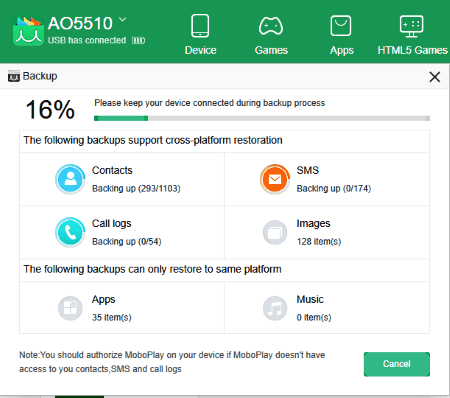
MoboPlay is another free software that can manage Android phone as well as save backup of a phone to PC. It is almost similar to MoboRobo software that also has both backup and management features.
Using it, you can access, view, add, and delete data of a phone from PC. To find the right data easily, it divides the data into various categories like installed apps, system apps, camera images, albums, wallpapers, etc. These categories make the management of data really easy.
The backup option of this software is present inside the toolbox tab. This tab also has other handy option like restore, file explorer, space cleaner, ringtone maker, storage, etc. To backup data, open backup option and select the category (contacts, call logs, images, etc.) of data which you want to backup. Press backup button to start the backup process. This software automatically saves backup in PC, but it does not disclose the location where it saved the backup. You can use its restore option to get the data back to phone, as it automatically detects the path of backup data.
To backup or manage the phone from PC, you need a reliable connection between both devices. Here, you get two mediums to connect devices which are WIFI and USB cable. But, only USB option worked for me. I was not able to establish connection using WIFI because of unavailability of MoboPlay Daemon on Play Store. The connection through USB cable is pretty reliable, and also easy to setup.
SnapPea
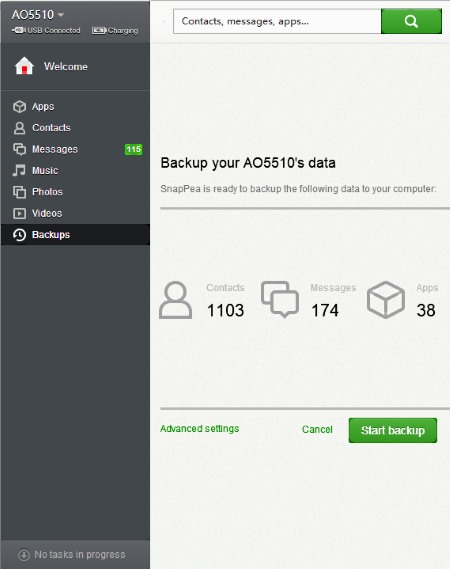
SnapPea is another simple and easy to use software to backup Android data to PC. You can also use it to manage Android device directly from PC. Before managing or saving backup, you need to connect phone and PC together, either by using USB cable or WIFI. Initially, you need to connect both devices using USB cable. Once connected, you can view the phone’s name along with various information about phone on the main interface. A SnapPea app will also be installed automatically on your Android device. Now, this app makes it possible to connect devices using WIFI. Once fully connected, you are now ready to save backup of Android data to PC.
This freeware allows to backup contacts, messages, and apps. Apart from this, no other type of data can be saved as a backup. Auto backup option is also available in this software. You can enable the auto backup option by going to the settings menu. SnapPea misses out the restore option which is a slight letdown.
The main positive of this software is that both USB cable and WIFI connectivity methods work brilliantly, unlike many other software in this list.
JS Backup
JS Backup is a dedicated Android backup to PC software for Windows. It lets you save backup of contacts, messages, call logs, apps, photos, music, video, etc., on your PC. An option to restore all the backup data back from PC is also provided by it.
A JS Backup app for Android device is required to connect phone to PC. This software uses WIFI as a connecting medium between both devices. Steps to connect both the devices are available in mobile app as well as in PC version.
On the main interface, you get only three menus named Backup, Restore, and Browse Backup. From Backup menu, you can choose types of data (Apps, Images, Standard Data, etc.) that you want to backup to PC. Restore menu is just opposite to Backup. Here, you can select the backup data stored in PC to restore back to Android phone. Browse Backup option is quite useful as you can view all the backed up data using this option.
Apart from backup and restore, this freeware also has options to synchronize phone’s data with PC. You can manually synchronize data, or you can choose an auto-synchronize option. Both of these options are helpful to keep exactly same data in both the devices.
This freeware has one problem that both devices automatically disconnect after some time, which is quite annoying.
SyncDroid
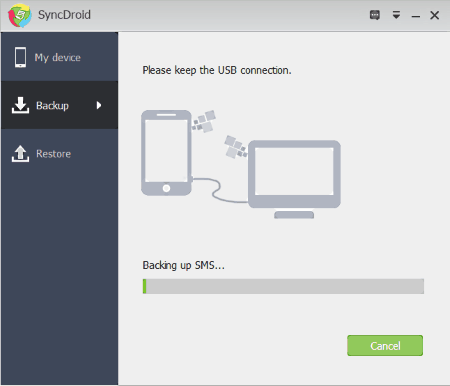
SyncDroid is another dedicated software to backup and restore Android data to/from PC. Apart from backup and restore options, no other options are available in it.
In order to backup or restore data, first, connect Android Device and PC with each other. You can use WIFI or USB cable to connect devices. WIFI method has one compulsion that it requires a SyncDroid app for Android device. But, this app is not present in the Play store which makes it hard to connect both devices using WIFI. USB cable option works fine, as you just need to connect both devices through USB cable. It will automatically scan your Phone and show the projection of phone’s screen along with stats of available memory of phone.
The backup menu of this freeware contains various sections like contacts, messages, call logs, browser bookmarks, audio, video, albums, and more photos. Select some or all sections and hit the backup button to start the backup process. One thing I noticed that sometimes backup process stops and does not progress further. In that case, you need to restart the backup process.
Restoring data back to phone is also simple. Choose the restore section and select the backup package by browsing the PC. Now select the sections (messages, call logs, etc.) similar to backup process and hit restore button.
SyncDroid is a dedicated Android backup and restore software, still it does not work as great as other similar software. Many times backup process stops in the middle which is a major drawback of this software.
Naveen Kushwaha
Passionate about tech and science, always look for new tech solutions that can help me and others.
About Us
We are the team behind some of the most popular tech blogs, like: I LoveFree Software and Windows 8 Freeware.
More About UsArchives
- May 2024
- April 2024
- March 2024
- February 2024
- January 2024
- December 2023
- November 2023
- October 2023
- September 2023
- August 2023
- July 2023
- June 2023
- May 2023
- April 2023
- March 2023
- February 2023
- January 2023
- December 2022
- November 2022
- October 2022
- September 2022
- August 2022
- July 2022
- June 2022
- May 2022
- April 2022
- March 2022
- February 2022
- January 2022
- December 2021
- November 2021
- October 2021
- September 2021
- August 2021
- July 2021
- June 2021
- May 2021
- April 2021
- March 2021
- February 2021
- January 2021
- December 2020
- November 2020
- October 2020
- September 2020
- August 2020
- July 2020
- June 2020
- May 2020
- April 2020
- March 2020
- February 2020
- January 2020
- December 2019
- November 2019
- October 2019
- September 2019
- August 2019
- July 2019
- June 2019
- May 2019
- April 2019
- March 2019
- February 2019
- January 2019
- December 2018
- November 2018
- October 2018
- September 2018
- August 2018
- July 2018
- June 2018
- May 2018
- April 2018
- March 2018
- February 2018
- January 2018
- December 2017
- November 2017
- October 2017
- September 2017
- August 2017
- July 2017
- June 2017
- May 2017
- April 2017
- March 2017
- February 2017
- January 2017
- December 2016
- November 2016
- October 2016
- September 2016
- August 2016
- July 2016
- June 2016
- May 2016
- April 2016
- March 2016
- February 2016
- January 2016
- December 2015
- November 2015
- October 2015
- September 2015
- August 2015
- July 2015
- June 2015
- May 2015
- April 2015
- March 2015
- February 2015
- January 2015
- December 2014
- November 2014
- October 2014
- September 2014
- August 2014
- July 2014
- June 2014
- May 2014
- April 2014
- March 2014