6 Best Free Image Background Color Changer Software For Windows
Here is a list of best free image background color changer software for Windows. These free software allow you to change the original background color of an image to a new color. For doing this, most of these software provide a Replace Color feature. This feature basically lets you select the background color of an image and then convert it to a new background color. Some of these software let you change background color by using selection, color picker, and paint bucket tools. You can checkout the description of these software to know how.
One of these software works automatically, which means you just have import images and set the new background color and it will change image background color. Additionally, it lets you change the background color of multiple images at once.
These are featured image editing software which provide a wide number of image enhancement tools including crop, rotate, resize, flip, color correction, effects, filters, etc. Plus, you also get drawing tools to manually draw over images in most of these software such as pen, pencil, shapes, line, lasso, etc. These software work well with multiple image formats including JPG, JFIF, PNG, GIF, TIFF, BMP, WebP, etc.
My Favorite Image Background Color Changer Software for Windows:
IrfanView is a good image background color changer software with quite accurate output. It can also be used to view images as well as to further edit images using various provided tools.
Remove.bg is another favorite of mine which automatically changes the background color of multiple images at a time.
You may also like best free JPG to Transparent PNG Converter, Transparent GIF Maker, and Image Editor software for Windows.
IrfanView
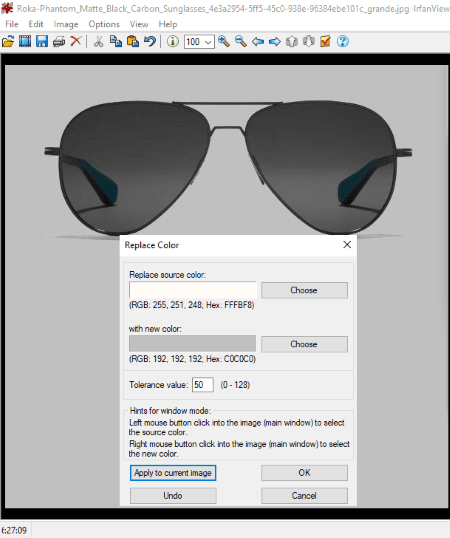
IrfanView is a free image background color changer software for Windows. It is quite a famous graphic viewing and photo editing software. It provides standard image editing tools one of which is Replace Color. Using this tool, you can easily change background color of an image. To do so, let’s checkout the sorted steps which you need to perform.
How to change image background color in IrfanView:
- Firstly, open an image in this software.
- Now, go to Image menu and click on the Replace Color option.
- From the new dialog window, pick the source background color from the image using your mouse and then choose the new background color that you want to set. You can also set the tolerance level accordingly to get accurate results.
- To preview the modified image, click on the Apply to current image option. If the preview is good, click on the OK button to change the background color.
- You can then save the result in its original format or any other supported format such as GIF, JPG, PNG, BMP, DWG, PS, EPS, PSD, etc.
Additional Features:
- It can be used to view images of almost all formats.
- You can find some more image editing tools in it such as resize, flip, rotate, add border, convert to grayscale, color corrections, etc.
- It can be used to create a panorama image.
- You can find some more handy tools in it such as Capture Screenshot, Tile Image, JPG Lossless Rotation, etc.
Conclusion:
It is a versatile image viewer and a good image editor software with the capability of changing image background color.
Remove.bg
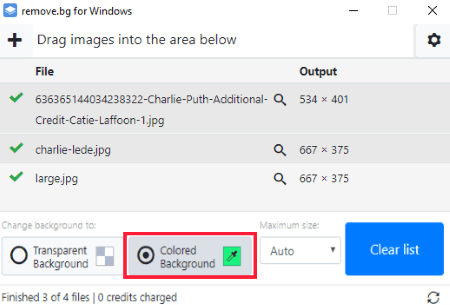
Remove.bg is the best image background color changer software on this list. Using it, you don’t have put any efforts to change image background color. It automatically does that for you. You just have to choose the desired color and it will change the background color of an image for you. You can also convert background of an image to a transparent one using it.
The best part of this software is that it can change image background color in a batch. You can input multiple images in it and it will change background color of all images simultaneously.
This software supports photos with people, products, and cars only to change image background color. Some more criteria related to input images supported in it can be checked here.
How to change image background color using Remove.bg:
- Launch this software and drag and drop images to its interface. Or, you can simply browse and import images using its Plus button.
- You can set the output folder location by going to its Settings option.
- Now, set the background color and hit the Start button to initiate image background color changing process.
It saves modified images in the PNG image format only.
Limitations:
- You can use it for free for non commercial use only.
- There are some feature limitations in the free version of this software which you can check here.
Conclusion:
It is one of the best image background color changer software which provides accurate results by completely changing background color to a selected one or to a transparent background. It works well on all major operating systems including Windows, Mac, and Linux.
PhotoFiltre
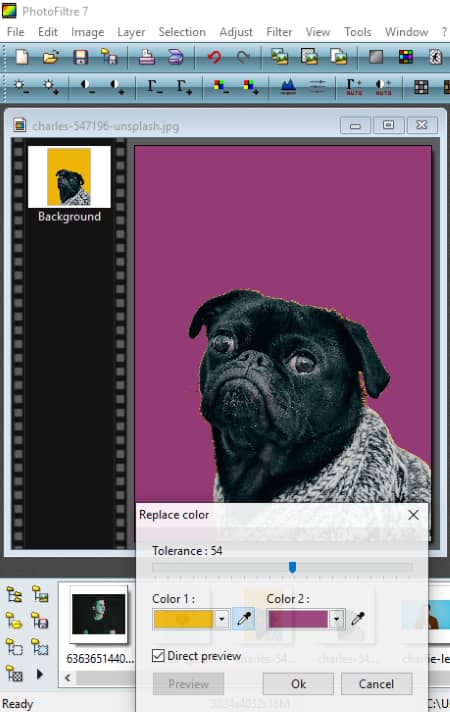
PhotoFiltre is a nice free image background color changer for Windows. It is one of the best software to change image background color as it provides quite accurate results. You can even create transparent images in it. It is primarily an image editing software which provides a good set of features to modify images. In terms of changing background color, let’s see how it works.
How to change image background color in PhotoFiltre:
- Firstly, open an image of a supported format in it.
- Next, go to its Adjust menu > Replace Color option.
- Now, you can pick the background color (Color 1) from the image using your mouse.
- After that, set the Color 2 to the new background color accordingly.
- You can also adjust the tolerance level to achieve accuracy in output.
- It provides a direct preview feature to show the changed background color as soon as you pick the new color.
- At last, you can save the picture with new background color in its native format or any other supported format such as JPG, PNG, GIF, ICO, PSD, JFIF, EMF, WMF, TGA, TIFF, etc..
Additional Features:
As it is an image editor, you can find a lot of image transformation, color enhancement, color effects and filter, and more tools in it.
Limitations:
You can use it free for non commercial use only.
Conclusion:
It is a good photo editing software using which you can change image background color too. It provides very accurate results as compared to other software.
GIMP
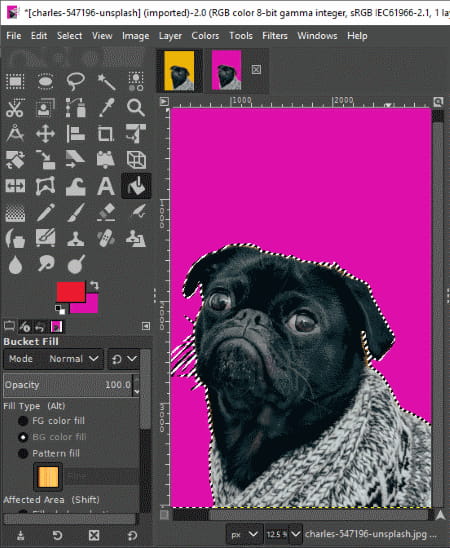
GIMP is a popular graphics editor which can also be used as an image background color changer. It is a software with a wide number of tools to perform many graphics related tasks. For example, creating transparent animated GIF, generating image maps, making image silhouette, converting image to oil painting, etc. Along with these and many more image editing tasks, you can change image background color with this software without much hassle.
How to change image background color in GIMP:
- After launching this software, open an image in it.
- Now, from its Select menu, go to By Color option and pick the background color from the image using the mouse.
- Next, select desired color as the background color and use the “Paint Bucket” tool to replace original background color with the new one.
- After changing background, you can export it in its original format or some other format such as PNG, JPG, BMP, PDF, TIFF, HTML, etc.
Additional Features:
- It lets you fill background color to various kinds of patterns which are provided in it.
- It consists of various paint tools, image transformation tools, color adjustment options, and a lot of image filters.
Conclusion:
It is one of the better options to change image background color as you can also perform a variety of other image related tasks in it.
Chasys Draw IES
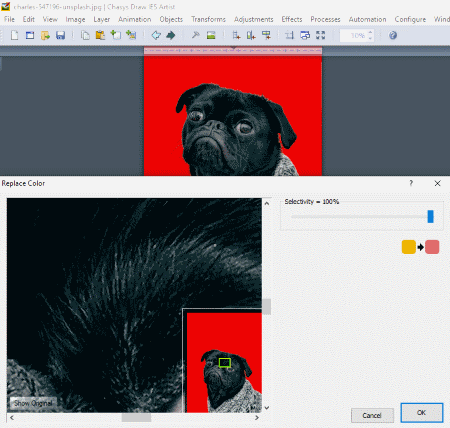
Chasys Draw IES is yet another free image background color changer software for Windows. It is basically free image processing suite which comes with multiple software which help you edit images, create graphics/ animations, convert images, and simply view graphics. Using its Chasys Draw IES Artist software, you easily change background color of an image.
How to change image background color in Chasys Draw IES Artist:
- Launch Chasys Draw IES Artist and click on Edit Photo project.
- Now, open an image whose background color you want to change.
- After that, select Color Picker tool from the Toolbox and pick the original background color which you want to change.
- You now have to select the desired color from its Color Palette which you want to set as background.
- Next, go to the Effects > Color menu and select Replace Color option. From here, you can preview original and modified image. Also, you can vary selectivity parameter (for accuracy) from here.
- At last, click Ok and it will change image background color.
Additional Features:
- You can find a variety of image enhancement tools in it, such as rotate, crop, flip, resize, various effects, layers’ options, skew, title, kaleidoscope, etc.
- It can be used to create object and frame animations.
- You can create various graphics projects with it, like flyers, posters, icons, cursors, etc.
- It supports all standard image formats to import, modify, and then export, such as JPG, PNG, GIF, BMP, TIFF, WebP, etc.
Conclusion:
It is a nice image viewer, converter, editor, and graphic creator software which you can also use to change the background color of an image.
Paint.Net
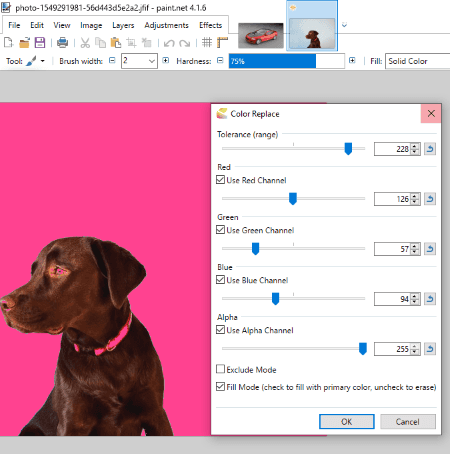
Paint.Net is a popular image editing and drawing software for Windows. Along with numerous image editing operations, it can also be used as an image background color changer software. But for that, you need to download and install an additional plugin. Let’s checkout how you can change image background color using plugin in Paint.Net
How to change image background color using plugin in Paint.Net:
To be able to change background color, you need to download the required “Color Replace” plugin from this webpage. After downloading this plugin, extract the downloaded folder and copy the DLL file and paste it to the Effects folder in the Paint.Net directory. Now, restart Paint.Net and follow below the steps:
- First, load an image in this software.
- Next, you need to set the new background color from the color palette.
- Now, go to Effects > Color Replace option.
- From the new dialog window, manually set different parameters to remove background including Tolerance Level, Red Channel, Green Channel, Blue Channel, and Alpha Channel. You will have to play with these options in order to completely remove the background.
- After that, enable the Fill Mode option to change the background color to the new color.
- You can then save the changed image in original or other supported format.
Conclusion:
It is a good software to change image background color by using a simple plugin. Plus, you get a variety of tools in it to edit and draw graphics.
About Us
We are the team behind some of the most popular tech blogs, like: I LoveFree Software and Windows 8 Freeware.
More About UsArchives
- May 2024
- April 2024
- March 2024
- February 2024
- January 2024
- December 2023
- November 2023
- October 2023
- September 2023
- August 2023
- July 2023
- June 2023
- May 2023
- April 2023
- March 2023
- February 2023
- January 2023
- December 2022
- November 2022
- October 2022
- September 2022
- August 2022
- July 2022
- June 2022
- May 2022
- April 2022
- March 2022
- February 2022
- January 2022
- December 2021
- November 2021
- October 2021
- September 2021
- August 2021
- July 2021
- June 2021
- May 2021
- April 2021
- March 2021
- February 2021
- January 2021
- December 2020
- November 2020
- October 2020
- September 2020
- August 2020
- July 2020
- June 2020
- May 2020
- April 2020
- March 2020
- February 2020
- January 2020
- December 2019
- November 2019
- October 2019
- September 2019
- August 2019
- July 2019
- June 2019
- May 2019
- April 2019
- March 2019
- February 2019
- January 2019
- December 2018
- November 2018
- October 2018
- September 2018
- August 2018
- July 2018
- June 2018
- May 2018
- April 2018
- March 2018
- February 2018
- January 2018
- December 2017
- November 2017
- October 2017
- September 2017
- August 2017
- July 2017
- June 2017
- May 2017
- April 2017
- March 2017
- February 2017
- January 2017
- December 2016
- November 2016
- October 2016
- September 2016
- August 2016
- July 2016
- June 2016
- May 2016
- April 2016
- March 2016
- February 2016
- January 2016
- December 2015
- November 2015
- October 2015
- September 2015
- August 2015
- July 2015
- June 2015
- May 2015
- April 2015
- March 2015
- February 2015
- January 2015
- December 2014
- November 2014
- October 2014
- September 2014
- August 2014
- July 2014
- June 2014
- May 2014
- April 2014
- March 2014








