7 Best Free JPG to SVG Converter Software For Windows
Here is a list of best free JPG to SVG converter software for Windows. JPG (Joint Photographic Expert Group) is one of the most popular image formats and is a raster image format. Unlike JPG, SVG (Scalable Vector Graphics) is a vector image format and is used in professional graphics designing and editing applications. If you also want to convert JPG to a vector image format like SVG, then you can use these JPG to SVG converter software.
In this list, you can find two types of converters namely image editor based converters and dedicated image converters. The advantage of image editor based converters is that they allow you to edit a JPG image before conversion to SVG. For that, they offer many image editing tools like Layers, Image Effects, Brush, Shapes, Color balance, etc. Besides this, you can also find handy image transformation tools in some software like resize, scale, rotate, flip, etc. Unlike image editor based converters, dedicated image converters are much simpler to use. Plus, they also provide the handy batch conversion feature. Both types of image converters also come with some additional features such as Animation, EXIF Editor, Color Replacer, Extension Manager, and more.
The good thing about all of these converters is that they all support multiple image formats like BMP, TIFF, ICO, PCX, WebP, WMF, etc. The process of conversion is quite simple in all software. Still, to help you out, I have included the conversion steps in the description of each software. Go through the list to know more about these software.
My Favorite JPG to SVG Converter Software For Windows:
Inkscape is my favorite software because it lets you edit and convert a good number of image formats. In addition to that, it also offers some more useful tools like Filters and Gcodetools.
You can also check out lists of best free JPG to EPS Converter, JPG To PDF Converter, and PNG to SVG Converter software for Windows.
Inkscape
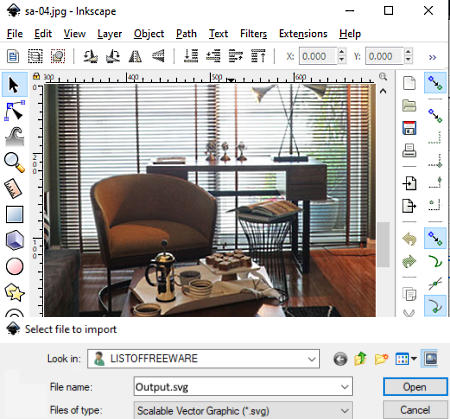
Inkscape is a free open source JPG to SVG converter software for Windows, macOS, and Linux. It is also a really good vector image editor software and offers multiple image editing tools. Some of the image editing tools that it provides are Layers, Objects, Text, Filters, Edit Paths, Brush, Fill, and more. Plus, various image transformation tools (rotate, flip, resize, etc.) are also present in it.
This converter also supports many input and output image formats such as SVG, PNG, WMF, ODG, SIF, ICO, GIF, TIFF, TGA, and more.
How to convert JPG to SVG using Inkscape:
- Launch Inkscape and click on the Open option to load a JPG image.
- After that, if required, you can edit the input JPG image through available image editing tools.
- Next, go to Save as option, choose SVG as the output format, and press the OK button to initiate JPG to SVG conversion.
Additional Features:
- Gcodetools: It is an advanced tool that allows you to convert a design or model into a Gcode that you can directly feed to a 3D printer.
- Filters: It is a menu that provides multiple image filters like Brushed Metal, Chrome, Color, Distort, Colorize, etc. You can easily apply image filters over an input image to enhance its looks.
Final Thoughts:
It is a feature-rich JPG to SVG converter that also lets you view and edit JPG images before initiating the conversion.
GIMP
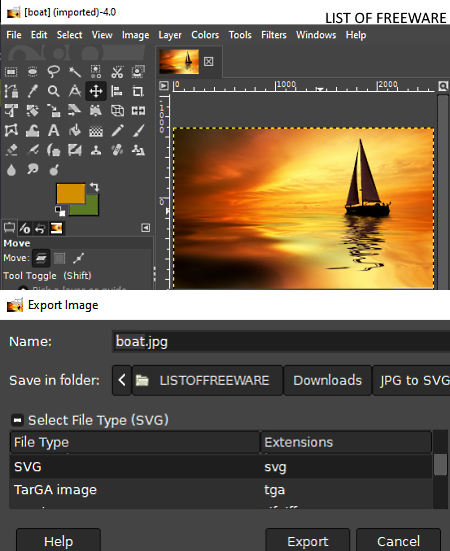
GIMP is a free open source JPG to SVG converter software for Windows, macOS, and Linux. This software is mainly known for its image editing capabilities as it offers multiple tools to make both minor and major changes to an image. Some of the editing tools that it provides are color balance, exposure, paint tools, layers, resize, flip, colors, etc. Along with editing tools, it also offers multiple predefined image filters such as Oilify, Blur, Colorize, Poster, Negative, Paint, Sepia, and more. Another handy feature of this converter is its ability to support images of virtually any image format like ICO, TGA, EMF, ODG, BMP, TIFF, etc.
This software does not natively export images in SVG format. To resolve this problem, you need to download a GIMP plugin named as file-svg-export.py. Now, to activate the plugin, first, extract the plugin and past it to the Plugins folder of GIMP. Lastly, restart GIMP to activate this plugin.
How to convert JPG to SVG using GIMP:
- Start this converter and click on the Open option to load a JPG image.
- After that, you can use the editing tools of this software to make changes to the input JPG image.
- Next, move to File > Export as option and choose SVG as the output image format.
- Finally, press the Export button to start JPG to SVG conversion.
Additional Features:
- Measure: It is a handy tool through which you can accurately measure the distance between any two points over an image.
- Swap Colors: Use this tool, to replace a specific color present on an image with a new custom color.
- Animation: Using it, you can create simple animations by using multiple images as the animation frames.
Final Thoughts:
It is a feature-rich image editing software which also acts as JPG to SVG converter through which you can easily edit JPG images and convert them to the SVG format.
RealWorld Paint
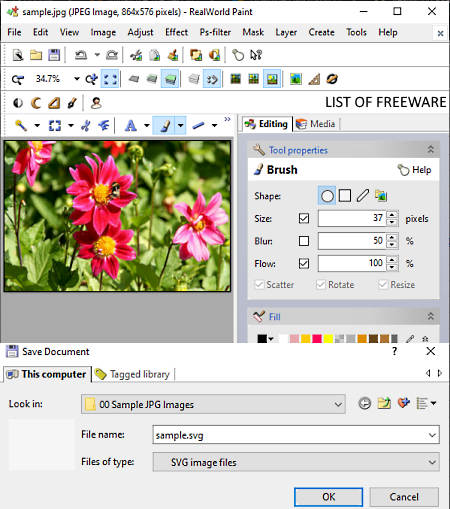
RealWorld Paint is another free JPG to SVG converter for Windows. As its name implies, it is primarily a paint or drawing software in which you create paintings and drawings. Many of the drawing tools (Image Effects, Layers, Mask, Shapes, etc.) of this software can also be used to edit an input JPG image before converting it to the SVG format. Besides SVG, this software can also convert a JPG image to GIF, TIFF, ICO, WebP, BMP, etc., formats.
How to convert JPG to SVG using RealWorld Paint:
- Launch this software and press the Open button to load a JPG image.
- Now, you can edit the image, if needed using available drawing tools.
- Next, go to File > Save As menu and select the SVG format to convert and save JPG in SVG format.
Additional Features:
- Create Animation: Using it, you can create a 2D animation using multiple images as the animation frames. After creating the animation, you can export it in animated PNG, GIF, and animated WebP format.
- PS-Filter: It is an advanced tool that allows you to add Photoshop filters to this software which you can also apply over images.
Final Thoughts:
It is another good JPG to SVG converter through which you can easily edit JPG images and then convert it to the SVG format.
LibreOffice Draw
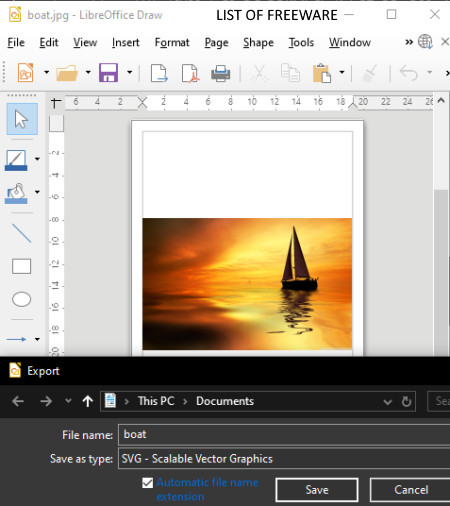
LibreOffice Draw is a free open source office software that can also be used as a JPG to SVG converter software. It works on Windows, Linux, and macOS. With the help of this software, you can also edit JPG images. To edit images, you can use its inbuilt editing tools like Shapes, Insert, Fill Color, Transformation Tools (rotate, flip, distort, etc.), Text, etc. After editing a JPG image, you can easily save it in WMF, PDF, GIF, TIFF, etc., formats.
How to convert JPG to SVG using LibreOffice Draw:
- Launch this software and click on the Open button to load a JPG image.
- After that, you can edit the input JPG image using available image editing tools.
- Next, go to the Export menu and choose SVG as the output image format.
- At last, click on the OK button to start the conversion process.
Additional Features:
- Color Replacer: Using it, you can quickly replace a color present in an input image with a new color.
- Extension Manager: This software also supports extensions and you can find various extensions for this software to further enhance its feature set. To manage multiple extensions, it is necessary to have a feature like this so that you can easily add, manage, and remove installed extensions.
Final Thoughts:
It is another simple JPG to SVG converter software through which you can view and edit a JPG image before converting it to the SVG or any other supported format.
Converseen
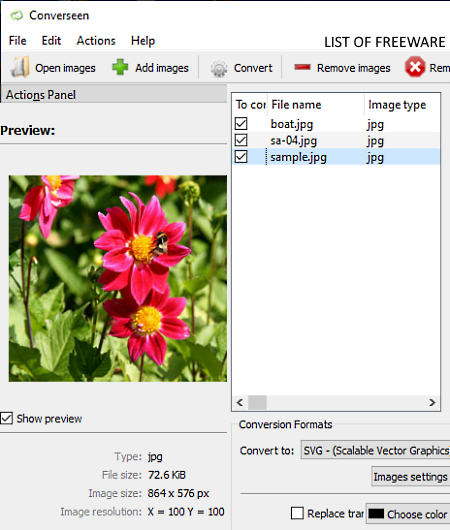
Converseen is another free open source JPG to SVG converter for Windows, FreeBSD, and Linux. Using it, you can also convert multiple JPG images to SVG at a time as it supports batch image conversion. Apart from JPG and SVG, this software also supports many other image formats like PNG, GIF, PIX, DPX, EXR, BMP, ICO, and more. In it, you also get an Image Settings that allows you to adjust the compression level and image quality. Now, let’s take a look at the conversion process.
How to batch convert JPG to SVG using Converseen:
- Launch this software and click on the Open Images button to load one or more JPG images.
- After that, go to the Convert to menu and select the SVG format.
- Next, go to Image settings to specify the compression level and output image quality.
- Lastly, press the Convert button to start the conversion process.
Additional Feature:
- Replace Transparent Background: You can use this feature to replace the transparent background of an image with a specific color.
Final Thoughts:
It is one of the fastest software to convert multiple JPG images to SVG. Plus, it is also one of the easiest software to operate.
Microsoft Expression Design
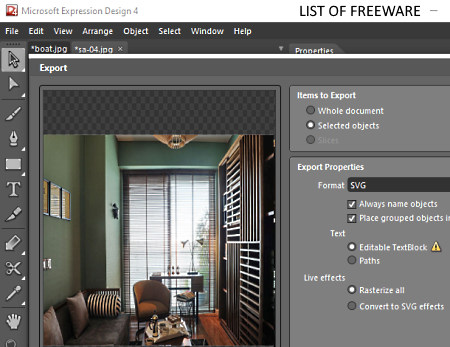
Microsoft Expression Design is the next free JPG to SVG converter software for Windows. Like other similar software, this one can also be used to edit images. To edit images, it offers two types of tools namely Drawing (pen, color dropper, color palette, shapes, etc.) and Image Transformation Tools (slice, align, rotate, flip, resize, etc.).
This software also supports images of PNG, NMP, ICO, HEIC, CR2, DCR, DRF, etc., formats.
How to convert JPG to SVG using Microsoft Expression Design:
- Launch this software and click on the Open button to load a JPG image to this software.
- Now, you can choose to edit JPG images using editing tools of this software, if necessary.
- Next, go to the File > Export menu and specify export parameters like effects, image resolution, text properties, etc.
- Lastly, select SVG from the Export menu and click on the Export All button to initiate the conversion process.
Additional Features:
- Layers: Using it, you can create multiple layers and add different elements of design over them.
- Objects: This feature allows you to create new objects and edit existing ones.
Final Thoughts:
It is another decent JPG to SVG converter that anyone can use to edit and convert JPG images to SVG format.
ImBatch
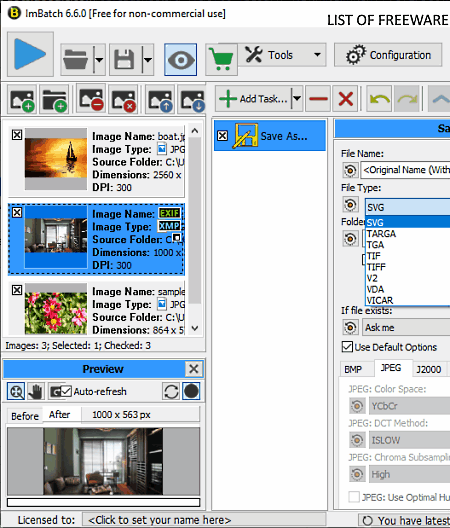
ImBatch is yet another free JPG to SVG converter software for Windows. It is mainly a batch image converter through which you can also convert JPG to SVG. Along with batch image format conversion, you can also use it for batch image editing. To edit multiple images at a time, it offers various editing tasks like Resize, Blur, Equalize, Exposure, Levels, Lens Effect, Mosiac Effect, etc. You can easily apply any number of editing tasks over multiple images to edit multiple images at once. Another good thing about this converter is that it supports multiple image formats like TGA, BMP, TIFF, PNM, PCX, ICO, PNG, etc.
How to convert JPG to SVG using ImBatch:
- Launch this software and press the Add New images button to load one or more JPG images.
- After that, you can apply various editing tasks over input JPG images using the Add Tasks menu to edit images.
- Similar to editing tasks, you also need to add the Save As task from the Add Tasks menu.
- Next, specify the destination directory location and output image format (SVG).
- Lastly, click on the Run batch processing button to start the JPG to SVG conversion.
Additional Feature:
- EXIF/IPTC Editor: Using it, you can edit the metadata of input images like white balance, camera information, aperture, focal length, shutter speed, etc.
Limitations:
This converter is only free for non-commercial use. To use it commercially, you need to purchase the paid version of this software.
Final Thoughts:
It is easy to use software to edit and convert multiple JPG images to SVG format.
Naveen Kushwaha
Passionate about tech and science, always look for new tech solutions that can help me and others.
About Us
We are the team behind some of the most popular tech blogs, like: I LoveFree Software and Windows 8 Freeware.
More About UsArchives
- May 2024
- April 2024
- March 2024
- February 2024
- January 2024
- December 2023
- November 2023
- October 2023
- September 2023
- August 2023
- July 2023
- June 2023
- May 2023
- April 2023
- March 2023
- February 2023
- January 2023
- December 2022
- November 2022
- October 2022
- September 2022
- August 2022
- July 2022
- June 2022
- May 2022
- April 2022
- March 2022
- February 2022
- January 2022
- December 2021
- November 2021
- October 2021
- September 2021
- August 2021
- July 2021
- June 2021
- May 2021
- April 2021
- March 2021
- February 2021
- January 2021
- December 2020
- November 2020
- October 2020
- September 2020
- August 2020
- July 2020
- June 2020
- May 2020
- April 2020
- March 2020
- February 2020
- January 2020
- December 2019
- November 2019
- October 2019
- September 2019
- August 2019
- July 2019
- June 2019
- May 2019
- April 2019
- March 2019
- February 2019
- January 2019
- December 2018
- November 2018
- October 2018
- September 2018
- August 2018
- July 2018
- June 2018
- May 2018
- April 2018
- March 2018
- February 2018
- January 2018
- December 2017
- November 2017
- October 2017
- September 2017
- August 2017
- July 2017
- June 2017
- May 2017
- April 2017
- March 2017
- February 2017
- January 2017
- December 2016
- November 2016
- October 2016
- September 2016
- August 2016
- July 2016
- June 2016
- May 2016
- April 2016
- March 2016
- February 2016
- January 2016
- December 2015
- November 2015
- October 2015
- September 2015
- August 2015
- July 2015
- June 2015
- May 2015
- April 2015
- March 2015
- February 2015
- January 2015
- December 2014
- November 2014
- October 2014
- September 2014
- August 2014
- July 2014
- June 2014
- May 2014
- April 2014
- March 2014








