6 Best Free Mirror Video Editor Software For Windows
This article contains a list of Best Free Mirror Video Editor Software For Windows. These are basically video editing freeware which can be used to mirror a video. You can customize various parameters to add mirror effect to a video including mirror type (horizontal left, horizontal right, vertical top, vertical bottom), mirror levels, transparency, etc.
In one of these mirror photo editors, you can even add mirror effect to a specific section of a video. In that way, multiple mirror effects can be applied to different parts/durations of a video. One of these is a popular media player using which, you can mirror multiple videos at once. I have also explained how to mirror a video in all of these mirror video editors. Just go through the mentioned steps and create beautiful videos with mirror effects.
The commonly supported video formats in these software include MP4, AVI, MOV, WMV, MKV, FLV, etc.
My favorite mirror video editor software for Windows:
VSDC Free Video Editor is my favorite software to mirror a video as it lets you add video mirror effect to a specific section in a video. XMedia Recode is also good as it lets you mirror multiple videos simultaneously.
You may also like some best free Mirror Effect Photo Editor, Batch Video Converters, and Video Resizers for Windows.
VSDC Free Video Editor
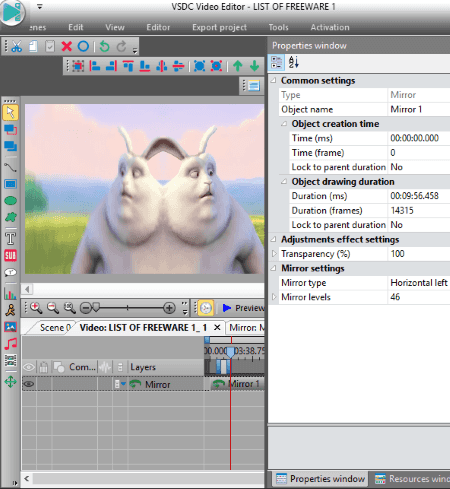
VSDC Free Video Editor is a free mirror video editor for Windows. The process to mirror a video in it is quite simple. Add a video file and click the Editor menu. From here, click on Video Effects and go to Transforms > Mirror option. The mirror effect will be added to the video. You can see the real-time preview of the mirror video on its interface. From the right panel, you can customize mirror levels, mirror type (horizontal left, horizontal right, vertical top, vertical bottom), transparency, etc. settings.
The best part of this mirror video editor is that it provides flexibility to add mirror effect to a specific section of a video. While adding mirror effect, you are asked to add mirror effect to entire video, from cursor position, to manual position, etc. Choose accordingly and you will be able to add multiple mirror effects to different sections of a video.
To export mirror video, go to the Export project tab and select any of AVI, MOV, WMV, MKV, MPG, FLV, etc. formats.
VSDC Free Video Editor is a great mirror video editor plus an overall video editor. The flexibility to add multiple mirror effects to different sections of a video makes it a desirable video editor to mirror a video. Apart from that, you can use it to edit and annotate videos.
XMedia Recode
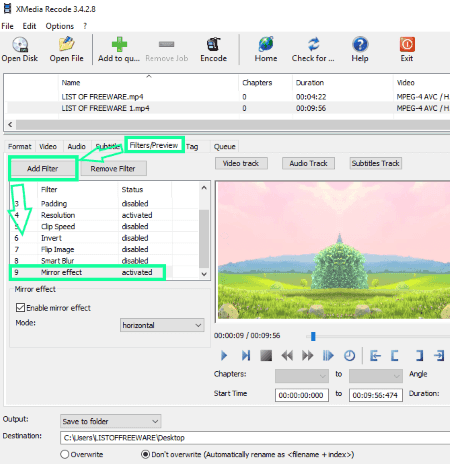
XMedia Recode is a free video converter software for Windows. Apart from converting a video, it also lets you edit videos such as resize videos, rotate videos, add subtitles to videos, etc. In this software, you can also mirror a video. The good part of this software is that it lets you mirror multiple videos at once. Keep on reading to know how to mirror a video in this mirror video editor.
How to mirror a video in this video converter:
Open a video file in any of MP4, MKV, FLV, 3GP, MPEG, MOV, etc. formats. Now, go to Filters/Preview tab and click on Add Filter button. From the filter list, scroll down to Mirror effect. Now, select the filter and enable it from the left panel. You can play the real-time preview to view the created mirror video. The video mirror effect can be added horizontally or vertically as per your choice. To mirror multiple videos at once, you can import multiple video files, select them, and then add mirror effect to them.
If you want to further edit the video, you can add Box Blur, Clip Speed, Color Curves, Color Correction, Denoise, Flip, Rotate, Hue/Saturation, Noise, Painting Effect, Sharpness, Smart Blur, Vignette, Grayscale, etc. filters to the video.
To export mirror videos, add videos to the queue using the dedicated option and then press Encode button. All your mirror videos will be processed and saved at the specified location. You can customize CPU priority (high, low, normal, etc.) for video processing.
XMedia Recode is a great video converter as well as a decent video editor software.
HitFilm Express
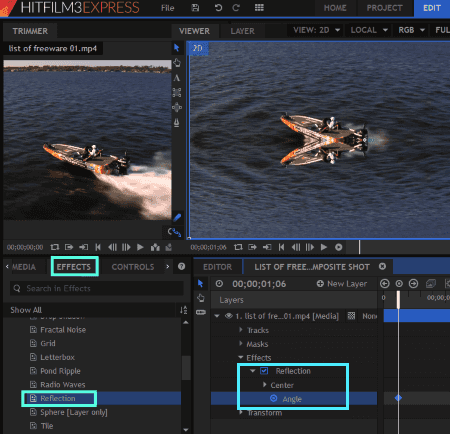
HitFilm Express is another free mirror video editor for Windows. It is a popular video editor which provides a reflection effect which can be used to create a vertical mirror video.
Let’s see how to mirror a video in HitFilm Express:
- Open a video and drag it to the timeline. If you want to simply create a reflection video, go to Effects tab from left panel and scroll down to Generate category. Here, you will find a Reflection effect which you can drag to the timeline video. As you do that, it will create a vertical mirror video.
- Another alternative method to mirror a video is that after dragging the video to timeline, click Make Composite shot button from the interface. From left panel, go to Effects tab > Generate category > Reflection effect and drop it to the timeline. Now, you can customize position (x and y coordinates) and angle of reflection as per your requirement to create a mirror video.
Finally, you can export the mirror video by going to Export > Export Settings.
It supports a wide range of input video formats such as MP4, AVI, MPEG, MOV, M2T, M2TS, MTS, MXF, DV, HDV, WMV, etc. But, you can export video in MP4, AVI, and Image Sequence. Also, it lets you upload output mirror videos to YouTube directly.
HitFilm Express is a feature rich video editor. It lets you add VFX to videos, add video filters, etc. You can know more about it here.
DaVinci Resolve
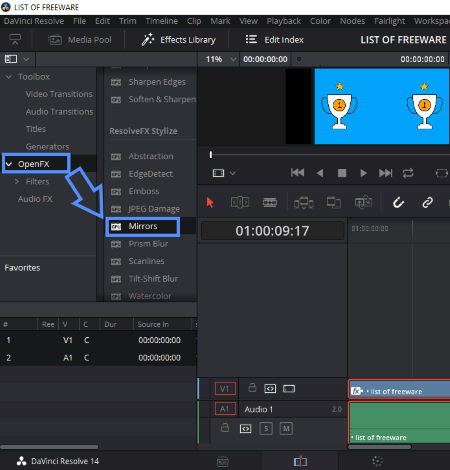
DaVinci Resolve is a feature rich video editing software for Windows. This can be your another alternative to a mirror video editor.
How to mirror a video in DaVinci Resolve:
First, import a video file from Media Pool tab and then drag it to the timeline. Now, simply move to Effects Library and go to OpenFX. In this category, you will find various effects like Abstraction, EdgeDetect, Emboss, Prism Nlur, Scanlines, Watercolor, etc. including ‘Mirrors’ effect. Drag this effect to the timeline video and it will create a horizontal mirror video. The real time preview of created mirror video is provided on the main interface. I didn’t find any option to customize the direction of video mirror effect in it.
To export created mirror video, go to Deliver tab, customize output parameters, and save the video in any of the supported formats, such as AVI, MOV, DPX, DCP, etc.
VideoPad Video Editor
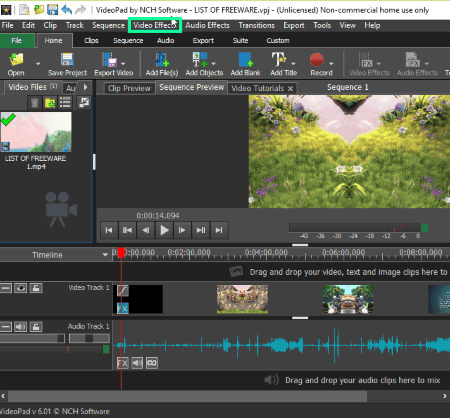
VideoPad Video Editor is a nice video editing software to mirror a video. This software is free for only non-commercial use.
Let’s see how you can add mirror effect to a video in this mirror video editor:
Here is the step by step procedure to mirror a video in VideoPad:
- Add a video and drag it to the timeline. The supported input formats include ASF, AVI, FLV, MP4, MKV, MOV, WMV, and many more video formats.
- Next, go to Video Effects menu > Motion & Transforms and select Mirror option. Other effects in this category include Crop, Rotate, Motion, Split Screen, Shake, etc.
- Now, you can customize video mirror effect parameter i.e. Direction. The direction can be set to left to right, right to left, top to bottom, or bottom to top. The real time preview of edited video can be played from the interface.
- You can further edit and add several effects to the video. Some of its editing tools and effects include blending and color correction, transitions, artistic effects, filters, etc.
To export the video in any of supported formats, use the dedicated option from the interface. While saving the mirror video, you can configure its resolution, quality, enable lossless export, set maximum frame rate, setup encoder settings, etc. You can also export mirror video as a portable video compatible with various devices including iPhone, Android, PSP, XBox, etc. In addition, you can share the video directly to YouTube, Facebook, Flickr, Dropbox, etc.
Some of its additional features include video recording, adding animated titles, overlay images, etc., adding subtitles to videos, and more.
VLC media player
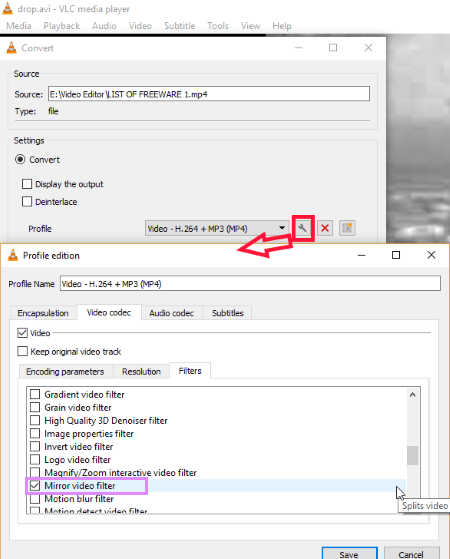
VLC media player is a familiar software to play audio and video files. Not just that, but it can be used for other utilities such as editing video metadata, rotating a video, etc. If you didn’t know already, you will be pleasantly surprised to know that you can also mirror a video in it. Let’s checkout how.
How to mirror a video in VLC media player
Just follow these simple steps to create mirror video in this media player:
- Go to Media menu > Convert/Save option or just press CTRL+R hotkey.
- In this new window, open the desired video file and click on Convert/Save button.
- Now, select a desired output profile and click on the button highlighted in Red in above screenshot.
- In this new window, move to Video Codec > Filters tab. From here, you will see various filters to add to a video. Scroll down to Mirror video filter and enable it.
- Click on Save button and then hit the Start button. That’s it.
You can actually mirror multiple videos at once in VLC media player. While adding files, just import multiple video files and then follow the same procedure as explained above.
About Us
We are the team behind some of the most popular tech blogs, like: I LoveFree Software and Windows 8 Freeware.
More About UsArchives
- May 2024
- April 2024
- March 2024
- February 2024
- January 2024
- December 2023
- November 2023
- October 2023
- September 2023
- August 2023
- July 2023
- June 2023
- May 2023
- April 2023
- March 2023
- February 2023
- January 2023
- December 2022
- November 2022
- October 2022
- September 2022
- August 2022
- July 2022
- June 2022
- May 2022
- April 2022
- March 2022
- February 2022
- January 2022
- December 2021
- November 2021
- October 2021
- September 2021
- August 2021
- July 2021
- June 2021
- May 2021
- April 2021
- March 2021
- February 2021
- January 2021
- December 2020
- November 2020
- October 2020
- September 2020
- August 2020
- July 2020
- June 2020
- May 2020
- April 2020
- March 2020
- February 2020
- January 2020
- December 2019
- November 2019
- October 2019
- September 2019
- August 2019
- July 2019
- June 2019
- May 2019
- April 2019
- March 2019
- February 2019
- January 2019
- December 2018
- November 2018
- October 2018
- September 2018
- August 2018
- July 2018
- June 2018
- May 2018
- April 2018
- March 2018
- February 2018
- January 2018
- December 2017
- November 2017
- October 2017
- September 2017
- August 2017
- July 2017
- June 2017
- May 2017
- April 2017
- March 2017
- February 2017
- January 2017
- December 2016
- November 2016
- October 2016
- September 2016
- August 2016
- July 2016
- June 2016
- May 2016
- April 2016
- March 2016
- February 2016
- January 2016
- December 2015
- November 2015
- October 2015
- September 2015
- August 2015
- July 2015
- June 2015
- May 2015
- April 2015
- March 2015
- February 2015
- January 2015
- December 2014
- November 2014
- October 2014
- September 2014
- August 2014
- July 2014
- June 2014
- May 2014
- April 2014
- March 2014








