8 Best Free Portable Image Compressor Software for Windows
Here is a list of Best Free Portable Image Compressor Software for Windows. Using these software, you can reduce size of images as per your requirement. These software work without installation and let you compress images on the go. You can also carry these software in USB drive or any other portable storage device and use them whenever required.
These image compressors let you compress images of multiple formats including JPG, PNG, BMP, GIF, TIFF, TGA, ICO, etc. Although, some of these are used only for specific image formats, most commonly PNG and JPEG. You can achieve desired compressed size of output image by adjusting various compression settings like quality, color reduction, color quantization, compression level, etc. Many of these software allow you check out the preview of compressed output image and compare it with the original image.
You can find a lot of additional handy tools in these image compressors. For example, a Batch feature is available in most of these software that lets you compress multiple images at once. A few software also provide you a feature to compress image by a specific size. All in all, these are great image compression software that come in portable packages.
My Favorite Free Portable Image Compressor Software for Windows:
RIOT is one of my favorites as you can check preview of compressed image in real time. Plus, it lets you reduce size of images by entering the maximum size.
Caesium – Image Compressor is also great which shows you original and output image size on its screen.
You may also check out lists of best free Open Source Batch Image Resizer, Image Measurement Software, and Image to Gcode Converter for Windows.
RIOT
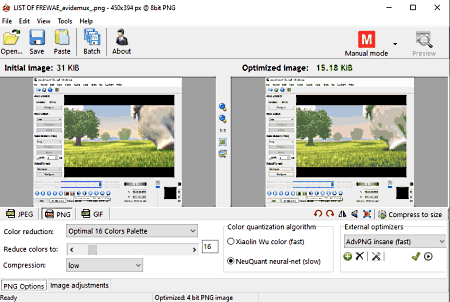
RIOT – Radical Image Optimization Tool is a dedicated portable image compressor software for Windows. It comes in both installer and portable packages. You can use the portable edition to compress images on the go.
Using it, you can input images of a variety of file formats including JPG, PNG, TIFF, GIF, PSD, ICO, TGA, DDS, RAS, and more. However, you can save the resulting compressed image in PNG, JPG, and GIF formats. It lets you compress individual images one by one or you can use its Batch tool to compress multiple images at once. When you compress images one by one, it allows you to compare original and compressed images in real time.
How to compress image in portable RIOT:
- Launch this portable software and open an image.
- Now, go to an output format from JPEG, PNG, and GIF and set up related compression options. For example, in the case of JPEG, you can set up quality, encoding, and chroma sub-sampling. For PNG, it provides customization options like color reduction, color quantization, compression, etc. If you choose GIF as output, you can set up color reduction, interlaced, and other options. As you apply settings, you will be able to view optimized image with original image with respective size.
- When you are done compressing an image, click on the Save button to export the compressed image.
Additional Features:
- Image Adjustments: You get some image editing options in it including brightness, contrast, gamma, invert, greyscale, etc. It also provides rotate, resample, and flip tools.
- Compress to Size: This feature allows you to compress an image up to entered size.
Conclusion:
It is one of the best free portable image compressor that provides a batch optimizer and lets you compress image to a particular size.
Caesium - Image Compressor
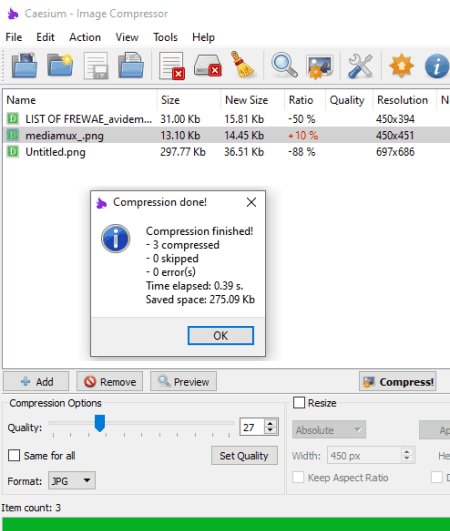
Caesium – Image Compressor is a free portable image compressor software for Windows. It is a dedicated batch image compressor that lets you reduce image size. In it, some standard image formats as input and output are supported including JPG, BMP, and PNG. It also provides a tool to resize image dimensions. The good part of this software is that you can compare size of original and compressed images within this software itself. It displays original as well as reduced size on its interface.
How to compress image size in Caesium – Image Compressor:
- First, load individual image or import an entire folder to import all your source images.
- Next, go to the Compression Settings and adjust Quality slider as per your requirement. You can set different image quality for each one of them or set the same quality for all.
- Now, if you want, you can resize output images by enabling Resize option.
- After that, provide output folder location, renaming pattern, and then click the Compress button to start batch image compression process.
Additional Feature:
- It lets you preview original and resulting image.
Conclusion:
It is a nice free, open source, portable image compressor software that also lets you resize image dimensions.
Imagine
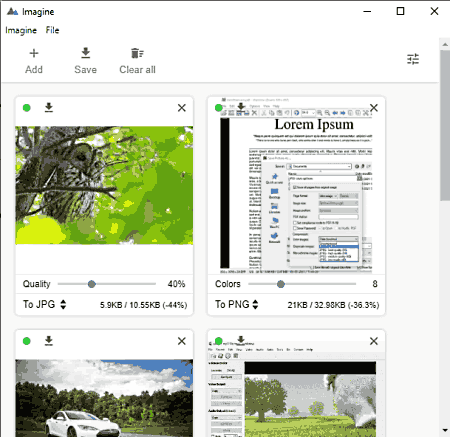
Imagine is a simple portable image compressor for Windows, Linux, and Mac. Using it, you can compress images in a bulk. It supports various input formats but as output, it only supports three image formats that are JPG, PNG, and WebP. It is easy to use
How to compress image in Imagine:
- First, open source images using the Add option.
- Now, select output formats for each of the images.
- Next, adjust the color (for PNG) or quality (for JPG and WebP) slider to compress image up to required size. It shows you the compressed size with original size as adjust the compression parameter. On clicking an image, you can compare before and after pictures and see how your image looks like after compression.
- After that, use the Save option to export compressed images.
Additional Feature:
- It offers a batch slider button that lets you adjust compression parameter for each output image format and apply the same to all images quickly.
Conclusion:
It is a good image compression software that comes in both portable and installer versions.
Pngyu
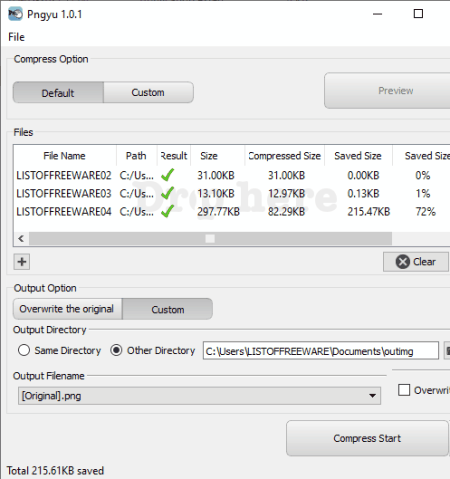
Pngyu is the next free portable image compressor software for Windows. It is mainly a PNG image compression software using which you can compress a PNG image up to the desired level. You also get a Preview feature in it which enables you to check compressed image and compare it with the original picture. The Preview also shows output image size. Let us have a look at the steps of image compression now.
How to compress images in Pngyu:
- Start this software and add one or more PNG images to it.
- Now, you can go to the Custom tab and configure compression settings that are number of colors, quality slider, dithered, and IE6 alpha support.
- After that, enter output folder and then click on the Compress Start button to start batch PNG compression.
Conclusion:
It is a nice portable image compressor that is used to reduce size of PNG images only.
OptiPNG
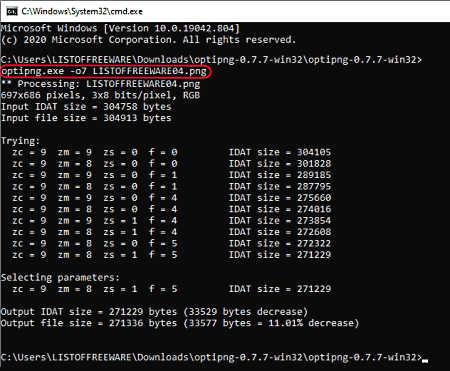
OptiPNG is one more free portable image compressor software for Windows. It is basically a PNG optimizer that can compress PNG images to smaller size. You can input image of PNG as well as other formats including BMP, GIF, PNM, and TIFF and it converts the image to optimized PNG.
Unlike other software, this software doesn’t provide GUI. You have to run it through Command Prompt and provide a command in order to compress image. Let us checkout the command and steps to compress images through it.
How to compress images using command in OptiPNG:
- First, move input images to the download folder of this software.
- Now, open Command Prompt and navigate to the OptiPNG folder location, where optipng.exe file is present.
- Next, enter command with following syntax:
optipng -o<level> <input_filename>. Here <level> is the compression level up to which you want to compress an image. It can lie between 0 to 7; 0 is used for fast but minimum compression, while 7 is used for slow but maximum compression. For example,optipng -o5 listoffreeware.png. - Finally, press Enter button to execute image compression command.
You can checkout doc sub-folder taht you get in its download folder to know more of its commands.
Conclusion:
It is a good command based portable software to compress and optimize PNG images.
VJC
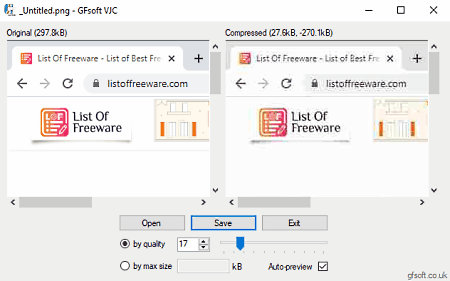
VJC is yet another portable image compressor software for Windows. It lets you compress JPEG, PNG, BMP, GIF, and TIFF images. You can open and then compress an image using two methods. First, you can set up image quality to compress an image. Second, it lets you specify maximum size up to compress an image. It shows you the real-time preview of compressed image and comparison between original and compressed size.
How to compress image in VJC:
- Firstly, click on the Open button and import an image to this software.
- Now, adjust image quality or enter maximum size of compressed image. You can enable Auto-preview option to see changes in real-time.
- After that, click on the Save button to save compressed image in JPEG format.
Conclusion:
It is one of the simplest portable image compressor that lets you reduce image size without much hassle.
PngOptimizer
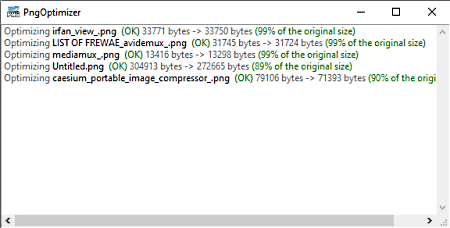
PngOptimizer is a nice, easy to use portable image compressor for Windows. It lets you batch compress images of PNG, GIF, BMP, and TGA formats. You can simply drag and drop your images onto its interface and then compress them all at once. The output is saved in PNG format only.
How to compress images in PngOptimizer:
- Launch this software and then drag and drop source images to its interface.
- As you add photos to it, it will automatically start image compression and save results in the same folder as input image. The amount of compression done is also shown in it.
Conclusion:
It is a good portable software to quickly compress images within few seconds.
OpenJPEG
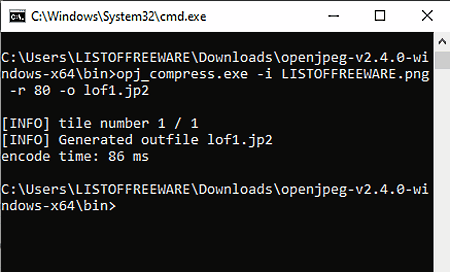
OpenJPEG is another command based portable image compressor for Windows. It compresses and converts images to JPEG 2000 (JP2), J2C, and J2K formats. You can simply enter a command with predefined syntax and it will compress your image without much hassle. Let us checkout the process of image compression through this portable software.
How to compress images in OpenJPEG:
- First, add source image to the OpenJPEG download folder.
- Now, run Command Prompt and navigate to the folder where opj_compress.exe file is present (\openjpeg-v2.4.0-windows-x64 (1)\openjpeg-v2.4.0-windows-x64\bin).
- Next, enter a command similar to this:
opj_compress.exe -i LISTOFFREEWARE.png -r 80 -o lof.jp2. Here, 80 is the compression percentage to reduce image size. - At last, press Enter and it will quickly compress the image.
Conclusion:
It is a decent portable image compressor that creates optimized JPEG 2000 images.
About Us
We are the team behind some of the most popular tech blogs, like: I LoveFree Software and Windows 8 Freeware.
More About UsArchives
- May 2024
- April 2024
- March 2024
- February 2024
- January 2024
- December 2023
- November 2023
- October 2023
- September 2023
- August 2023
- July 2023
- June 2023
- May 2023
- April 2023
- March 2023
- February 2023
- January 2023
- December 2022
- November 2022
- October 2022
- September 2022
- August 2022
- July 2022
- June 2022
- May 2022
- April 2022
- March 2022
- February 2022
- January 2022
- December 2021
- November 2021
- October 2021
- September 2021
- August 2021
- July 2021
- June 2021
- May 2021
- April 2021
- March 2021
- February 2021
- January 2021
- December 2020
- November 2020
- October 2020
- September 2020
- August 2020
- July 2020
- June 2020
- May 2020
- April 2020
- March 2020
- February 2020
- January 2020
- December 2019
- November 2019
- October 2019
- September 2019
- August 2019
- July 2019
- June 2019
- May 2019
- April 2019
- March 2019
- February 2019
- January 2019
- December 2018
- November 2018
- October 2018
- September 2018
- August 2018
- July 2018
- June 2018
- May 2018
- April 2018
- March 2018
- February 2018
- January 2018
- December 2017
- November 2017
- October 2017
- September 2017
- August 2017
- July 2017
- June 2017
- May 2017
- April 2017
- March 2017
- February 2017
- January 2017
- December 2016
- November 2016
- October 2016
- September 2016
- August 2016
- July 2016
- June 2016
- May 2016
- April 2016
- March 2016
- February 2016
- January 2016
- December 2015
- November 2015
- October 2015
- September 2015
- August 2015
- July 2015
- June 2015
- May 2015
- April 2015
- March 2015
- February 2015
- January 2015
- December 2014
- November 2014
- October 2014
- September 2014
- August 2014
- July 2014
- June 2014
- May 2014
- April 2014
- March 2014








