17 Best Free Portable Screen Capture Software For Windows
Here is a list of best free portable screen capture software for Windows. These portable PDF software work exactly like their non-portable counterparts. Plus, due to being a portable software, you do not need to install any of these on PC. You can easily carry these portable screen capture software in a portable storage device and use them on the go.
Through most of these software, you can take screenshots of full-screen or a specific part of the screen. However, in some software, you also get features to capture Window Screenshot, Object Screenshot, and Freehand Draw Screenshot. The process of taking a screenshot is pretty simple in all software as you just need to use on-screen buttons or predefined hotkeys. Plus, an option to modify the screenshot capture hotkeys is also available.
After capturing screenshot, you can easily save the screenshot in image formats like PNG, JPEG, BMP, etc. formats. However, in some software, you can also edit captured screenshots before saving them. For editing, you get basic tools like color adjustment, crop, insert object, insert shapes, etc. In a few of these software, you also get screen recording feature along with standard screen capturing feature. In general, all of these software are quite capable yet simple screen capture software.
My Favorite Portable Screen Capture Software for Windows:
FastStone Capture is my favorite software because it provides most screen capture methods. Plus, it also provides hotkey combinations to take screenshots which you can also change at any time.
Screenshot Captor is another really good software because it provides multiple screen capturing and image editing features. Plus, it also lets you take screenshots of the webcam feed.
You can also check out lists of best free Portable Screen Recorder, Portable Antivirus, and Portable Video Player software for Windows.
Faststone Capture
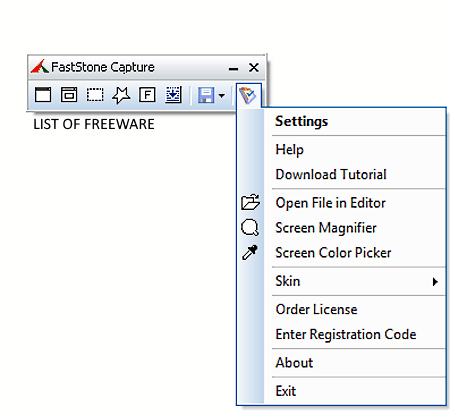
FastStone Capture is a free portable screen capture software for Windows. The portable version of this software is available on Portableapps.com. You can carry it in a pen drive, portable hard drive, etc., and directly run it to capture screenshots.
Using this software, you can take various types of screenshots in different ways. Plus, you can also set hotkeys for each type of screenshot technique. Apart from taking screenshots, you can also edit screenshots in it as it comes within an inbuilt FastStone Editor. In its editor, you can easily crop, cut, and resize screenshots. Some additional image enhancing tools like Draw, Caption, Edge, Effects, etc., are also present in its editor.
Let’s take a look at available screenshot capturing tools of FastStone Capture:
- Full Screen: This tool allows you to quickly capture screenshot of the entire screen.
- Capture Rectangle: Using it, you can capture one of the active windows on the screen, just by hovering the mouse over a window and by pressing the left mouse button.
- Box: It lets you manually capture a square or rectangular area of a screen by manually clicking and dragging the mouse.
- Capture Active Window: It lets you quickly capture the current or active window.
- Capture FreeHand: This tool allows you to manually draw over the screen to capture it.
- Capture Scrolling Window: It is a handy tool that enables you to capture an entire webpage by scrolling down/up.
All the screenshots that you take with it can be saved in PNG, BMP, GIF, JPEG, PPM, TGA, TIFF, etc. formats. Some other additional features that this software contains are ScreenColor Picker, Screen Magnifier, Themes, Watermark, Operations (set after capture tasks like autosave, copy to clipboard, etc.), etc.
Screenshot Captor
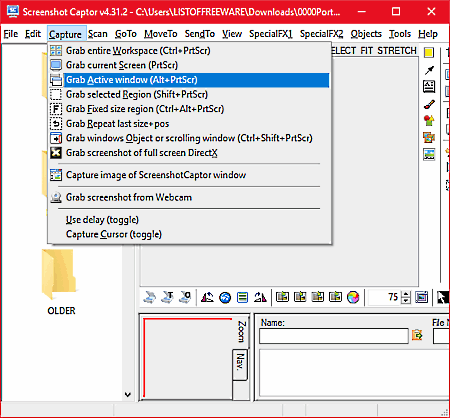
Screenshot Captor is another free portable screen capture software for Windows. This software comes in a standard EXE package too that you can install on PC like a conventional software.
In it, you can find all standard screenshot tools to take different types of screenshots namely Grab Current Window, Grab Active Window, Grab Selected Region, Grab Scrolling Window, and Grab Full Screen. You can enable a screenshot capture mode from its Capture Menu, or by using various predefined screenshot capture hotkeys. Besides taking the screenshot, this software is also capable of capturing frames of the webcam feed. Just like screenshots, you can also capture the entire frame of a webcam feed or a specific part of the frame.
After taking the screenshot, you can also edit it using editing tools provided by this software. To perform editing, you can use its SpecialFX1 and SpecialFX2 tabs. In these tabs you get editing tools like blur image, add glow, pixilated selected area, interlace outside, add watermark, adjust color, add shadow, and more. After editing captured screenshot, you can easily save it as PNG, JPG, BMP, TIFF, TGA, PPM, etc. image formats.
Windows Screen Capture Tool
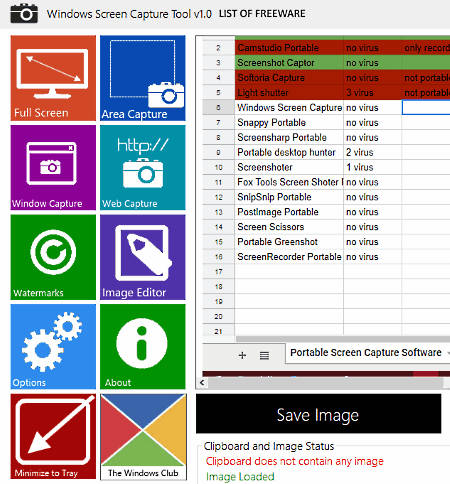
Windows Screen Capture Tool is yet another free portable screen capture software for Windows. It is a simple and straightforward software through which you can capture the screen and perform basic editing after or before saving the screenshot. For screen capturing, it comes with four screen capture modes namely FullScreen, Area Capture, Window Capture, and Web Capture. To take the screenshot, you can use on-screen capture tools or predefined screenshot hotkeys.
Let’s take a look all available Screen Capture Modes:
- FullScreen: In this mode, you can capture the entire area of the screen.
- Area Capture: This mode lets you select and capture a square or rectangular area of the screen.
- Window Capture: This mode allows you to capture any of the active windows on the screen.
- Web Capture: It is a quite unique mode that allows you to capture a web page just by using the URL of that page.
As soon as you take the screenshot, the capture area will open up on the main interface of this software. Now, you can also use inbuilt Image Editor to perform basic editing tasks like rotate image, flip image, sharpen image, smooth image, etc. Besides editing, you can also add watermark over the image. Once the editing gets completed, you can save the screenshot in JPG, BMP, and PNG formats.
ScreenSharp

ScreenSharp is the next free portable screen capture software for Windows. It is another simple screenshot capture utility that comes in a portable package. With the use of this software, you can quickly capture the entire screen, a selected part of the screen, a specific window, and all app windows.
On its interface, you can view all the different screen capture method icons that you can click to take the screenshot. It also comes with predefined hotkeys like Ctrl+F (for full-screen capture), Ctrl+R (for capture a selected region), Ctrl+ W (to capture a window), etc. At any time, you can manually change these predefined hotkeys according to your needs. After taking the screenshot, you can preview it or directly save it in a specific image format. You can specify the screenshot saving format from its Settings. You can choose any one of the JPEG, GIF, BMP, and PNG formats.
Snappy Portable
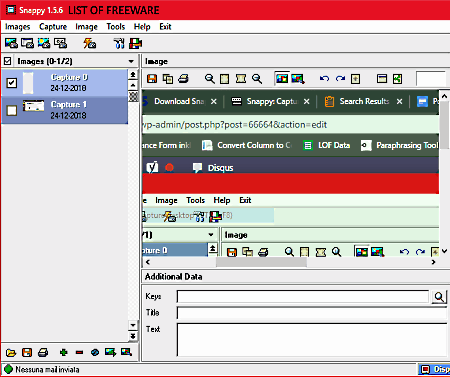
Snappy Portable is another free portable screen capture software on this list. Along with capturing the screen, it can also be used as an image editing software. In it, you cannot only edit the captured screenshot but also load external images and perform various editing operations.
To take screenshots, it provides a Capture Tab containing different screenshot taking methods namely Capture Desktop, Capture Window, Capture Object Selection, and Capture Area. For each screenshot capturing method, it also provides unique sets of hotkeys which make screenshot capturing process much quicker. After taking the screenshot, you can preview it on its main editing window. In the editor window, you get tools like RGB Color Sliders, Brightness Controller, Saturation Controller, Image Filters, and more. By using available editing tools, you can enhance the captured screenshot.
After editing, you can easily save the screenshot in image formats like BMP, PNG, JPEG, GIF, etc. In this software, you can also find some additional tools like Magnifier, PDF Template Creator, Batch Image Editor, etc.
ShareX
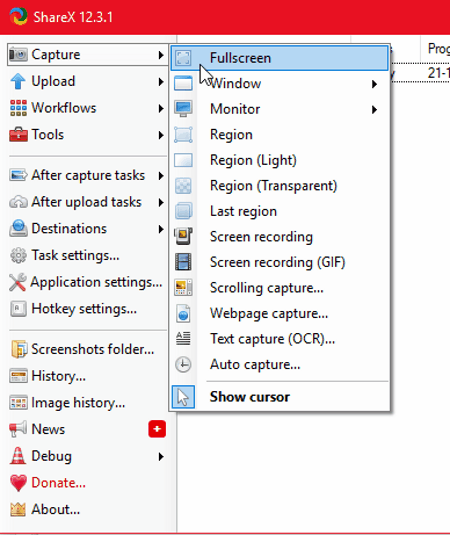
ShareX is a free, open source, portable screen capture software for Windows. It is a popular screen capture utility through which you can take screenshots as well as record the screen. Using it, you can take three types of screenshots namely Capture Region, Capture Entire Screen, and Capture Active Window. Plus, some handy features like Webpage Capture, Text Capture, Scrolling Capture, Transparent Capture, etc. are also available in it.
To take screenshots, it provides predefined hotkey combinations which you can also modify from its Hotkey Settings menu. In it, you can also define various after capture tasks like copy to clipboard, save images as, perform action, upload file to host, etc. This software also allows you to set workflow after taking the screenshot like open an image editor or any other program. In general, it is feature-rich and easy to use screenshot capturing utility. The only small letdown that this software has is its inability to save images in any format other than PNG.
Desktop Hunter
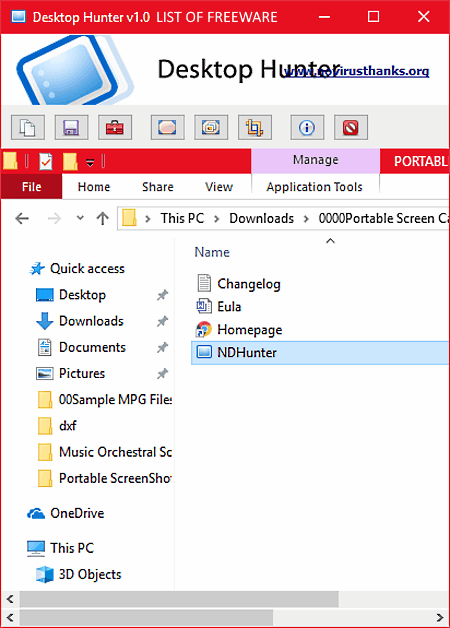
Desktop Hunter is one more free portable screen capture software for Windows. It is another simple and straightforward screenshot capture software. On its interface, you can view different screenshot capturing options along with a preview window. In it, you can also tweak settings like image compression ratio, PNG compression, GIF compression, BMP image bitrate, etc., before taking screenshots. After tweaking different settings, you can start taking screenshots. A total of three different screenshot capturing methods are present in it namely Capture Desktop, Capture Active Window, and Capture Selected Region. Through capture desktop method, you can capture the entire screen. The capture active window method captures one of the active windows that you want to capture. Using capture selected region, you can select and capture any part of the screen. After taking the screenshot, you can save it as PNG, JPG, BMP, and GIF image formats.
Screenshoter
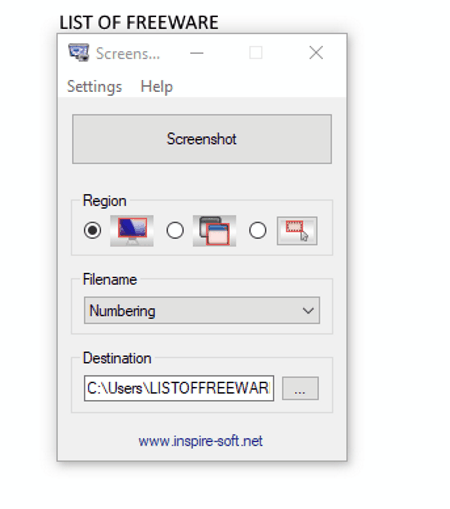
Screenshoter is yet another free portable screen capture software for Windows. It is also one of the lightest screenshot capture software as its entire setup consists of just 497 kb.
It offers all standard screenshot capture methods namely Capture FullScreen, Capture Active Window, and Capture Region. You can select any of the screen capture methods from its interface. After selecting a method, click on the Screenshot Button to take the screenshot.
By default, this software saves captured screenshots in JPG image format. In order to save screenshots in BMP or PNG format, you need to change the output format from its Settings Menu. Besides this, you can also adjust image quality from this menu. In this software, you also get a file naming option to give a name to all captured screenshots. From its Filename menu, you can select either Numbering or Date and Time option to give a name the screenshots. Overall, it is another simple and easy to use portable screenshot capture software.
FoxTools Screen Shooter
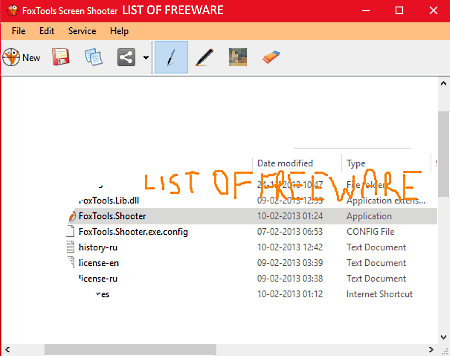
FoxTools Screen Shooter is one more free portable screen capture software for Windows. Using this software, you can capture the entire screen, a rectangular area of the screen, and any random area of the screen. To capture the fullscreen, it provides a full-Screen capture option. To capture a rectangular area, it provides Rectangular option. In order to capture any random area of the screen, it provides a free-form option that lets you select any part of the screen with the help of the mouse. After taking a screenshot, you can also edit it as it provides an image editor consisting of simple editing tools. Editing tools that you get in it are brush, pencil, eraser, etc., to draw over the screenshot. Once the editing gets completed, you can save the image in PNG, JPEG, and BMP image formats.
SnipSnip
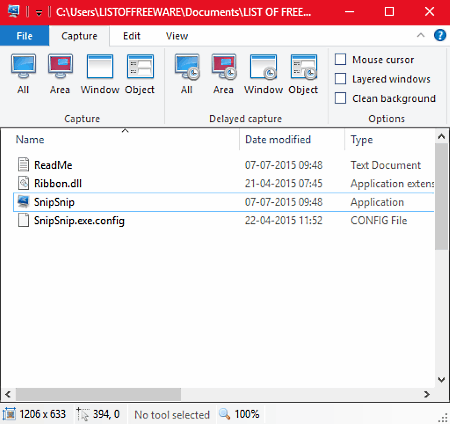
SnipSnip is yet another free portable screen capture software for Windows. It is a complete screenshot capturing utility because it lets you capture, edit, save, and view screenshots. For each of these tasks, it provides a dedicated section.
Let’s take a brief look at all three sections of this software:
- Capture: Using it, you can capture all the screen area, capture selected part of the area, capture the active window, and capture an object present inside the window. From here, you can also select whether you want to include mouse cursor in the screenshot or not.
- Edit: In this section, you get various editing tools like Pen, Rectangle, Ellipse, Color, Text, Crop, Resize, Trim, etc. By using provided tools, you can make the necessary changes on the image before saving it.
- View: Using this section, you can closely preview the captured screenshot as it provides Zoom In and Zoom Out tools.
After editing and previewing the screenshot, go to its File > Save As option to save the screenshot as PNG, BMP, GIF, JPEG, and TIFF formats. In this software, you also get a Settings menu from where you can view all the hotkeys to take screenshots. Plus, an option to modify the hotkeys is also available in the settings menu.
CloudShot Portable
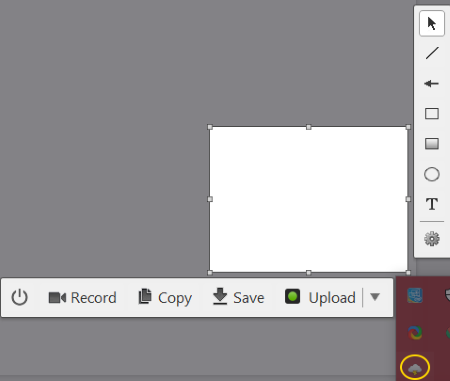
CloudShot Portable is the next portable screen capture software on this list. Using this software, you can capture any part of the screen. Using the mouse, you can easily select a square or rectangular area over the screen to capture it. To trigger the screenshot process, you just need to click on its icon present in the system tray. If you right click on its icon, then you also get options to record the whole screen or selected part of the screen. When you capture a part of the screen with it, then some editing tools (Arrow, Line, Frame, Text, etc.) along with some upload and save options appear on the screen. After editing, you can save the screenshot locally as JPG, BMP, and PNG images. Besides saving the screenshot in the local storage, you can also directly upload screenshots to online storage services namely Imgur, Dropbox, OneDrive, and Google Drive.
Greenshot
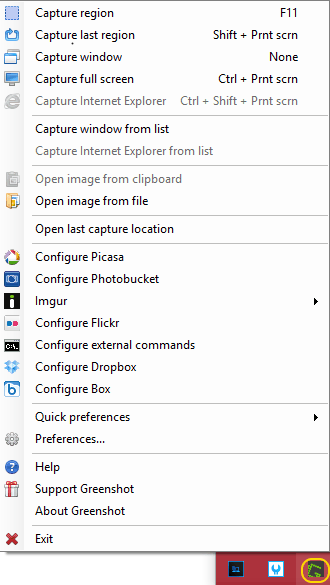
Greenshot is another one of free portable screen capture software for Windows. With the use of this software, you can capture a selected region, capture a window, or the entire screen. To start taking the screenshots, you can use direct capture options from its interface or use hotkeys. At any time, you can change the existing hotkey combination with the new ones. After taking the screenshot, you can open it in its internal image editor. In its internal image editor, you get tools like Draw Rectangle, Draw Ellipse, Draw Line, Text Tools, Crop, Rotate, etc. After the editing, you can directly open the edited image in Word, Powerpoint, Outlook, etc. programs. Options to save the screenshot as PNG, JPG, BMP, TIFF, ICO, etc. formats are available in it.
This software can also be configured with online services like Imgur, Flickr, Dropbox, etc., to upload captured screenshots directly to the web.
Desktop To Photo
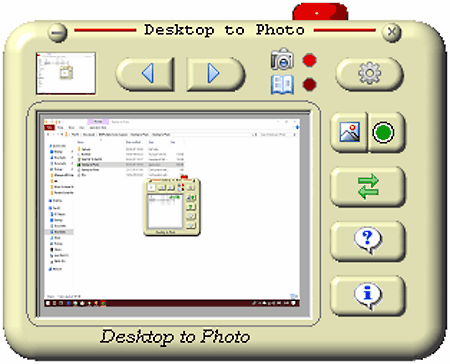
Desktop To Photo is another absolutely free and portable screen capture software for Windows. It is a simple screen capture software that allows you to manually select and capture a part of the screen. In it, you do not get multiple screenshot capturing methods like other software. Still, it is quite good at what it does.
In this software, you can adjust some settings like Captured Image format (PNG, BMP, JPEG), Output Folder Path, Enable/ Disable Screenshot Sound, etc. After adjusting all the settings, press the Red button present on its interface to manually select an area from the screen and to capture it. Immediately, after taking the screenshot, the captured image will be saved in the specified destination folder, and its preview will open up on the main interface of this software.
Image Captor
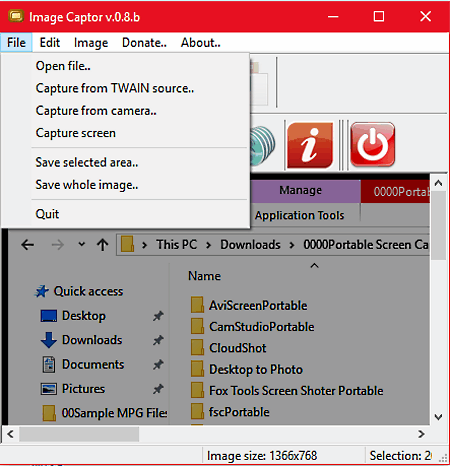
Image Captor is a free portable image capture utility for Windows. Through this software, you can capture webcam feed, screen, and feed from TWAIN devices like Digital Camera, Scanner, etc. To capture the screen, it provides a capture screen option in the File Menu. Using the Capture Screen option, you can manually select the entire screen or a specific part of the screen to capture it. After capturing the screen, you can crop it or copy it to the clipboard. Before saving the image, you can change its compression ratio and quality from the respective options. Lastly, you can save the screenshot in JPEG, PNG, and BMP image formats.
Overall, it is another simple and straightforward software to quickly capture and save screenshots.
AVIScreen Classic
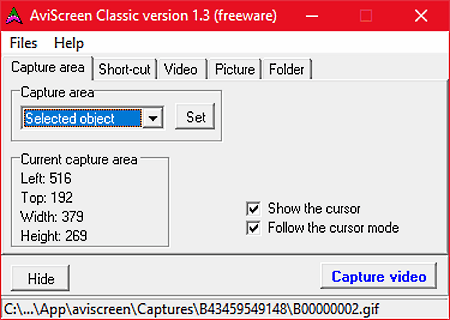
AviScreen Classic is the next free and portable screen recorder software for Windows. Using it, you can record the screen as well as take screenshots of the screen. To take screenshots with it, you need to first define the capture area. By going to its Capture Area option, you can select options like Full Screen, Selected Object, Custom, 240 * 160, 320 *240, 640 *480, etc. After selecting the captured area, press the Ctrl+X hotkey combination to take the screenshot. You can change this default shortcut key combination at any time by going to its Short-cut tab.
This software by default takes the screenshots in GIF image format. However, you can easily change it to JPG or BMP image format. Plus, in the case of JPG format, you can also adjust the image quality through a slider.
Postimage
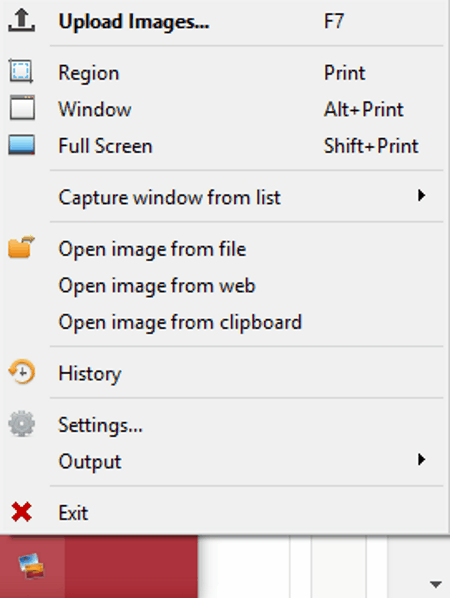
Postimage is one more free portable screen capture software for Windows. With the use of this software, you can capture the active window, full screen, and a specific region of your choice. To capture the active window, use active window option or press the Alt+Print hotkey. To capture full screen, use its Full-Screen option or press the Shift+Print hotkey. To capture any specific area of the screen, use Region option or press the Print hotkey. After taking the screenshot, you can either save it as a PNG image or edit it before saving it.
By selecting the Editor option from its Output Menu, you can directly open its inbuilt editor after capturing a screenshot. Using the internal image editor of this software, you can draw over the screenshot, add shapes, add watermark, add a blur effect, and rotate the screenshot image. After making all the necessary changes on the screenshot, you can save it as a PNG image format and also directly print it through its Print option.
Selos
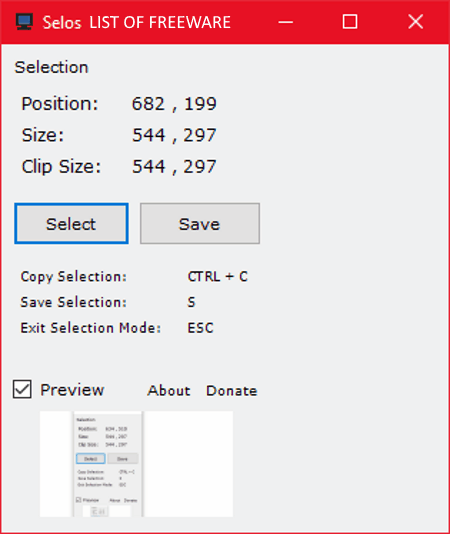
Selos is another free portable screen capture software for Windows. It is also quite a lightweight software through which you can manually select any part of the screen that you want to capture. To capture an area on the screen, first, press the Select button and select an area with the help of the mouse. After selecting the area, press CTRL+C to copy the captured region or press the S key to save the screenshot. This software allows you to save the screenshot in JPEG, BMP, GIF, and PNG image formats. In general, if you want a simple and quick screen capturing software, then you can go with this one.
Naveen Kushwaha
Passionate about tech and science, always look for new tech solutions that can help me and others.
About Us
We are the team behind some of the most popular tech blogs, like: I LoveFree Software and Windows 8 Freeware.
More About UsArchives
- May 2024
- April 2024
- March 2024
- February 2024
- January 2024
- December 2023
- November 2023
- October 2023
- September 2023
- August 2023
- July 2023
- June 2023
- May 2023
- April 2023
- March 2023
- February 2023
- January 2023
- December 2022
- November 2022
- October 2022
- September 2022
- August 2022
- July 2022
- June 2022
- May 2022
- April 2022
- March 2022
- February 2022
- January 2022
- December 2021
- November 2021
- October 2021
- September 2021
- August 2021
- July 2021
- June 2021
- May 2021
- April 2021
- March 2021
- February 2021
- January 2021
- December 2020
- November 2020
- October 2020
- September 2020
- August 2020
- July 2020
- June 2020
- May 2020
- April 2020
- March 2020
- February 2020
- January 2020
- December 2019
- November 2019
- October 2019
- September 2019
- August 2019
- July 2019
- June 2019
- May 2019
- April 2019
- March 2019
- February 2019
- January 2019
- December 2018
- November 2018
- October 2018
- September 2018
- August 2018
- July 2018
- June 2018
- May 2018
- April 2018
- March 2018
- February 2018
- January 2018
- December 2017
- November 2017
- October 2017
- September 2017
- August 2017
- July 2017
- June 2017
- May 2017
- April 2017
- March 2017
- February 2017
- January 2017
- December 2016
- November 2016
- October 2016
- September 2016
- August 2016
- July 2016
- June 2016
- May 2016
- April 2016
- March 2016
- February 2016
- January 2016
- December 2015
- November 2015
- October 2015
- September 2015
- August 2015
- July 2015
- June 2015
- May 2015
- April 2015
- March 2015
- February 2015
- January 2015
- December 2014
- November 2014
- October 2014
- September 2014
- August 2014
- July 2014
- June 2014
- May 2014
- April 2014
- March 2014








