7 Best Free Software to Batch Convert SVG to PNG for Windows
This article contains a list of Best Free Software to Batch Convert SVG to PNG for Windows. SVG is a vector graphics format, while PNG is a raster one. Using these free software, you can effortlessly convert multiple SVG files to PNG images at once. These software are really helpful as far as your time and effort are concerned.
Most of these software let you define various output parameters prior to bulk SVG to PNG conversion. These parameters include compression level, dimensions, color depth, replace transparent background, etc. You can even use rotate and flip editing options in a few of these software. Besides that, these software support a lot more formats to bulk convert SVG images. The most commonly supported formats include JPG, BMP, ICO, GIF, EPS, EMF, WEBP, TIFF, etc. One of these software lets you convert SVG to images compatible with Android, iOS, Windows, and Web platforms.
All of these software work smoothly without any hassle. I have also mentioned the steps which are required to batch convert SVG to PNG. Also, each software provides some unique features to look out for. So, go through the list to find a suitable software as per your requirements.
My Favorite Software to Batch Convert SVG to PNG for Windows:
Here are some of my favorite software on this list:
- Inkscape is one of my favorite software to bulk convert SVG to PNG as it uses simple commands to do so. Also, using it, you can create SVG and other vectors drawings.
- If you need a GUI software for batch SVG to PNG conversion, you can try Advanced Batch Image Converter.
- You can even batch convert SVG to PNG with right click menu using File Converter.
You can also checkout lists of best free AI to PNG Converter Software, SVG Editor Software, and DXF to SVG Converter Software for Windows.
Inkscape
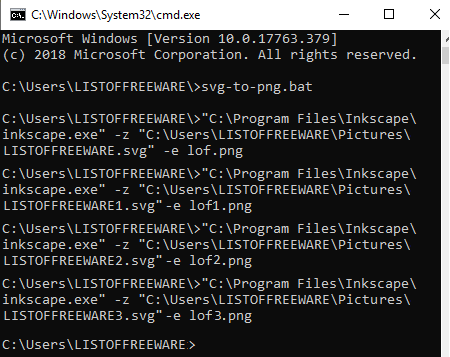
Inkscape is a free open source vector graphics editor software for Windows, Mac, and Linux. It can be used to create SVG graphics as well as to batch convert SVG to PNG. But, to do that, you need to use Command Prompt. Let’s see how you can convert multiple SVG to PNG at once using commands in it.
How to batch convert SVG to PNG using command:
In order to convert multiple SVG files to PNG format at once using Inkscape, you first need to create a batch (.bat) file with respective commands. To generate a batch file, you can open Notepad or any other text editor. After that, write the following command with specific syntax:
<inkscape exe path> -z <input SVG file with its path> -e <output PNG image with its destination path>
In the above command, you need to provide path of installed Inkscape application, input SVG file, and the output PNG image. Your final command will look like the below one:
"C:\Program Files\Inkscape\inkscape.exe" -z "C:\Users\LISTOFFREEWARE\Pictures\LISTOFFREEWARE.svg" -e lof.png
You need to repeat same command for individual SVG images. After writing commands, save the file with .bat file extension. Finally, run this batch file and it will convert specified SVG files to PNG at once.
More Features:
Using Inkscape GUI, you can draw graphics or edit images. It contains a set of feature rich tools to enable you create drawings which are:
- You get some inbuilt templates to quickly create a design such as Business Card, Icon, A4, Patterns, DVD, etc.
- It provides a lot of drawing tools such as 2D shapes, 3D boxes, freehand drawing, curves and straight lines, spray objects by sculpting, calligraphic, gradients, etc.
- It lets you import existing images to current drawings, manage individual layers, insert cliparts, etc.
- It provides various effects and filters to enhance your drawings.
- You can save created drawings in a variety of file formats such as EMF, WMF, PNG, SVG, HTML, PS, PDF, POV, DXF, etc.
- You can add extensions to enhance its functionality.
Conclusion:
Inkscape is a featured software which can be used to quickly batch convert SVG to PNG through command prompt.
Advanced Batch Image Converter
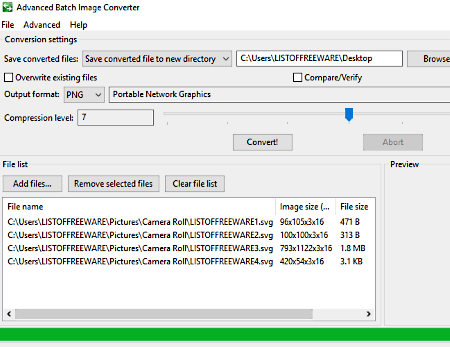
Advanced Batch Image Converter, as the name suggests, is free software to convert images in bulk. You can also use it to bulk convert SVG to PNG. Besides PNG, it lets you convert multiple SVG files to JPG, JP2, TIFF, and WebP.
How to batch convert SVG to PNG using this converter:
- Launch this software and add SVG files to it.
- Select output format as PNG and set output compression level.
- Specify output directory and hit the Convert button to begin batch SVG to PNG conversion.
Additional Feature:
- It lets you preview added SVG or another image file.
- Apart from SVG as input, it supports a lot more graphics and other file formats to convert, such as ART, CUR, AVS, EMF, EXIF, GIF, JNG, WPG, RGB, etc. Same formats are supported for output too.
Conclusion:
It is a great image converter which can be used without much hassle. Besides Windows, it works on Mac and Linux systems too.
File Converter
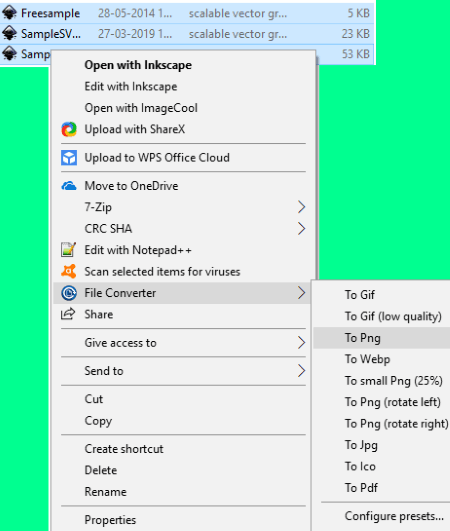
File Converter is a shell extension software to batch convert SVG to PNG. As you install this software on your PC, it adds to the context menu of supported formats including SVG. Using the context menu of SVG, you can quickly convert multiple SVG files to PNG format at the same time.
How to batch convert SVG to PNG using right click menu:
- Go to the folder where you have saved SVG files which you want to convert.
- Select multiple SVG files using “Left click + Ctrl key” and open the files’ context menu.
- Now, in the context menu, navigate to File Converter and select “To Png” option to simply convert selected SVG files to PNG.
In case, you want to rotate output PNG images or compress output images to 25% of the original, you can select respective option from the right-click menu.
More Features:
- Before converting SVG to PNG, you can open File Converter Settings and setup some basic parameters for PNG output including scale and rotation angle.
- You can batch convert SVG to GIF, JPG, WebP, ICO, or PDF.
- It supports different file types to convert from one format to another. For example, you can use it to batch convert FLAC to MP3, WAV to MP3, AVI to MP4, MP4 to MKV, DOCX to PDF, PPT to PDF, etc.
Conclusion:
It is one of the simplest software to batch convert SVG to PNG and other image files.
Converseen
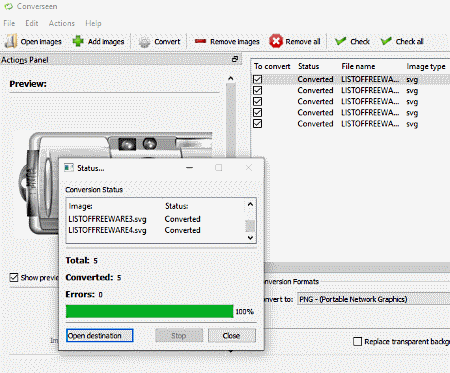
Converseen is a free batch image converter software for Windows, Linux, and FreeBSD. It lets you convert multiple SVG files to PNG format at once. Other than PNG, you can batch convert SVG to various common and uncommon formats like JPG, ICO, GIF, EPS, AI, SUN, WEBP, etc.
How to bulk convert SVG to PNG using this software:
- Add SVG images to its interface. You can preview an added SVG file.
- Select conversion format as PNG or one of its presets based on color depth like PNG24, PNG32, PNG48, PNG64, etc.
- Using the Image Settings button, you can adjust output compression level and interpolation filter.
- If you wish, you can replace transparent background with a solid fill.
- From the Actions Panel at left, you can scale image and rotate or flip it, if required.
- At last, specify output location in the Actions Panel and hit the Convert button.
Conclusion:
It is a versatile image converter software which supports a lot popular as well as unpopular graphic formats for conversion. You can convert images of almost any format using it.
Density Converter
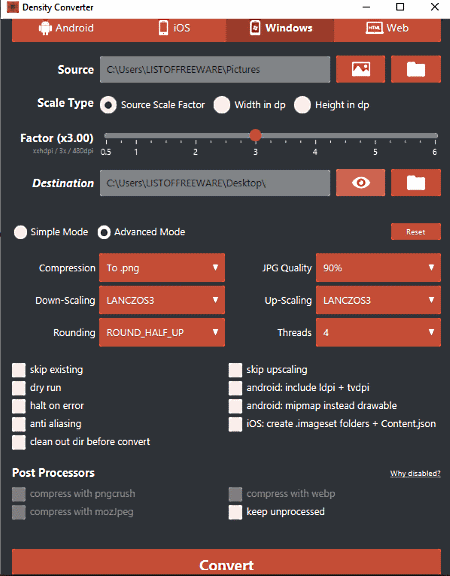
Density Converter is a free portable software to batch convert SVG to PNG. You can also convert SVG to JPG, GIF, and BMP images. Additionally, it lets you create images in formats compatible with Android, iOS, Windows, and Web platforms.
How to convert multiple SVG to PNG at once:
- Launch this portable software and provide the path of an input folder containing SVG images that you want to convert.
- Now, select platform as Android, iOS, Windows, and/or Web.
- You can also set Scale Type same as source or specify custom dimensions. You can even set a scale factor from its interface.
- From its Advanced mode, configure output parameters which include compression, down scaling, up scaling, and rounding.
- At last, provide destination path and click on the Convert button.
Final Thoughts:
Density Converter is a good software for batch conversion of SVG to PNG. It can also optimize output images as per selected platforms as mentioned above.
SVG2PNG
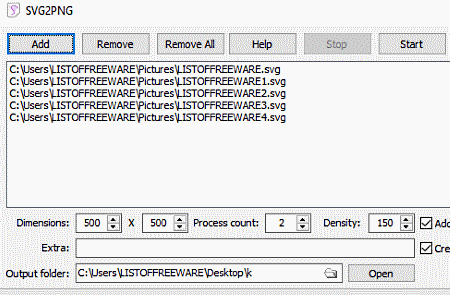
SVG2PNG, as the name implies, is a dedicated free software to batch convert SVG to PNG.
How to batch convert SVG to PNG using this free software:
- First, add SVG files or folder containing SVG files.
- Now, specify output parameters for PNG images such as width, height, density, etc.
- You can also enter number of parallel processes to be executed at a time to speed up conversion process.
- At last, provide the destination folder and click the Start button.
In its Extra field, you can provide a command to process image which you can learn from its Help menu.
Conclusion:
It is a dedicated batch SVG to PNG converter which can convert SVG to PNG in a matter of few seconds.
Free SVG Converter
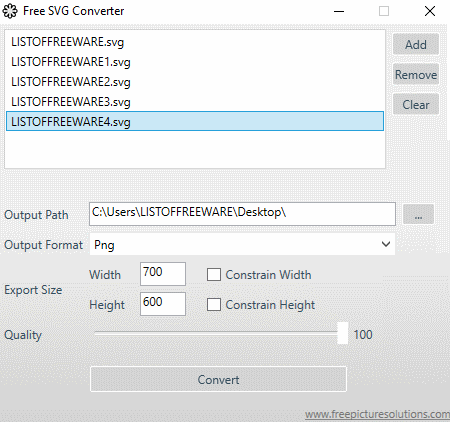
Free SVG Converter is another free software to convert SVG to various raster images. You can batch convert SVG to PNG as well as to JPG, BMP, TIFF, GIF, and WMP.
How to batch convert SVG to PNG using Free SVG Converter:
- Use the Add button to import SVG images.
- Now, enter the width and height of the output PNG image.
- At last, hit the Convert button to start batch conversion.
In case of batch SVG to JPG conversion, you can also adjust JPG quality.
Conclusion:
It is a standard and hassle-free software for converting multiple SVG files to PNG and other scalar images.
About Us
We are the team behind some of the most popular tech blogs, like: I LoveFree Software and Windows 8 Freeware.
More About UsArchives
- May 2024
- April 2024
- March 2024
- February 2024
- January 2024
- December 2023
- November 2023
- October 2023
- September 2023
- August 2023
- July 2023
- June 2023
- May 2023
- April 2023
- March 2023
- February 2023
- January 2023
- December 2022
- November 2022
- October 2022
- September 2022
- August 2022
- July 2022
- June 2022
- May 2022
- April 2022
- March 2022
- February 2022
- January 2022
- December 2021
- November 2021
- October 2021
- September 2021
- August 2021
- July 2021
- June 2021
- May 2021
- April 2021
- March 2021
- February 2021
- January 2021
- December 2020
- November 2020
- October 2020
- September 2020
- August 2020
- July 2020
- June 2020
- May 2020
- April 2020
- March 2020
- February 2020
- January 2020
- December 2019
- November 2019
- October 2019
- September 2019
- August 2019
- July 2019
- June 2019
- May 2019
- April 2019
- March 2019
- February 2019
- January 2019
- December 2018
- November 2018
- October 2018
- September 2018
- August 2018
- July 2018
- June 2018
- May 2018
- April 2018
- March 2018
- February 2018
- January 2018
- December 2017
- November 2017
- October 2017
- September 2017
- August 2017
- July 2017
- June 2017
- May 2017
- April 2017
- March 2017
- February 2017
- January 2017
- December 2016
- November 2016
- October 2016
- September 2016
- August 2016
- July 2016
- June 2016
- May 2016
- April 2016
- March 2016
- February 2016
- January 2016
- December 2015
- November 2015
- October 2015
- September 2015
- August 2015
- July 2015
- June 2015
- May 2015
- April 2015
- March 2015
- February 2015
- January 2015
- December 2014
- November 2014
- October 2014
- September 2014
- August 2014
- July 2014
- June 2014
- May 2014
- April 2014
- March 2014








