5 Best Free Text to GCode Converter Software For Windows
Here is a list of best free Text to GCode converter software for Windows. GCode is a programming language used by CNC machines, 3D printers, milling machines, etc. A GCode file carries all the parameters and instructions a machine needs to engrave or print a physical copy of a design. If you want to engrave, mill, or 3D print a text string, then you can use these converters. Through all these converters, you can create GCode according to the user-defined text string that you can input to a milling machine or 3D printer.
These software also lets users manually specify various text design parameters along with instruction for the milling or printing machines. To adjust text design, these converters provide tools like text font, text height, text position, text angle, etc. Now, to specify machine instructions, these converters offer tools like machine feed rate, z retract, plunge feed rate, precision, etc. After making adjustments to text design, you can preview the final text design in all these software. After that, you can start the conversion process. To help novice users, I have included the necessary conversion steps in the description of each software. Go through the list to know more about these software.
My Favorite Text to GCode Converter Software For Windows:
StickFont is my favorite software because it lets users adjust both the text and GCode parameters. Plus, it allows users to import additional text fonts according to their requirements.
You can also check out lists of best free Image to Gcode Converter, Image to Gcode Converter, and DXF to GCode Converter software for Windows.
StickFont
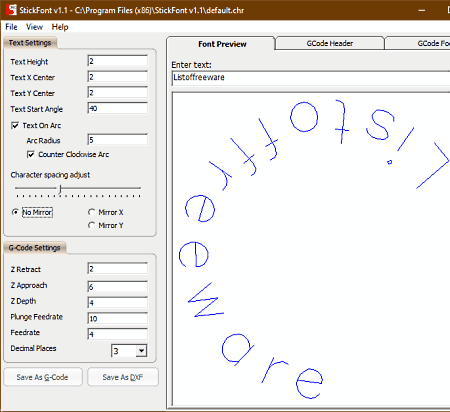
StickFont is a free Text to GCode converter software for Windows. Through this software, you can easily convert text to GCode that you can feed to a CNC engraving machine to engrave text on a physical surface. By default, it comes with only one font profile that you can convert to GCode. If you want to add more fonts, then you need to import font files in the form of Character Files (.chr).
Before starting the conversion process, you can adjust various Text (text height, text location, text angle, etc.) and GCode (plunge feed rate, z retract, decimal places, etc.) settings. In addition to that, it also lets you add GCode header and footer if you want. Now, follow the below steps to convert text to GCode using this converter.
How to convert Text to GCode using StickFont:
- Launch this software and go to the Font Preview section to enter the main text that you want to engrave.
- After that, use text and GCode settings to adjust text location, text angle, Z retract, etc., settings. According to the adjusted settings, you can view the changes in the text by going to the Font Preview window.
- If you want to change text font then import a new font profile by going to the Open CHR Font File option.
- Now, you can add GCode Header and Footer if you want.
- In the end, press the Save As G-Code button to start the conversion process.
Apart from GCode, you can also convert text to DXF using the Save As DXF option.
Final Thoughts:
It is a simple and effective Text to GCode converter through which you can quickly convert Text to GCode and DXF with ease.
CamBam
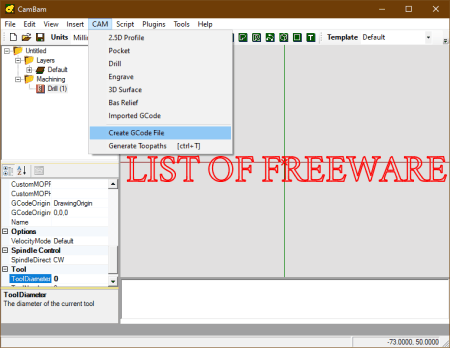
CamBam is another free Text to GCode converter software for Windows. Through this software, you can create a text design that you can convert to GCode. The GCode created through this software can be optimized for different machines like Drill, Engraver, 2.5D machines, and more. Apart from text, you can also convert shapes and designs to GCode. To import designs, you can use its Open option that supports DXF, 3DS, CB, and TAP files.
In this software, you also get tools to adjust text and shape designs before starting the conversion process. Some of the editing tools that it offers are Style (to make text bold, to change text font, to adjust text alignment, etc.), Location (to specify the starting position of text), and Misc (to specify line space, text height, text orientation, etc.). After making all the adjustments, you can start the conversion process. Now, follow the below steps to convert Text to GCode using this converter.
How to convert Text to GCode using CamBam:
- Launch this software and go to Insert > Text section.
- After that, select the Text field from the sidebar and write the main text that you want to convert to GCode.
- Now, use Misc, Style, and Locations tools to adjust the text font, text alignment, text location, text orientation, text size, etc.
- Next, you can also add shapes with text if you want by using the Circle, Arc, Rectangle, etc., tools of the Insert tab.
- Lastly, go to the CAM > Create GCode file option and press the Save button to convert text to GCode.
Additional Features:
- Export: Using it, you can export the text and other designs in the form of a DXF file.
- Heightmap Generator: Through this feature, you can generate a heightmap using a standard raster image file.
Final Thoughts:
It is another good Text to GCode converter software through which you can convert Text and 3D designs to GCode.
DeskEngrave
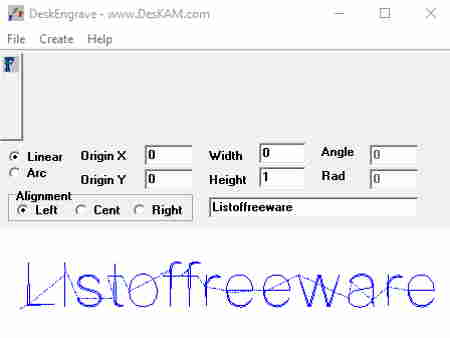
DeskEngrave is a free CNC viewer software that can also be used to convert Text to GCode. It works on Windows. In this software, you can create and preview CNC text designs before converting it to the GCode. Apart from GCode, this software can also convert Text to DXF file format. This software also offers tools to specify parameters for engraving CNC machines like depth, rapid height, feed rate, plunge rate, precision, and more.
Through this software, you can generate linear and arc styled text. Plus, tools to specify text width, text angle, arc radius, center X position, and more. Now, check out the below steps to convert Text to GCode using this converter.
How to convert CNC to GCode using DeskEngrave:
- Start this software and select either Arc or Linear option according to the text you want to create.
- After that, write the text that you want to convert to GCode in the text field.
- Now, specify text parameters like width, height, angle, radius, alignment, etc.
- Next, go to Create > Set Parameters to set instructions for the CNC machine like feed rate, plunge rate, decimal places, etc.
- In the end, go to File and select Save As G-Code option to start the conversion process.
Final Thoughts:
It is a simple and capable Text to GCode converter that anyone can use without much hassle.
widget font2gcode
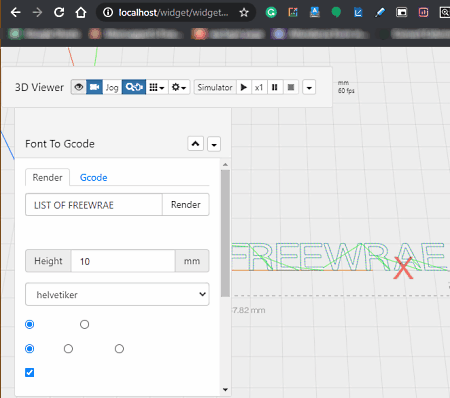
widget font2gcode is a free open source text to GCode converter software for Windows. It is based on HTML and PHP and needs hosting software like XAMPP to work. Using it, you can easily create and preview text that you want to convert to GCode. It also lets users specify and adjust various text and GCode parameters like text height, font, text position, cut type (dashed or solid), point spacing, feed rate, and more. After making all the adjustments press the Send GCode to Workspace button to preview the text design over its interface. An advanced animation preview option to view how the actual machine will operate is also present in it. Now, follow the below steps to convert Text to GCode.
How to convert Text to GCode using widget fornt2gcode:
- Extract the main folder of this software and paste it to the htdocs folder of XAMPP.
- Next, start XAMPP and initiate its Apache and MySQL services.
- Now, launch your web browser and type localhost/widget or name of the main folder that you have moved to the htdocs.
- After that, you can view the main interface of this software. Now, enter the text that you want to convert to GCode in the Render field.
- After that, adjust various text and GCode parameters.
- Now, hit the Send Gcode to Workspace button to preview the final looks of the text.
- In the end, copy the final GCode from the Gcode tab of this software.
Limitation:
- In my testing, the names of various buttons and menus are missing which makes it harder for users to make the right changes to text and GCode parameters.
Final Thoughts:
It is another capable text to GCode converter through which you can convert custom text to GCode.
text-to-gcode
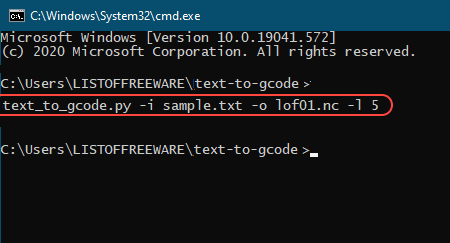
text-to-gcode is another free open source Text to GCode converter software for Windows. It is a python based software that requires Python to work. Unlike other similar software, it doesn’t come with a graphical user interface thus, you need to use commands to perform the conversion. Still, you can specify a few parameters in the command to adjust text height, text length, etc. Now, follow the below steps to convert Text to GCode using this software.
How to convert Text to GCode using text-to-gcode:
- Launch this software with the help of the command prompt.
- After that, paste a text file carrying the text to the main folder of this software.
- Next, write this command
text_to_gcode.py -i test_file.txt -o output_file.nc -l 15. - Lastly, press the Enter button to start the conversion process.
In the above command -i represents the input file, -o represents the output file, and -l represents the length of the text.
Limitation:
- It is unintuitive to use as it doesn’t come with a graphical user interface.
Final Thoughts:
It is another decent Text to GCode converter that you can try.
Naveen Kushwaha
Passionate about tech and science, always look for new tech solutions that can help me and others.
About Us
We are the team behind some of the most popular tech blogs, like: I LoveFree Software and Windows 8 Freeware.
More About UsArchives
- May 2024
- April 2024
- March 2024
- February 2024
- January 2024
- December 2023
- November 2023
- October 2023
- September 2023
- August 2023
- July 2023
- June 2023
- May 2023
- April 2023
- March 2023
- February 2023
- January 2023
- December 2022
- November 2022
- October 2022
- September 2022
- August 2022
- July 2022
- June 2022
- May 2022
- April 2022
- March 2022
- February 2022
- January 2022
- December 2021
- November 2021
- October 2021
- September 2021
- August 2021
- July 2021
- June 2021
- May 2021
- April 2021
- March 2021
- February 2021
- January 2021
- December 2020
- November 2020
- October 2020
- September 2020
- August 2020
- July 2020
- June 2020
- May 2020
- April 2020
- March 2020
- February 2020
- January 2020
- December 2019
- November 2019
- October 2019
- September 2019
- August 2019
- July 2019
- June 2019
- May 2019
- April 2019
- March 2019
- February 2019
- January 2019
- December 2018
- November 2018
- October 2018
- September 2018
- August 2018
- July 2018
- June 2018
- May 2018
- April 2018
- March 2018
- February 2018
- January 2018
- December 2017
- November 2017
- October 2017
- September 2017
- August 2017
- July 2017
- June 2017
- May 2017
- April 2017
- March 2017
- February 2017
- January 2017
- December 2016
- November 2016
- October 2016
- September 2016
- August 2016
- July 2016
- June 2016
- May 2016
- April 2016
- March 2016
- February 2016
- January 2016
- December 2015
- November 2015
- October 2015
- September 2015
- August 2015
- July 2015
- June 2015
- May 2015
- April 2015
- March 2015
- February 2015
- January 2015
- December 2014
- November 2014
- October 2014
- September 2014
- August 2014
- July 2014
- June 2014
- May 2014
- April 2014
- March 2014








