8 Best Free Open Source Screen Recorder with Audio for Windows
This article contains a list of Best Free Open Source Screen Recorder with Audio for Windows. Using these free open source software, you can record your screen activity with audio narration or sound. These screen recorder software provide their source code along with their set up files; source code can be downloaded and modified as required.
These are screen recorders that enable you to record activity of full desktop screen, window, or a selected region along with sound. You can use audio from your microphone, system audio, or any other source. These software are especially useful in creating video tutorials and other videos where audio narration is required. You can simply select screen area, record video with audio, and then save recorded videos in MP4, MOV, AVI, and other formats. Before initiating screen recording process, you can customize a lot of output options like FPS, quality, video codec, audio codec, resolution, etc.
Most of these software also let you record webcam feed. You can also capture window, region, and desktop screenshots using these software. Some software also provide you additional tools including live streaming, screen transform, video annotation, image editor, and some other features. In a few software, you can upload screen captures onto an image hosting website like Imgur, Flickr, TinyPic, etc. Checkout the article to know more features of these open source screen recording software with audio.
My Favorite Free Open Source Screen Recorder with Audio for Windows:
OBS Studio is my favorite software on this list. It supports most video formats to save screen recordings with audio. Plus, you can live stream your video to YouTube, Twitch, Facebook, etc.
CamStudio is another good software that also lets you annotate screen recordings.
You can also check out lists of best free Lightweight Screen Recorder, Portable Screen Recorder, and Screen Recorder And Editor software for Windows.
OBS Studio
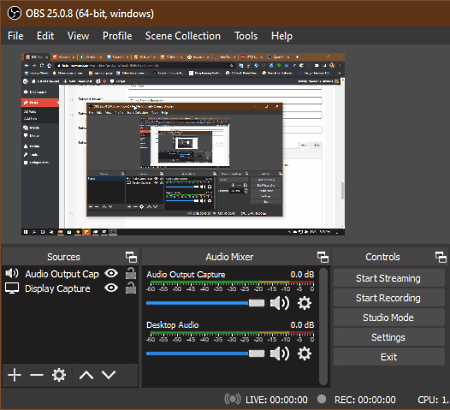
OBS Studio is a free open source screen recorder with audio for Windows, macOS, and Linux. It lets you capture your screen video with multiple microphone feed including system audio. You can also record videos from multiple webcam and audio devices and switch between the webcam recordings. It can record screen videos in various formats including MP4, MKV, MOV, FLV, and TS. You can even adjust some video options like framerate, resolution, video encoder, etc., prior to screen recording.
Here are the steps to capture a screen video with audio:
How to record screen with audio in this open source software: OBS Studio:
- Firstly, go to the Sources section and click the + button to add Display Capture.
- Now, add Audio Output Capture or Audio Input Capture to record system or microphone feed, respectively.
- Next, click on the Settings option in order to customize different audio and video configurations.
- After that, press the Start Recording button to start capturing screen video with audio.
- When you’re done with screen recording, you can stop video recording by clicking on the stop button.
Additional Features:
- Streaming: It lets you stream your videos to YouTube, Twitch, Facebook, and other video broadcasting platforms.
- Transform: It lets you rotate and flip the screen while recording the video.
Conclusion:
It is one of the best open source screen recorder with audio which lets you record videos with audio as well as live stream your videos.
CamStudio
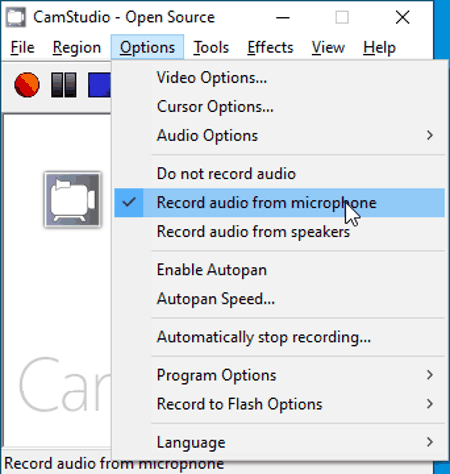
CamStudio is another free open source screen recorder with audio for Windows. It lets you record both system and microphone audio feeds. You can adjust video properties and then record video with audio. The final video can be saved in AVI, SWF, or MP4 format. Let us have a look at the screen recording steps.
How to record screen with audio in CamStudio:
- First, navigate to its Options menu and then click on the Record audio from microphone or Record audio from speakers option.
- Now, select the recording video quality and framerate from Video options.
- Next, choose the screen region that you want to record from the Region tab.
- After that, click on the Record button to start screen recording.
Additional Features:
- Annotation: It lets you add captions, watermarks, and timestamps to your screen recordings.
- SWF Producer: This feature allows you to convert AVI recordings to SWF files.
Final Thoughts:
It is a good open source screen recorder with audio that also lets you annotate screen recordings.
ShareX
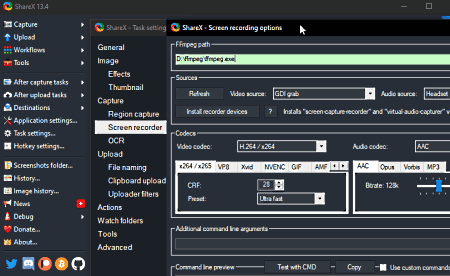
ShareX is yet another good open source screen recorder with audio for Windows. It is a popular screenshot capture utility that can also record screen activity. You can also record screen video as an animated GIF. To save recorded screen video with audio, it supports only MP4 format.
Let us have a look at the process of recording screen video with audio.
How to record screen with audio in this open source screen recorder: ShareX
- Firstly, start this software, right-click on its icon from system tray, and then click on the Task Settings option.
- Now, go to Screen Recorder tab and press Screen recording options button.
- Next, from the Sources, choose the required Audio Source and Video Source. You can also set up other recording options like audio codec, video codec, FPS, etc.
- After that, go to its icon in system tray and right-click on it and then press the Capture > Screen recording option.
- Now, select the region which you want to record and then start recording video.
- Lastly, press the Stop button to stop recording and save video at a predefined location.
Additional Features:
- It lets you capture a scrolling window screenshot.
- You can upload captures screenshots directly to image hosting websites like Imgur, TinyPic, ImageShack, Flickr, etc.
- You can assign hotkeys to evoke its particular recording/ capture functions.
- Some more tools like Color Picker, Image Editor, QR Code Encoder/Decoder, Image Combiner, Image Splitter, etc.
Conclusion:
It is a nice open source screen recorder with audio that can capture and record screenshots and screen videos without much hassle.
Note: Do note that it requires FFmpeg.exe file to record screen video. It can be manually installed or you can install it automatically when required.
Captura
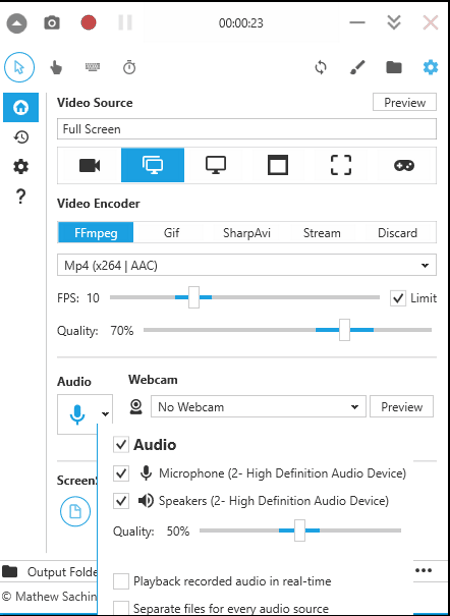
Captura is another open source screen recorder with audio for Windows. It lets you record screen video with sound in MP4, AVI, or WebM format. You can record a region, window, or full screen using this software. It also provides you a game recording feature. It also lets you capture screenshots and upload them over the internet using Imgur service.
How to record screen with audio in this open source software: Captura
- Open this software and then go to the Fullscreen, Screen, Window, or Region tab to record a particular section.
- Now, set up output video options like turn on audio feed, select audio source, choose output video format, record webcam, set FPS and quality, etc.
- Next, press the record button to start recording a screen or webcam video with audio feed.
- After that, when the recording is done, stop it using the dedicated button. Your recording will be stored at the given location.
Conclusion:
It is a standard open source screen recorder with audio that is easy to use and provides good output.
Webinaria
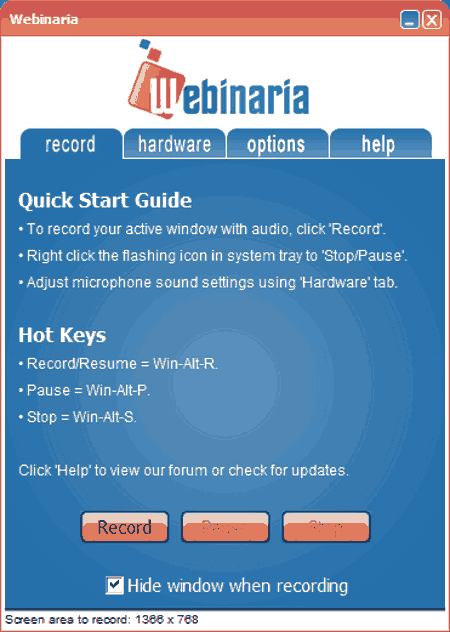
Webinaria is one more free open source screen recorder with audio for Windows. It lets you record both webcam and screen video along with audio using a microphone. It provides some predefined frame rate to select for your video including 5, 10, and 15 FPS. You can select desired screen section and then record screen video or you can also record video through webcam. It lets you save recorded video in AVI format.
Let us checkout the steps to use this open source screen recorder with audio.
How to record screen with audio in Webinaria:
- First, go to the options tab and turn on Record audio narration option
- Now, move to hardware tab and from the Sound Device options, choose microphone device.
- Next, select an area from the screen and then hit the Record button to start screen recording with audio.
Conclusion:
It is a straightforward open source screen recorder with audio whichlets you record screen or webcam video with audio narration.
Krut Computer Recorder
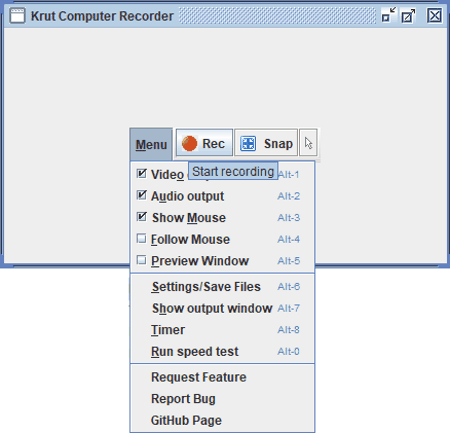
Krut Computer Recorder is the next free open source screen recorder with audio for Windows. It lets you record screen video with sound from an external microphone. You can also customize frame rate, video encoding quality, and more options to achieve desired output video. It lets you saved captured video in MOV format. Now, you can follow below instructions to record screen with audio using this open source software.
How to record screen with audio in Krut Computer Recorder:
- Firstly, from its Menu, enable Audio and Video output options.
- Now, you can setup output video parameters using Settings.
- Next, select the area of screen that you want to record using its cursor icon.
- After that, start screen recording by pressing the Rec button.
Conclusion:
It is a basic and easy-to-use open source screen recorder with audio that can be used to make video tutorials and record games.
ScreenGun
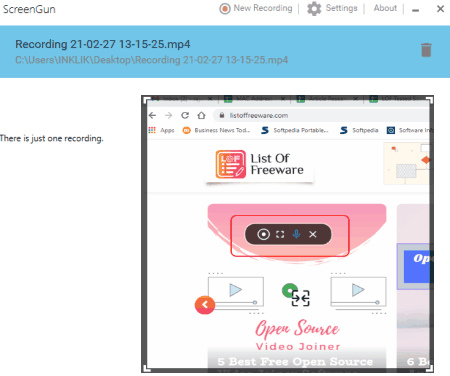
ScreenGun is another open source screen recorder with audio for Windows. Using it, you can record screen with microphone audio in MP4 video format. It only provides a few functions that you can use. The process of screen recording is very simple through it. Just follow below steps and you will be able to capture screen video with audio.
How to record screen with audio using this simple open source software: ScreenGun
- Launch this software and click on the Settings button to enable microphone audio and select microphone device.
- Now, click on the New Recording option and manually select the region that you want to capture.
- Next, enable the microphone option and then press the record button to start screen recording.
- Finally, stop recording and it will be saved at a predefined location.
Conclusion:
If you need an open source screen recorder with audio with some standard features only, use this software.
xvideocapture
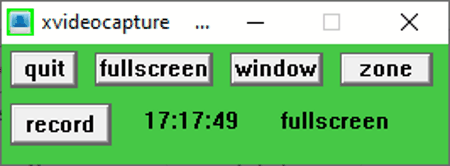
xvideocapture is a basic free open source screen recorder with audio for Windows. It has a minimalistic interface that contains some standard functions to record screen. It lets you capture screen video and microphone audio and create a tutorial or any other video. The resulting screen recording can be saved only in AVI video format.
How to record screen with audio using xvideocapture:
Before you start with recording, make sure you have connected a microphone or any other audio device to your computer.
- First, select fullscreen, window (application or another window), or zone (custom area) option to select specific are to record it
- Next, simply click on the record button to start recording and when done, press the stop button to save recorded video.
Conclusion:
It is one of the simplest open source screen recorder with audio that you can use for simple recordings.
About Us
We are the team behind some of the most popular tech blogs, like: I LoveFree Software and Windows 8 Freeware.
More About UsArchives
- May 2024
- April 2024
- March 2024
- February 2024
- January 2024
- December 2023
- November 2023
- October 2023
- September 2023
- August 2023
- July 2023
- June 2023
- May 2023
- April 2023
- March 2023
- February 2023
- January 2023
- December 2022
- November 2022
- October 2022
- September 2022
- August 2022
- July 2022
- June 2022
- May 2022
- April 2022
- March 2022
- February 2022
- January 2022
- December 2021
- November 2021
- October 2021
- September 2021
- August 2021
- July 2021
- June 2021
- May 2021
- April 2021
- March 2021
- February 2021
- January 2021
- December 2020
- November 2020
- October 2020
- September 2020
- August 2020
- July 2020
- June 2020
- May 2020
- April 2020
- March 2020
- February 2020
- January 2020
- December 2019
- November 2019
- October 2019
- September 2019
- August 2019
- July 2019
- June 2019
- May 2019
- April 2019
- March 2019
- February 2019
- January 2019
- December 2018
- November 2018
- October 2018
- September 2018
- August 2018
- July 2018
- June 2018
- May 2018
- April 2018
- March 2018
- February 2018
- January 2018
- December 2017
- November 2017
- October 2017
- September 2017
- August 2017
- July 2017
- June 2017
- May 2017
- April 2017
- March 2017
- February 2017
- January 2017
- December 2016
- November 2016
- October 2016
- September 2016
- August 2016
- July 2016
- June 2016
- May 2016
- April 2016
- March 2016
- February 2016
- January 2016
- December 2015
- November 2015
- October 2015
- September 2015
- August 2015
- July 2015
- June 2015
- May 2015
- April 2015
- March 2015
- February 2015
- January 2015
- December 2014
- November 2014
- October 2014
- September 2014
- August 2014
- July 2014
- June 2014
- May 2014
- April 2014
- March 2014








