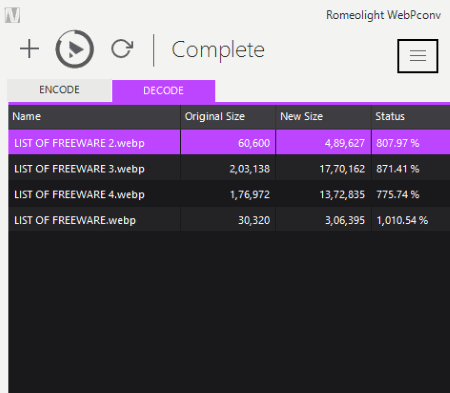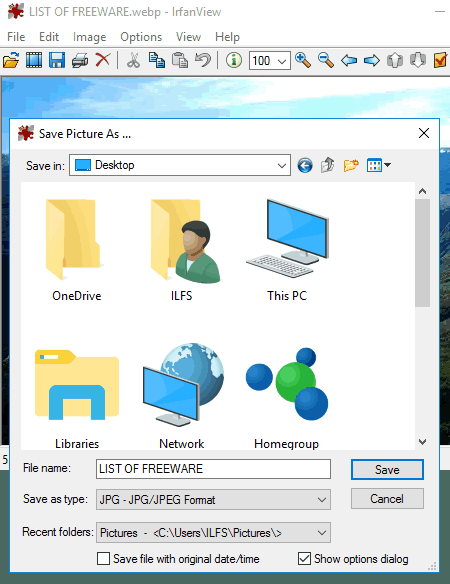11 Best Free Software To Convert WebP to JPG For Windows
Here is a list of Best Free Software To Convert WebP to JPG for Windows. WebP is an emerging image format for the web. Not all free image converters or editors support this file format. Hence, I have created this list where you can find best of the free software which let you convert WebP to JPG. Using any of these freeware, you can easily convert WebP to JPG by specifying some output parameters, like JPG quality, DCT method, rename pattern, keeping or removing original metadata, etc. You can convert multiple WebP images to JPG simultaneously, in many of these software.
While few of these software are dedicated WebP to JPG converter freeware, some are regular image converters and others are popular photo editors. In many of these software, you can edit and annotate images, like applying filters, adding effects, resize image, rotate image, flip image, add text, insert watermarks, and do more
Apart from JPG, many of these WebP to JPG converter software let you convert WebP to other image formats as well, like PNG, GIF, BMP, TIFF, etc.
My Favorite Software to Convert WebP to JPG:
XnConvert is one of my favorite WebP to JPG converter software in this list. It lets you convert WebP to JPG while applying image filtering and specifying some output JPG parameters. Paint.Net can also be a good alternative to convert WebP to JPG as it is a popular image editor.
You can also checkout best free JPG to PDF Converter Software and Batch Photo Editor Software for Windows.
XnConvert
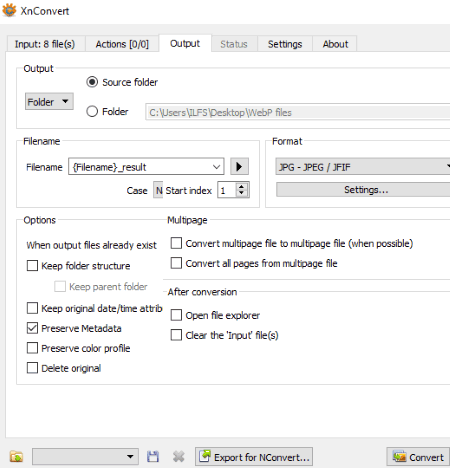
XnConvert is a feature rich image converter software. It can be used to convert one WebP image to JPG format, or batch convert WebP to JPG. Its interface is quite intuitive. Hence, you will easily get hold of the conversion process.
In the Input tab, add WebP images. You can add individual images or a folder of them, as per your ease. Now in the Output tab, choose Format as JPG. In addition to that, by clicking on Settings button, you can choose quality of output JPG image, specify DCT method, smoothing factor, and subsampling factor, enable Progressive approach and Optimize Huffman Table, etc. After that, you can choose a destination folder, filename mask, text case, preserve metadata, preserve color profile, etc., to get a desired output JPG file. Now, hit the Convert button to start the conversion of WebP to JPG.
Before you convert WebP to JPG, it lets you perform some actions on individual WebP images, in order to apply image filtering to output image. You can do so in the Actions tab. Here, you can adjust brightness, contrast, and gamma, add mask, crop, resize, rotate, add filters, set DPI, replace color, add watermark, and perform more image editing. You can learn more about XnConvert’s Photo Editing feature by going to aforementioned link.
The Status tab lets you view the progress of conversion process and estimated end time. Some general settings like Language (English, Spanish, German, French, Hebrew, etc.), preview background color, format settings, etc., are customizable from Settings tab.
XnConvert is basically an image processor. Using it, you can convert a large number of formats, including TIFF, GIF, JPG, PNG, RAW, CSV, ICO, PGM, PDF, and more. You can convert images to PDF or vice-versa, convert PNG to ICON, watermark images, and do a lot more.
Picosmos
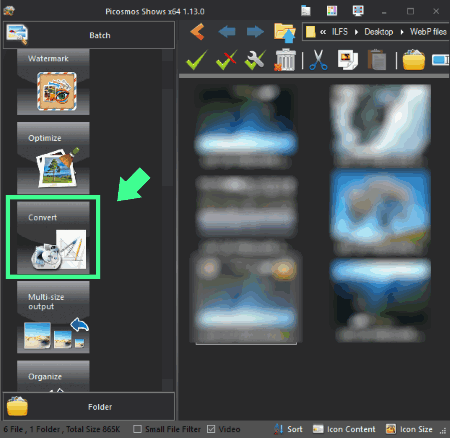
Picosmos is a package of utility tools for image processing, including editing, watermarking, optimizing, screen recording, etc. It lets you batch convert WebP to JPG, as well as convert one WebP to JPG at a time.
After launching Picosmos, select Batch tool from its interface. In a new window, you can see various options including Convert at left panel. From the right panel, you can browse a folder of WebP images. Select a WebP image or multiple WebP images from browsed folder, and click on Convert option. A popup window will be generated, where you will be able to choose output format, resolution, JPG quality, and destination folder.
Another alternative to convert WebP to JPG is by using its Editor tool. Here, you can open a WebP image and use save as option to convert it to JPG format. In this mode, you can add some filters to output image, apply transformation, adjust color level, and do more picture editing.
Picosmos is a good option in this list of WebP to JPG converter software. You can read its full review here > Picosmos Review.
Chasys Draw IES
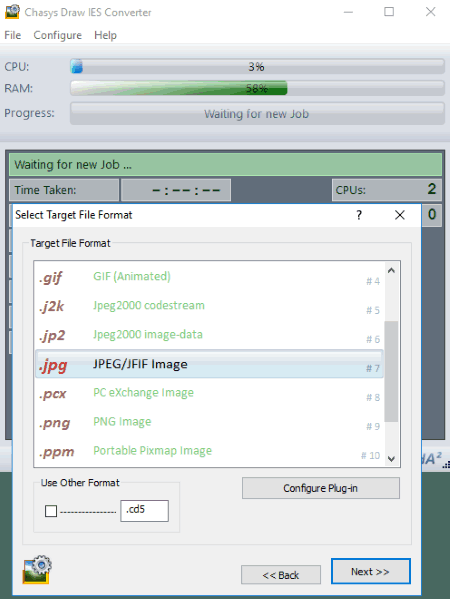
Chasys Draw IES is a set of various utility tools, including Chasys Draw IES Viewer, Chasys Draw IES Artist, Chasys Draw IES Converter, etc. You need to launch Chasys Draw IES Converter in order to convert WebP to JPG. For this, there are nine steps to follow, which are pretty simple:
- Add a folder containing WebP files.
- Select a desired Target Folder to save output.
- Specify Renaming Options like pattern, text case, etc.
- Choose target file format as JPG.
- Select Resizing Options, including image size and resizing algorithm. Skip this step if you want same size as the input image.
- If you want, you can apply Effects and Transformations, like rotation, noise reduction, etc.
- Other options that it lets you customize are Privacy (remove EXIF tags for GEO location and date and time) and Automation (Passthru for unchanged files).
- In this step, you can view summary of the options selected in above steps. In case you want to make changes, you can go back and do so.
- Finally, hit the START button. The WebP files will be converted to JPG in the blink of an eye.
It also shows job log which includes information like time taken in conversion, number of converted files, number of files failed to convert, etc.
Chasys Draw IES is a nice alternative to use to convert WebP to JPG. This software is useful for various other purposes, like photo noise reduction, DNG viewer, NEF viewer, and more.
Paint.Net
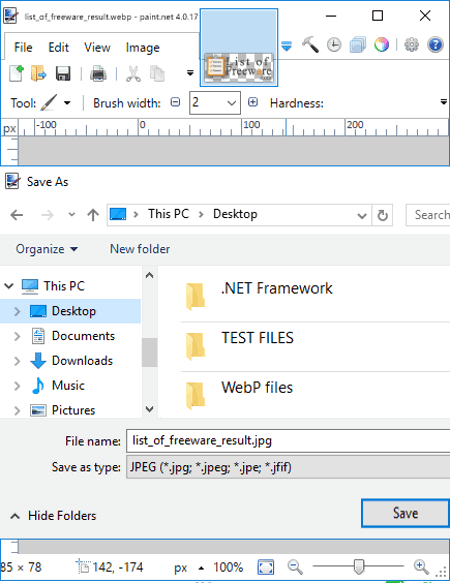
Paint.Net is a popular photo editor software for Windows. Converting WebP to JPG in it is different from above mentioned software. It doesn’t inherently support WebP format. You need to follow some steps in order to utilize it as a WebP to JPG converter.
To Convert WebP to JPG in Paint.Net:
- First of all, you need to download a plugin for WebP file type from the aforementioned link.
- After you download this plugin, you need to extract the files of downloaded ZIP folder. In the extracted folder, you will find three DLL files. You need to copy these dll files and paste them in Paint.Net folder in your PC. To be precise, you need to paste these DLL files to installed Paint.Net folder > FileTypes subfolder.
- It will now support WebP image format. You can browse a WebP image, and use its save as option to convert WebP to JPG.
As it is primarily a picture editor, you can edit WebP photos as per your requirement, before converting them to JPG.
In similar manner, Paint.Net can also be used to convert PNG to Icon, SVG editor, etc.
WebPconv
WebPconv is a free software to convert WebP to JPG. You can convert one or multiple WebP images to JPEG simultaneously.
To convert WebP to JPG, simply move to Decode tab. There, you can add WebP images using dedicated option provided on its interface. After that, click on option highlighted in black in above snapshot. You will see many Decoding Options there. Simply choose JPEG as output format, desired JPEG quality level, dither strength, enable or disable filter, etc. Now, hit the Convert button to let it convert WebP images to JPG format.
Similarly, you can convert WebP to other image formats including PNG, GIF, TIFF, or BMP.
It also lets you convert JPG to WebP. Also, conversion of PNG and GIF to WebP is possible. For that, use Encode tab. Here, you get to choose encoding options like preset type (photo, icon, drawing, text, etc.), quality factor, compression method, etc.
WebPconv is a dedicated WebP to JPG converter software. It has a clean and intuitive user interface. Along with desired image format conversion, you get to choose some output parameters too. Hence, I would recommend it for the same purpose.
IrfanView
IrfanView is a popular graphic viewer for Windows. Converting WebP images to JPG in it is similar to that of Paint.Net.
To start with, you need to download required plugin from here. You can simply run the downloaded .exe plugin file to let it associate WebP DLL file with the software. But, in case you downloaded ZIP folder of the plugin, you need to manually copy and paste WebP DLL file to the installed IrfanView folder (in ‘Plugin’ subfolder). Now, you can open any of WebP files stored in your PC, flip it, rotate it, edit it, etc. And finally, to convert it to JPG, use “Save as” option.
Unlike Paint.Net, you can batch convert WebP to JPG in IrfanView, which is a plus point for this software. In order to do so, go to File > Batch Conversion or press key B; a new application window will popup. Choose mode as Batch Conversion, add desired WebP images, select Output format as JPG, choose output rename pattern, and specify output directory. In addition to that, it lets you choose output JPG quality and enable/disable other parameters like “save as progressive JPG”, “keep original EXIF data”, etc. Also, you can specify some advanced output properties, like crop, resize, change color depth, flip, rotate, sharpness, brightness, contrast, filters, etc. These output settings can be saved to a INI file, to utilize later. Finally, you need to hit Start Batch button.
IrfanView is a feature rich photo editor software. It supports a wide range of multimedia formats. You can use this software for different purposes, like CDR Viewer, EXIF Editor, CAD Viewer, Batch File Renamer, etc.
WebP To JPG Converter Software
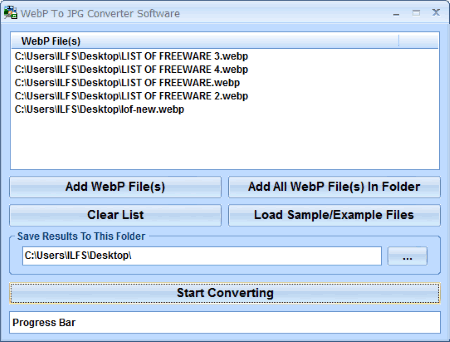
WebP To JPG Converter Software is a straightforward WebP to JPG converter software for Windows. It is entirely dedicated to the purpose of conversion of WebP images to JPG. Using it, you can convert single or batch convert WebP to JPG.
To start with, simply add WebP files or a folder containing them. Choose a destination location and click on Start Converting button. In a matter of few seconds, all added WebP images will be converted to JPG.
Although it is an efficient tool to convert WebP to JPG, but it has a limitation in its free version. When you add multiple files for conversion at a time, it converts only first file with high quality and rest are converted with low quality. Hence, I would suggest you to convert WebP images to JPG individually. Otherwise, you need to buy its pro version.
Pixillion Image Converter
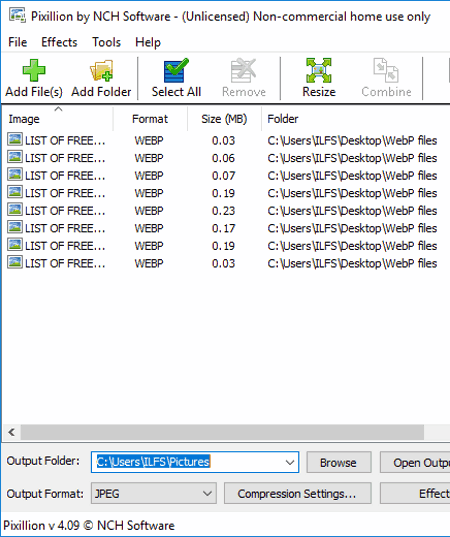
Pixillion Image Converter is another software which supports the conversion of WebP to JPG. Although its a paid software, but it also provides a free version for non-commercial purpose only.
After launching the software, add WebP files or folder to convert to JPG. Now, select the Output format as JPEG, specify output folder, and choose JPG compression setting i.e. image quality. You can also add some effects to output before conversion, including Resize, Flip, Rotate, and Add Watermark (text, image). As you apply any of these effects, you can see the edited image preview too. After making desired adjustments, hit the Convert button.
You can also customize some more output properties by going to Tools > Options, e.g. preserve original metadata, rename pattern, etc.
Pixillion Image Converter is a dedicated image converter software. It supports a wide range of file formats for conversion purpose which include PNG, GIF, PDF, SVG, PGF, TIFF, DOCX, etc.
RealWorld Paint
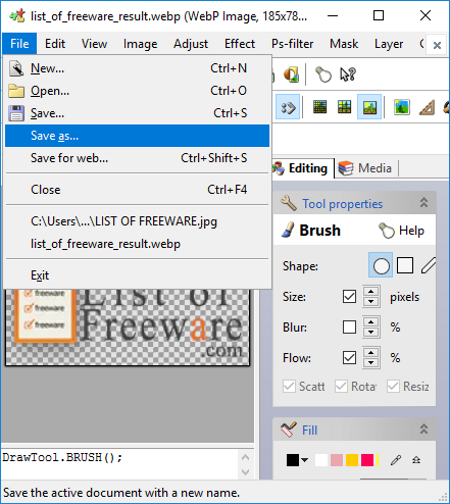
RealWorld Paint is another one of WebP to JPG converter in this list. Like many other software, it is not a dedicated image converter, but lets you use its Save as option in order to convert WebP to JPG. While exporting a WebP image to JPG, you get to customize many output parameters like quality, enable/disable lossless mode, save/remove metadata, etc.
RealWorld Paint is basically an image editor. Before converting WebP to JPG, you can annotate the image. It can be used to draw pictures, design logos, icons, etc., and do more. You can read its full review here.
File Converter
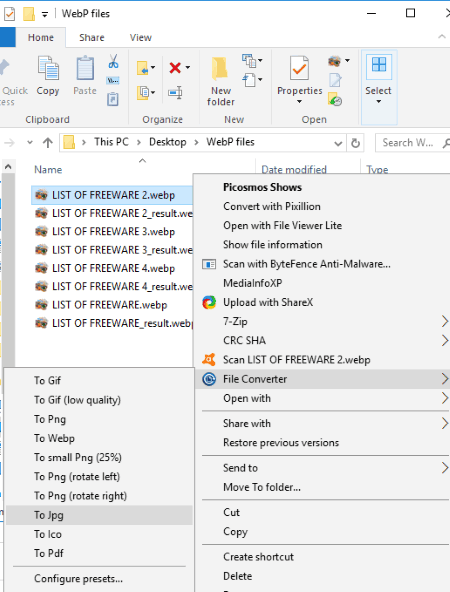
File Converter is a shell extension for file format conversion. As you install this software, it is automatically added to the context menu of supported file formats. It supports a wide number of file formats including WebP, PNG, JPG, FLAC, AAC, OGG, MP3, WAV, MKV, MP4, AVI, GIF, PDF, etc.
To use it to convert WebP to JPG, you simply need to go to the location where WebP images are stored and right-click on a WebP file. Under the context menu, you will see File Converter > To Jpg option. You need to choose this option for converting WebP to JPG. Before doing this, you can use Configure presets option to adjust some output JPG parameters. These parameters include quality, scale, rotate, etc.
In similar manner, File Converter can be used to convert various other file formats, like PDF to PNG, WebP to PNG, MP3 to WAV, MP4 to MP3, MP4 to GIF, MP4 to WAV, etc.
File Converter is an easy and convenient WebP to JPG converter tool for Windows.
Webp to JPG Converter
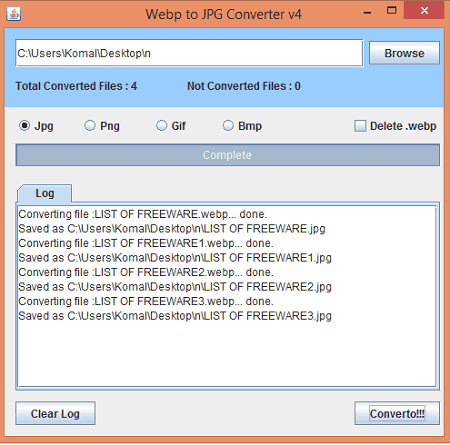
Webp to JPG Converter, as the name suggests, is a portable WebP to JPG converter software for Windows. Simply browse WebP images or a folder of WebP images to convert to JPG. After that, choose JPG as output format from its interface, and hit the Convertto button present right below its interface. The files will be converted to JPG, and you will be able to see the log information with output files’ location.
It is one of the easiest to use software for the purpose of conversion of WebP to JPG. It provides a flexibility to batch convert WebP to JPG. Apart from JPG, you can also convert WebP to PNG, GIF, or BMP.
About Us
We are the team behind some of the most popular tech blogs, like: I LoveFree Software and Windows 8 Freeware.
More About UsArchives
- May 2024
- April 2024
- March 2024
- February 2024
- January 2024
- December 2023
- November 2023
- October 2023
- September 2023
- August 2023
- July 2023
- June 2023
- May 2023
- April 2023
- March 2023
- February 2023
- January 2023
- December 2022
- November 2022
- October 2022
- September 2022
- August 2022
- July 2022
- June 2022
- May 2022
- April 2022
- March 2022
- February 2022
- January 2022
- December 2021
- November 2021
- October 2021
- September 2021
- August 2021
- July 2021
- June 2021
- May 2021
- April 2021
- March 2021
- February 2021
- January 2021
- December 2020
- November 2020
- October 2020
- September 2020
- August 2020
- July 2020
- June 2020
- May 2020
- April 2020
- March 2020
- February 2020
- January 2020
- December 2019
- November 2019
- October 2019
- September 2019
- August 2019
- July 2019
- June 2019
- May 2019
- April 2019
- March 2019
- February 2019
- January 2019
- December 2018
- November 2018
- October 2018
- September 2018
- August 2018
- July 2018
- June 2018
- May 2018
- April 2018
- March 2018
- February 2018
- January 2018
- December 2017
- November 2017
- October 2017
- September 2017
- August 2017
- July 2017
- June 2017
- May 2017
- April 2017
- March 2017
- February 2017
- January 2017
- December 2016
- November 2016
- October 2016
- September 2016
- August 2016
- July 2016
- June 2016
- May 2016
- April 2016
- March 2016
- February 2016
- January 2016
- December 2015
- November 2015
- October 2015
- September 2015
- August 2015
- July 2015
- June 2015
- May 2015
- April 2015
- March 2015
- February 2015
- January 2015
- December 2014
- November 2014
- October 2014
- September 2014
- August 2014
- July 2014
- June 2014
- May 2014
- April 2014
- March 2014