7 Best Free Video Inverter Software For Windows
Here is a list of best free video inverter software for Windows. These are the video editors which let you add Invert Video filter to invert colors of a video. One of these is a video converter which lets you invert videos before conversion. Also, this list contains a popular media player which can also be used a video inverter.
To invert colors of a video, these software provide dedicated Invert or Negative filters. You can import a video file and add the filter from dedicated menu. Interestingly, one of these let you invert a video for a specific duration. As these are video editors, you can further edit a video using various options like crop, resize, rotate, flip, VFX effects, trim, text, etc.
The supported video formats in most of these include MP4, MPEG, MOV, WMV, AVI, FLV, MKV, etc.
My Favorite Video Inverter Software For Windows:
VSDC Video Editor is one my favorite video inverter software. This is due to the fact that it lets you invert video colors for a specific duration. I also liked XMedia Recode as it lets you invert multiple videos at a time.
You may also like some best free Mirror Video Editor Software, Color Grading Software, and Video Filter Software for Windows.
VSDC Video Editor
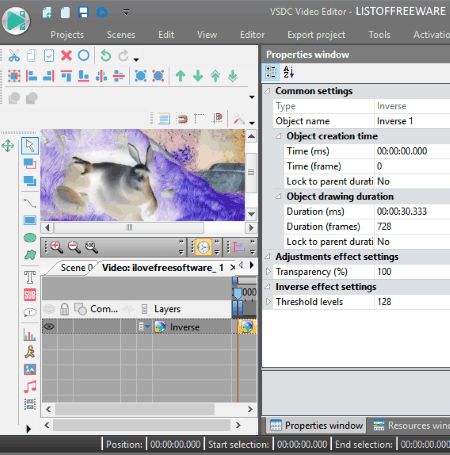
VSDC Video Editor is a free video inverter software for Windows. The best part of this software is that it lets you invert video for a specific duration.
For video color inversion, import a video and go to Editor menu. From this menu, click on Video effects > Adjustments > Inverse filter. Now, select inverse filter duration such as whole video, from cursor position, specific duration, etc. You can also make adjustments to transparency and threshold levels of the Inverse effect. The real time preview of edited video is provided so that you can make accurate changes to a video. From the Export project tab, you can export inverted video in AVI, MOV, WMV, MKV, MPG, FLV, etc. formats.
This one is one of the best video inverter software as it provides the flexibility to invert video for a particular duration in an entire video.
HITFILM EXPRESS
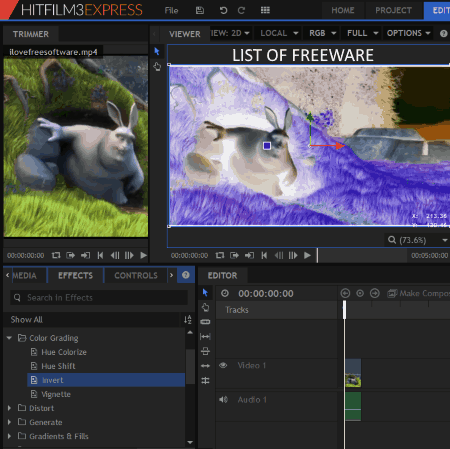
HITFILM EXPRESS is a popular and feature rich video editor for Windows. Along with numerous editing options and video filters, it also works as a video inverter.
How to add invert video filter in HITFILM EXPRESS:
Firstly, add a video file and drag it to the timeline. From left panel, go to Effects tab and open Color Grading menu. This one contains four color grading filters namely, Hue Colorize, Hue Shift, Invert, and Vignette. To invert video colors, click Invert filter and drag it to video present on the timeline. You can preview the edited video on the main interface along with the original video. To export inverted video, go to Export > Export Settings. It supports only MP4, AVI, and Image Sequence to export a video in its free version.
HITFILM EXPRESS is a great video editor which supports MP4, AVI, MPEG, MOV, M2T, M2TS, MTS, MXF, DV, HDV, WMV, etc. videos to import and edit. Using it, you can mirror a video, rotate a video, add VFX, etc.
XMedia Recode
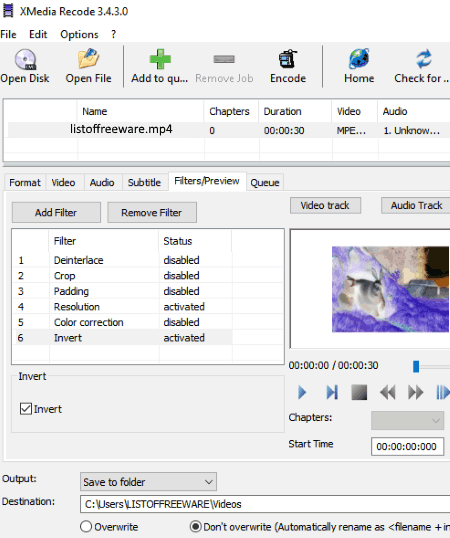
XMedia Recode is basically a batch video converter for Windows. It also provides few video editing features including an option to invert colors of a video.
How to invert video in this free video converter:
- Open a video file in any of supported formats like MP4, MKV, FLV, 3GP, AVI, MPEG, MOV, etc.
- Go to Filters/Preview tab and click on Add Filter button.
- Scroll down to Invert filter and add it.
- From the filter list, enable the added Invert filter.
That’s it. You can view the inverted video in this tab itself.
You can add invert video filter to multiple videos and process them at once. Just import multiple videos, add the Invert filter, add videos to queue, and hit the Encode button. For video processing, you can customize CPU priority (high, low, normal, etc.).
This video inverter provides some other video filters to add to video before converting them. Some of these include Box Blur, Clip Speed, Color Curves, Color Correction, Denoise, Flip, Rotate, Hue/Saturation, Noise, Painting Effect, Sharpness, Smart Blur, Vignette, and Grayscale. It also lets you add subtitles to a video.
Shotcut

Shotcut is another free video editing software which lets you invert colors of a video. To do so, import a video file and go to Filters section and click on Add button. Now, from Video Filters, scroll down to Invert Colors filter and enable it. The filter will be added to the video which can be previewed in real time.
Additionally, it provides a good range of video editing features including video compositing, color correction & grading, deinterlacing, eyedropper for white balance, auto-orientation change, video/audio fader, video transitions, blending modes, and more.
To edit videos and export edited videos, it supports AVI, MP4, MPEG, WMV, MKV, etc.
It is a nice video inverter software and a feature-rich video editor.
OpenShot
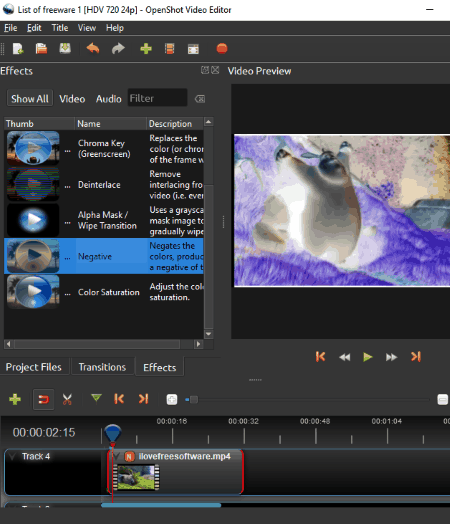
OpenShot is another great video editor which provides video inversion filter. It provides a Negative video filter which lets you invert colors of a video. This filter is accessible from its Effects section available at left panel.
The procedure to add invert video filter is a few step process. Simply import a video file (MP4, MPEG, MOV, FLV, AVI, etc.) and add it to the timeline. Now, from Effects tab, drag Negative video effect to the timeline. The inverted video can be previewed from its interface. You can save the edited video in MOV, AVI, MP4, FLV, etc. formats.
VideoPad
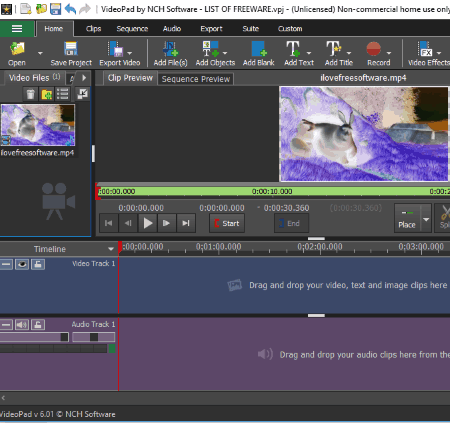
VideoPad Video Editor is another alternative to add invert video filter to a video. To apply color inversion to a video, first, import a video and drag it to the timeline. Now, go to Video Effects menu and from its Filters section, select Negative filter. That’s it. As simple as that.
You can export the inverted video in any of supported formats such as ASF, AVI, FLV, MP4, MKV, MOV, WMV, etc. You can also configure its resolution, quality, enable lossless export, set maximum frame rate, setup encoder settings, etc. Additionally, it provides flexibility to export inverted video as a portable video compatible with devices like iPhone, Android, PSP, XBox, etc. The inverted video can also be directly shared to YouTube, Facebook, Flickr, Dropbox, etc.
Note: This video inverter software is free for non-commercial, home use only.
VLC Media Player
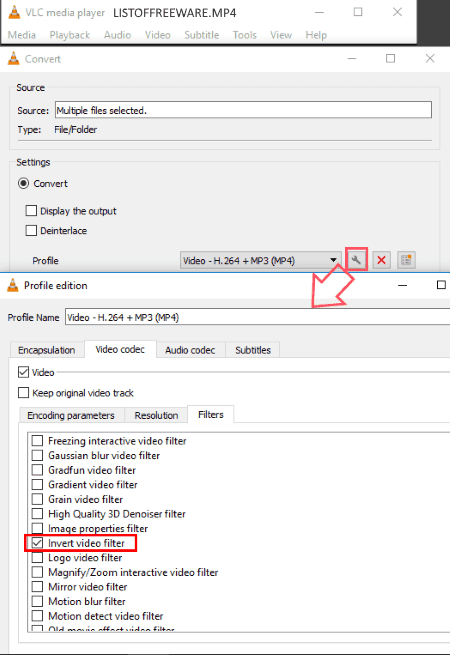
VLC Media Player is a popular audio and video player software. Surprisingly, it also provides few video editing features such as video rotation, video mirror effect, video metadata editor, etc. It can also be used to invert colors of a video. Let’s see how.
How to invert video colors in VLC Media Player:
- Go to File > Convert option, add a video file, and click Convert/Save button.
- Now, select a video profile and click on the button highlighted in above screenshot. In this new Profile Edition window, go to Video Codec > Filters tab.
- The Filters tab contains a number of video filters including Invert Video Filter. Other video filters include Alpha mask, Bluescreen, Edge detection, Motion Blur, Sepia, etc. You just need to enable Invert video filter and other filters you want to add to the video and click on Save button.
- Finally, provide output video path and hit the Start button.
To add filters to a video, VLC Media Player supports MP4, WebM, ASF, AVI, FLV, etc. formats.
About Us
We are the team behind some of the most popular tech blogs, like: I LoveFree Software and Windows 8 Freeware.
More About UsArchives
- May 2024
- April 2024
- March 2024
- February 2024
- January 2024
- December 2023
- November 2023
- October 2023
- September 2023
- August 2023
- July 2023
- June 2023
- May 2023
- April 2023
- March 2023
- February 2023
- January 2023
- December 2022
- November 2022
- October 2022
- September 2022
- August 2022
- July 2022
- June 2022
- May 2022
- April 2022
- March 2022
- February 2022
- January 2022
- December 2021
- November 2021
- October 2021
- September 2021
- August 2021
- July 2021
- June 2021
- May 2021
- April 2021
- March 2021
- February 2021
- January 2021
- December 2020
- November 2020
- October 2020
- September 2020
- August 2020
- July 2020
- June 2020
- May 2020
- April 2020
- March 2020
- February 2020
- January 2020
- December 2019
- November 2019
- October 2019
- September 2019
- August 2019
- July 2019
- June 2019
- May 2019
- April 2019
- March 2019
- February 2019
- January 2019
- December 2018
- November 2018
- October 2018
- September 2018
- August 2018
- July 2018
- June 2018
- May 2018
- April 2018
- March 2018
- February 2018
- January 2018
- December 2017
- November 2017
- October 2017
- September 2017
- August 2017
- July 2017
- June 2017
- May 2017
- April 2017
- March 2017
- February 2017
- January 2017
- December 2016
- November 2016
- October 2016
- September 2016
- August 2016
- July 2016
- June 2016
- May 2016
- April 2016
- March 2016
- February 2016
- January 2016
- December 2015
- November 2015
- October 2015
- September 2015
- August 2015
- July 2015
- June 2015
- May 2015
- April 2015
- March 2015
- February 2015
- January 2015
- December 2014
- November 2014
- October 2014
- September 2014
- August 2014
- July 2014
- June 2014
- May 2014
- April 2014
- March 2014








