11 Best Free WebP to PDF Converter Software for Windows
Here is a list of Best Free WebP to PDF Converter Software for Windows. Using these software, you can easily convert a WebP image to a PDF i.e., Portable Document Format file. Most of these support batch file conversion, so you can convert multiple WebP images to PDF files at once. Prior to conversion, you can set up various PDF related options such as PDF Layout, Page Size, PDF Metadata, PDF Security, Image Codec, etc.
Some of these software are image editors which allow you to modify input WebP images before conversion. You can use various editing tools for image modifications such as rotate, flip, crop, resize, effects & filters, color profile adjustments, image or text watermark, etc. These also provide drawing tools to annotate images using tools like pen, pencil, brush, shapes, line, curve, fill bucket, etc. As many of these software are dedicated image converters, you can convert images of a lot more formats using them. Some of the most commonly supported formats are PNG, SVG, PSD, GIF, JPG, BMP, EMF, TIFF, PS, EPS, etc.
These software provide a lot of handy utility tools using which you can create animated GIFs, make a filmstrip, creator static or animated icons, make cursor images, etc. All in all, these are quite feature rich software which also let you convert WebP to PDF.
My Favorite WebP to PDF Converter Software for Windows:
Converseen is one of my favorite software as it quickly converts multiple WebP images to PDFs. Plus, it supports various formats which you don’t get to convert in a lot of free image converter software. Check its description to know more about it.
IrfanView is another favorite of mine as it lets you encrypt output PDF before WebP to PDF conversion.
You can also try File Converter if you want a quick and simple converter. It lets you convert WebP to PDF from the context menu itself.
You may also like some best free WebP To SVG Converter Software, WebP Editor Software, and WebP to GIF Converter Software for Windows.
Converseen
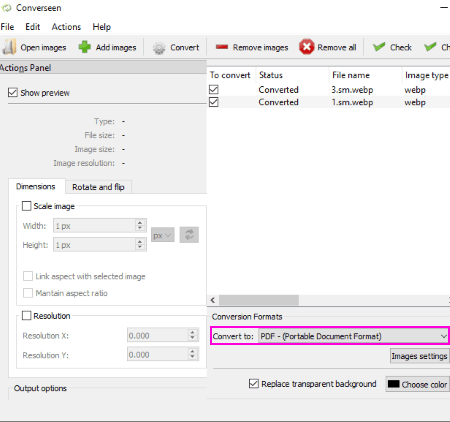
Converseen is a free batch image converter for Windows and Linux. Using it, you can convert a lot of image formats which include conversion of WebP to PDF too. It also provides a few editing options which you can use before converting WebP to PDF.
How to convert WebP to PDF using Converseen:
- First, click on Add Images button to import WebP images that you want to convert.
- Now, from the Actions Panel (present on the left), scroll down to editing options including resize, resolution, and rotate & flip. You can use these editing features accordingly. You can also view the image and set up output location in this section.
- At last, set output format to PDF and finally hit the Convert button to save WebP to a PDF document.
Additional Features:
It supports a variety of common and uncommon file formats for conversion such as SVG, PSD, PNG, JPEG, EXR, GIF, DPX, TIFF, PS, EPS, AI, ICO, RAS, etc.
Conclusion:
Converseen is a great free batch WebP to PDF converter which can be used to convert various other image formats.
GIMP
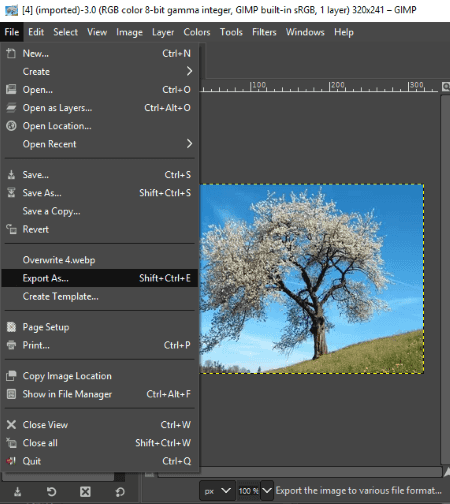
GIMP is a feature rich image editor which can also be used to convert WebP to PDF. In it, you can import WebP image, modify it accordingly, and then export it to a PDF document. Let’s check out a sorted procedure in order to perform WebP to PDF conversion using it.
How to convert WebP to PDF in GIMP:
- First, simply open a WebP image in this software.
- Next, edit the image accordingly using various tools and options. For example, resize, crop, flip, rotate, color profile adjustment options, filters, etc.
- If you want, you can manually draw over the input WebP image using paint tools like pencil, paintbrush, eraser, text, selection tools, bucket fill tool, clone tool, etc.
- At last, go to the File menu, select Export as option, set output file type to PDF, and then click on the Export option. Prior to conversion, it shows a dialog box which lets you configure some output options like apply layer masks before saving, convert bitmaps to vector graphics where possible, etc.
Additional Features:
- It can be used for creation of web banners, business cards, CD cover, and various other graphic designs.
- You can also make an animated GIF with a transparent background in it.
- It comes with a handy tool to make a filmstrip with multiple images.
- You can export your designs in a number of formats in it, such as SVG, EPS, HTML, JPEG, ICO, MNG, ORA, PNG, PSD, etc.
Conclusion:
GIMP is one of the most featured image editing software which you can also use to convert WebP images to PDF documents.
IrfanView
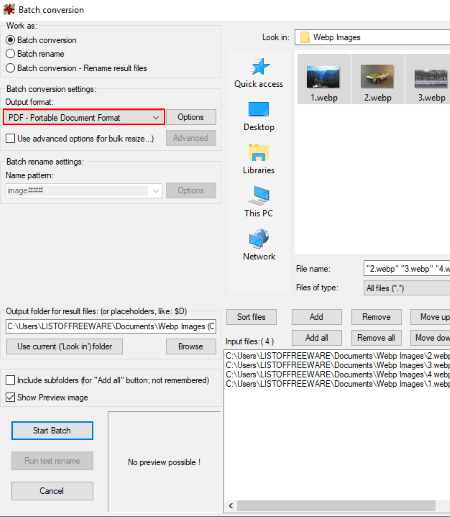
IrfanView is another WebP to PDF converter software for Windows. This software is primarily designed to view graphics in several formats. It contains a dedicated batch converter tool which lets you convert images in bulk. But, to be able to convert WebP to PDF in it, you first need to install additional plugin from its website; download from here. After downloading the plugin, run the plugin file to install it and restart IrfanView. You will now be able to convert WebP to PDF in it.
How to convert WebP to PDF using IrfanView:
- Launch this software and go to File > Batch Conversion option to open up its conversion window.
- Now, add WebP images which you want to convert using its inbuilt file explorer.
- Next, select output format as PDF and set up some options related to output PDF such as page format, color images, grayscale images, save password (to open and/or modify), add PDF author, etc.
- After that, you can use its Advanced feature to modify input WebP images prior to conversion. This feature provides various editing options such as crop, resize, flip, rotate, change color depth, sharpness, brightness, contrast, filters, watermark, etc.
- At last, enter the output location and click on the Start Batch button to initiate batch WebP to PDF conversion.
Additional Features:
- It lets you view and edit EXIF info of images.
- You can use it for the purpose of batch file renaming.
- You can also view CAD files in it.
- It can also be used for basic image editing and to create a panorama image.
- As output, it supports some more formats including JPG, PNG, BMP, GIF, TGA, TIF, WebP, ICO, etc.
Conclusion:
It is a nice and hassle-free software to view WebP images as well as to convert WebP to PDF and other formats. But, make sure you have installed its plugin for that.
Chasys Draw IES
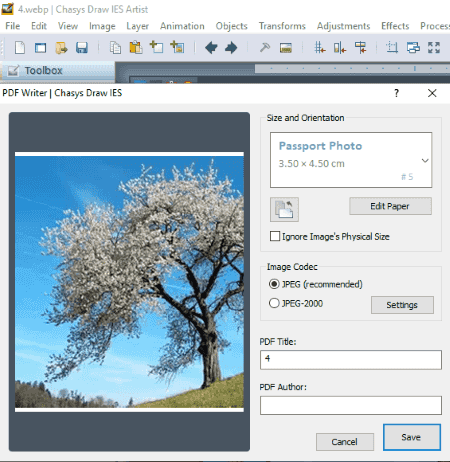
Chasys Draw IES is a free image processing suite for Windows. This software can also be used to convert WebP to PDF.
It comes with different software which let you view images, edit graphics, create animations, and convert images. In order to convert a WebP image to PDF, you need its Chasys Draw IES Artist software. This software lets you import a WebP image, edit it if required, and then convert it to PDF using its PDF writer feature.
How to convert WebP to PDF in Chasys Draw IES Artist:
- Launch the Chasys Draw IES Artist software, select Edit Photo option, and import a WebP image.
- Now, you can modify input image with a variety of tools such as flip, rotate, resize, skew, tile, color adjustment, filters, effects, etc.
- Next, click on the File menu > Send to PDF option which will open up PDF Writer window. Here, you can setup output PDF configurations including size & orientation (passport photo, business card, greeting card, etc.), image codec, PDF title, PDF author, etc.
- When done with specifying output configurations, click on the Save button to finally convert WebP to PDF.
Additional Features:
- It provides a dedicated batch image converter which supports a lot of image formats for conversion in bulk. During my testing, it was not able to convert WebP to PDF, so I have only mentioned its Artist software for the conversion of WebP file to PDF.
- You can create animated GIF with transparent background. It is capable of creating object as well as frame animations.
- It offers additional tools to create icons, make animated cursor, capture video from webcam, etc.
Conclusion:
Chasys Draw IES is a great option to convert WebP to PDF as you get a lot more useful tools to process images in it.
File Converter
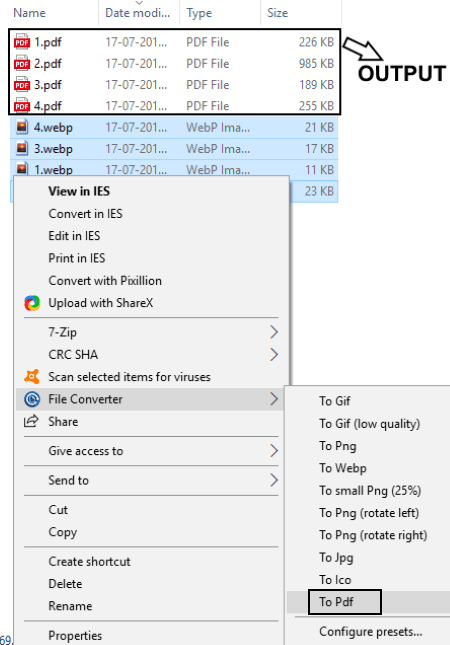
File Converter is the simplest WebP to PDF converter software for Windows. When you install this software, it adds to the context menu of supported files including WebP images. You can then easily convert WebP to PDF from the right click menu of WebP files.
How to convert WebP to PDF using right click menu:
- Go to the location where you have saved WebP images and select all the WebP images that you want to convert.
- Right-click on selected images and go to the File Converter > To Pdf option from the context menu to convert all selected WebP images to PDFs at once.
Additional Features:
- Using this simple software, you can convert documents, audio, and video files such as DOC, PDF, MP4, MP3, AVI, OGV, WAV, etc.
- It can also be used to extract DVD to MP4, OGG, MKV, FLAC, and MP3. Also, you can extract CDA to FLAC, OGG, and MP3 files.
Conclusion:
It is a nice software to simply convert multiple WebP images to PDF format from the right click menu of input images.
Paint.Net
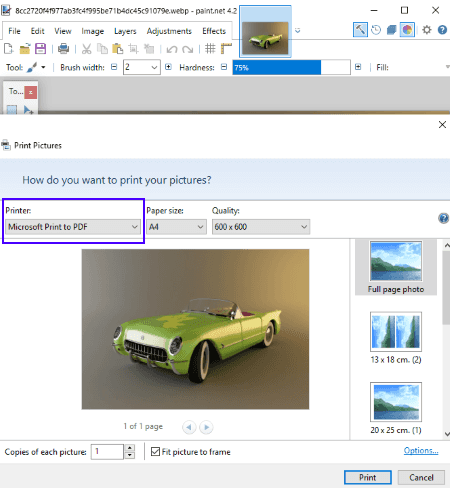
Paint.Net is another famous image editor which can be used for WebP to PDF conversion. Using it, you can view and edit images in various common formats. You can also save an input image in another supported format. But, it doesn’t let you import WebP images by default. To do that, there is a trick. Let’s see what it is.
How to convert WebP to PDF in Paint.Net:
As it doesn’t natively support WebP filetype, you first need to install an external plugin to be able to view, edit, and convert WebP images. You can download the required plugin from here > WebP File Type Plugin. After downloading this plugin, extract the ZIP folder, copy DLL files, and paste the copied files to the Paint.Net directory > FileTypes folder. Now, simply restart Paint.Net, open a WebP image in it, and the use its Print feature to save WebP image in PDF format.
Prior to conversion, you can set up some output parameters including paper size and quality. It also lets you select a layout from available presets such as full page photo, contact sheet, wallet, etc.
Additional Features:
- You get a lot of drawing tools in it such as line, shapes, selection tools, text, paint bucket, etc.
- It supports a lot of external plugins which let you convert SVG to ICO, change image background color, etc.
Conclusion:
Paint.Net is another handy software to convert WebP to PDF and perform various image editing tasks.
Google Chrome
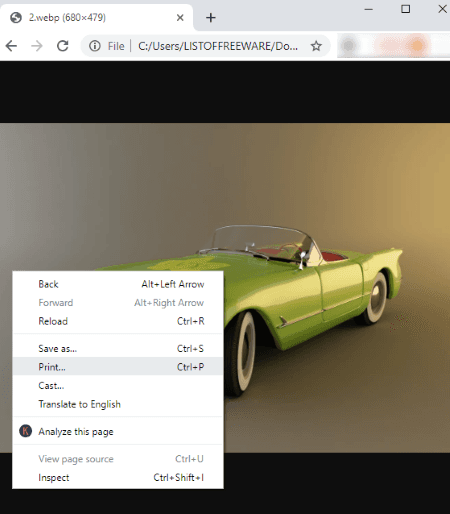
Google Chrome is a popular free and cross-platform web browser. It can be another alternative to a WebP to PDF converter software as you can view and print a WebP image using it. With its print option, you can easily save a WebP image in a PDF document.
How to convert WebP to PDF using Google Chrome:
- Open a tab in Chrome and hit Ctrl + O keys on the keyboard to browse and open a WebP file in it. You will be able to view the WebP image in it.
- Next, right click anywhere around the image and select the Pint option. You can also access print feature from its three-dot menu button.
- Now, a print window will open up where you can set up parameters like destination (Microsoft Print to PDF or Save as PDF), layout, color, etc. After setting up these options, hit the print button to finally save output PDF.
Conclusion:
Google Chrome is a good alternative to view WebP image and then convert it to PDF. In a similar manner, you can also use Mozilla Firefox for converting WebP to PDF.
XnConvert
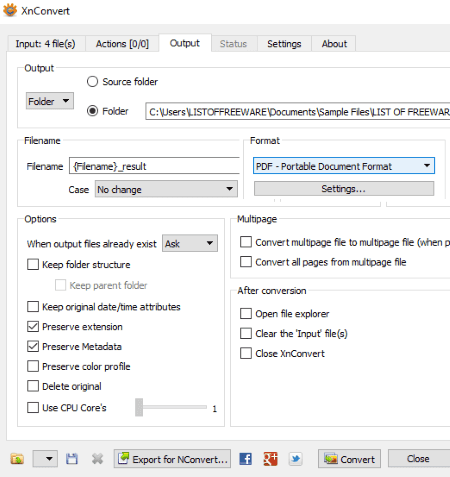
XnConvert is yet another free WebP to PDF converter software for Windows, Mac, and Linux. It is basically an image converter which lets you convert one or more WebP images to PDF. Besides WebP and PDF, it supports a lot more input and output formats. Some of these include JPG, TIFF, GIF, JPG, PNG, RAW, CSV, ICO, PGM, etc.
How to convert WebP to PDF in XnConvert:
- Firstly, go to its Input tab in order to import WebP images.
- Next, select PDF as output format in its Output tab. Using the Settings option, you can set up some output parameters like B&W compression type, Grayscale compression type, Color compression type, etc.
- Now, simply provide output location and click the Convert button to start WebP to PDF conversion.
Additional Feature:
- If you want, you can edit input WebP images prior to conversion. It provides various standard image modification features such as adjust color profile, add mask, crop, resize, rotate, add filters, set DPI, replace color, insert watermark, and more. These options can be accessed from the Actions tab.
Limitation:
This software is free for private, home use only. To be able to use it for commercial purpose, you need to purchase a license.
Conclusion:
XnConvert is a nice free software to batch convert WebP to PDF as well as for the conversion of many other image formats.
Picasa
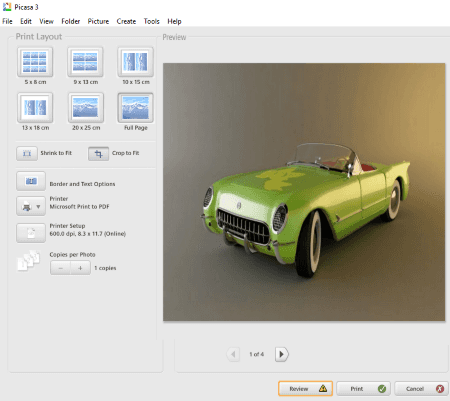
Picasa is the next free WebP to PDF converter software for Windows. It can be used to view, edit, and convert WebP and images in various other formats such as PNG, JPG, TIFF, etc. Let’s see how to do that.
How to convert WebP to PDF using Picasa:
- First, import a folder or directory to add consisting images to this software.
- Now, from its Library, select the WebP image which you want to convert and then click on the File menu > Print option.
- You can now set printer to Microsoft Print to PDF and then customize print layout, border and caption options, number of copies, etc. The real time preview of output PDF is available right on the interface.
- At last, hit the Print button to save output PDF.
In case you want to merge multiple WebP images into a single PDF document, you need to select all of WebP images and then use the print feature.
Additional Features:
- It lets you organize and manage all your photos in one place.
- A few editing options are provided in it to edit WebP and other images prior to conversion. These editing features include crop, straighten, add text, retouch, adjust color levels, effects, etc.
- It provides a dedicated Create feature to make a poster, picture collage, a movie with multiple images and background sound, etc.
Conclusion:
Picasa is a versatile software which is capable of organizing, showing, editing, and converting images. You can easily convert a Web image or merge multiple WebP images to a PDF document.
Note: As Picasa is now discontinued, you wouldn’t receive any further updates or technical support regarding this software.
JPEGView
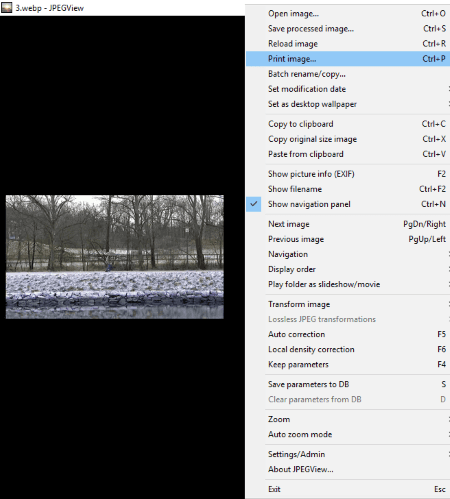
JPEGView is another alternative to a WebP to PDF converter software for Windows. As the name suggests, it is primarily designed to view JPEG images. But, it also lets you view images in other formats including WebP, BMP, PNG, GIF, TIFF, etc. After opening a WebP image in it, you can use its inbuilt print feature to convert it to PDF.
How to convert WebP to PDF using JPEGView:
As it is a portable WebP to PDF converter, you don’t need to install it to use it. Simply launch its application file and follow below steps:
- Open a WebP image in it.
- Right-click on the interface and click on the Print image option.
- A window will open up where you need to set printer to Microsoft Print to PDF and configure other output PDF parameters. These parameters include paper, size, orientation, margins, scaling mode, and alignment. You can view the output PDF preview too.
- Finally, hit the Print option and you will be able to save the WebP image as PDF.
Additional Features:
- It lets you view some raw camera images too such as DNG, CRW, CR2, NEF, SR2, ARW, etc.
- Some editing options are also provided in it to modify images such as resize, rotate, flip, auto correction, local density correction, etc.
- It also provides a batch file renaming feature.
Conclusion:
JPEGView is a very nice image viewer which can also be used to convert WebP to PDF using its print feature.
Pixillion Image Converter
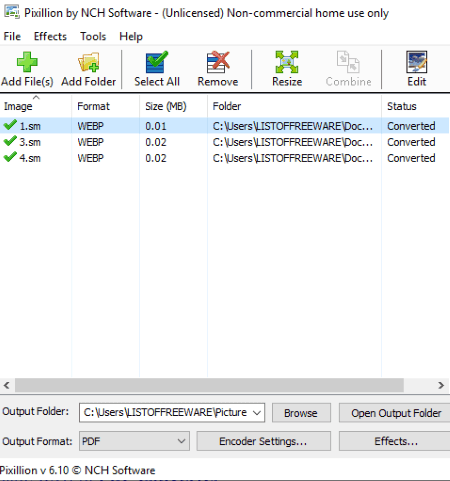
Pixillion Image Converter is a dedicated batch image converter for Windows. It is capable of converting images to multiple formats including PDF. So, you can convert one or more WebP images to PDF documents in it. Let’s see how.
How to convert WebP to PDF using this batch image converter:
- Add individual WebP files or a whole folder containing WebP images using dedicated option.
- Now, select PDF as output format and set up encoder settings including paper size, orientation, margin, scaling mode, positioning mode, image quality, and rotate automatically.
- Using its Effects option, you can modify input images with resize, flip, rotate, and watermark options.
- At last, provide output path and hit the Convert to start WebP to PDF conversion process.
Additional Feature:
- It provides a Combine tool which lets you merge multiple WebP images into one single PDF document.
Limitation:
It is free for non commercial use only.
Conclusion:
It is another useful software for conversion of images from one format to another including WebP to PDF.
About Us
We are the team behind some of the most popular tech blogs, like: I LoveFree Software and Windows 8 Freeware.
More About UsArchives
- May 2024
- April 2024
- March 2024
- February 2024
- January 2024
- December 2023
- November 2023
- October 2023
- September 2023
- August 2023
- July 2023
- June 2023
- May 2023
- April 2023
- March 2023
- February 2023
- January 2023
- December 2022
- November 2022
- October 2022
- September 2022
- August 2022
- July 2022
- June 2022
- May 2022
- April 2022
- March 2022
- February 2022
- January 2022
- December 2021
- November 2021
- October 2021
- September 2021
- August 2021
- July 2021
- June 2021
- May 2021
- April 2021
- March 2021
- February 2021
- January 2021
- December 2020
- November 2020
- October 2020
- September 2020
- August 2020
- July 2020
- June 2020
- May 2020
- April 2020
- March 2020
- February 2020
- January 2020
- December 2019
- November 2019
- October 2019
- September 2019
- August 2019
- July 2019
- June 2019
- May 2019
- April 2019
- March 2019
- February 2019
- January 2019
- December 2018
- November 2018
- October 2018
- September 2018
- August 2018
- July 2018
- June 2018
- May 2018
- April 2018
- March 2018
- February 2018
- January 2018
- December 2017
- November 2017
- October 2017
- September 2017
- August 2017
- July 2017
- June 2017
- May 2017
- April 2017
- March 2017
- February 2017
- January 2017
- December 2016
- November 2016
- October 2016
- September 2016
- August 2016
- July 2016
- June 2016
- May 2016
- April 2016
- March 2016
- February 2016
- January 2016
- December 2015
- November 2015
- October 2015
- September 2015
- August 2015
- July 2015
- June 2015
- May 2015
- April 2015
- March 2015
- February 2015
- January 2015
- December 2014
- November 2014
- October 2014
- September 2014
- August 2014
- July 2014
- June 2014
- May 2014
- April 2014
- March 2014








