4 Best Free AI to EPS Converter Software for Windows
Here is a list of best free AI to EPS converter software for Windows. Using these free software, you can convert AI i.e., Adobe Illustrator Artwork files to EPS aka Encapsulated PostScript images. These software let you import an AI file and then convert it to EPS format by using export or save as feature. Besides EPS, you can convert AI to a lot more other formats in these software. The most commonly supported output formats for conversion include SVG, PS, PDF, PNG, JPG, GIF, BMP, and TIFF.
These software also let you modify design contained in the imported AI file prior to conversion. For the purpose of modifications, you get options like resize, crop, rotate, flip, effects, filters, text tools, text formatting options, etc. Plus, you also get tools to manually draw over images such as shapes, line, paintbrush, pencil, smudge, selection tools, etc. With the use of these tools, you can edit AI files and also create designs in various formats including SVG, PNG, JPG, ICO, TIFF, EPS, etc.
All these AI to EPS converters are extremely easy and intuitive to use. I have also mentioned the steps which you can perform in order to convert AI to EPS easily. You can check out the respective descriptions in order to find more about these converters.
My Favorite Free AI to EPS Converter for Windows:
GIMP is one of my favorite software to convert AI to EPS. You get a lot of advanced graphics designing tools in it using which you can modify AI artwork prior to conversion. Plus, you can convert AI to a lot more other formats including PSD, HEIC, HTML, PDF, PNG, JPG, etc.
If you use LibreOffice, you can convert AI to EPS with its LibreOffice Draw software.
You may also like some best free AI Converter Software, AI to PNG Converter Software, and AI Viewer Software for Windows.
GIMP
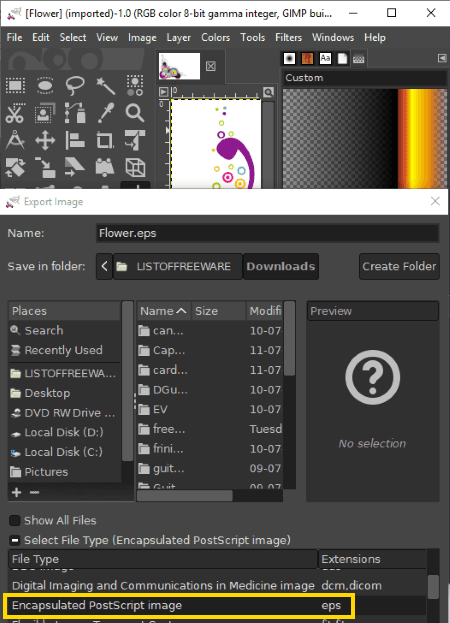
GIMP is an advanced image editing software for Windows, Mac, and Linux. You can also use it as AI to EPS converter as it lets you import an AI file and then save it in EPS format. Apart from EPS, you can convert AI to various other file formats including PSD, XHTML, HTML, GIF, HEIC, JPEG, ICO, MNG, TGA, TIFF, WEBP, BMP, PCX, ORA, FITS, etc.
How to convert AI to EPS in GIMP:
- Launch GIMP and import an AI artwork file to it.
- Now, you can edit the design using various editing and drawing tools including resize, crop, rotate, colorize, effects and filters, posterize, adjust color levels, text tool, paintbrush, smudge, select, pencil, sharpen, ink, etc.
- Next, go to File menu and click on the Export as button and then select output filetype as EPS to convert AI to EPS. Prior to conversion, you can customize some output parameters like rotation, resize, etc.
Additional Features:
- It can be used for small graphics related utilities such as creating kaleidoscope, making image map, generating filmstrip, etc.
- You can use it to create or edit animated GIFs as well.
Conclusion:
GIMP is one of the best AI to EPS converter as it provides quality output. Plus, it is packed with graphic designing tools which is an add on.
Inkscape
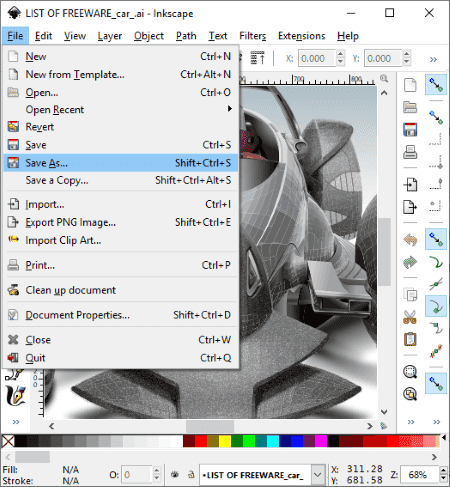
Inkscape is another free AI to EPS converter software for Windows, Mac, and Linux. It is a vector drawing software which supports both AI and EPS formats as input and output. Hence, you can simply open an AI image in it and then convert it to EPS format using its save as feature. Not just EPS, you can convert AI to a number of other file formats like JPG, PNG, GIF, SVG, PDF, EMF, WPG, CDR, DXF, ICO, ANI, and more.
How to convert AI to EPS in Inkscape:
- Firstly, open an AI file in it. While opening an AI graphic, it lets you set up some import settings such as internal import or popular/Cairo import, precision of approximating gradient meshes, etc.
- As it provides a good number of drawing and image editing tools, you can modify the AI artwork as per your need. For this purpose, you get tools like various 2D and 3D shapes, calligraphic, brush strokes, freehand lines, Bezier curves, spirals, text objects, spray objects, create gradients, add multiple layers, etc.
- Now, use it Save As feature from the File menu and select output format as EPS to convert AI to EPS. It provides some output options to configure such as PostScript Level, Embed Fonts, Rasterize filter effects, etc.
Additional Features:
- This software can be used from the command line to perform tasks like batch SVG to PNG conversion, SVG to ICO, etc.
- It comes with a variety of filters to apply to images such as blur, distort, pixel tool, texture, colorize, protrusion, scatter, shadows & glow, etc.
- In its Extension menu, you can find more useful tools like typography, visualize path, generate from path, modify path, etc.
Conclusion:
This is another featured software which lets you convert AI to EPS as well as lets you perform various graphic designing tasks.
LibreOffice Draw
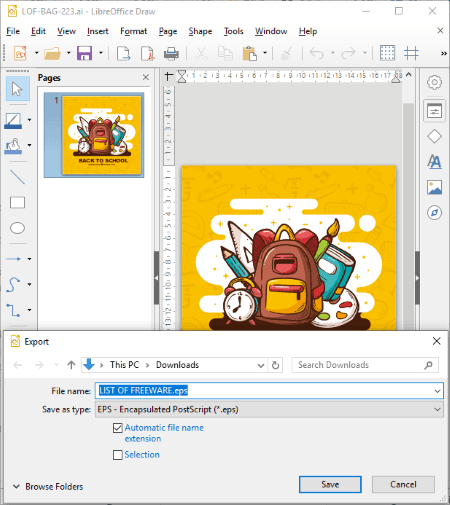
LibreOffice Draw is another free open source AI to EPS converter software for Windows, Mac, and Linux. As its name suggests, it is primarily a drawing software which lets you create various graphic designs. Using it, you can also open, view, and edit AI files as well as convert them to a lot of formats including EPS, PDF, BMP, EMF, GIF, SVG, TIFF, HTML, JPEG, SWF, WMF, and EMF.
This software basically is a part of popular office suite “LibreOffice”. So, you get various other office software along with LibreOffice Draw including Writer, Calc, Math, Impress, etc. You can make use of these applications as per your need.
How to convert AI to EPS in LibreOffice Draw:
- At first, using its File > Open option, import an AI file in it.
- Now, you can edit the artwork prior to conversion with tools and options like insert image, chart, object, table, floating frame, text box, date, time, etc., rotate, flip, text formatting, etc.
- At last, click on the File menu > Export option and set output format to EPS in order to convert AI to EPS. It lets you customize some output EPS options such as Version, Size, Color Format, Compression, etc.
Conclusion:
LibreOffice Draw is a great free open source software to convert AI to EPS without much hassle.
Scribus
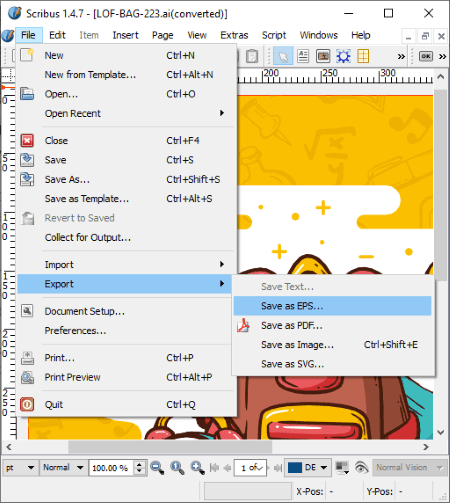
Scribus is a desktop publishing software which can also be used as an AI to EPS converter software. Using it, you can import, view, and modify designs in AI file. Also, you can convert AI files to EPS and various other formats including PS, SVG, ODG, SXD, WMF, etc.
How to convert AI to EPS in Scribus:
- First, start with importing an AI file to it using File > Open option.
- If you want, you can edit imported AI file using editing features like insert frames (text, image, table, shapes, etc.), edit colors, modify document layout, etc.
- Next, go to the File menu and click on Export > Save as EPS option to convert AI to EPS.
Additional Features:
Scribus can be used for a lot more handy tasks like creating a brochure, making flyers, editing SVG images, etc.
Conclusion:
Scribus is a nice alternative to an AI to EPS converter software using which you can also create a lot of designs.
About Us
We are the team behind some of the most popular tech blogs, like: I LoveFree Software and Windows 8 Freeware.
More About UsArchives
- May 2024
- April 2024
- March 2024
- February 2024
- January 2024
- December 2023
- November 2023
- October 2023
- September 2023
- August 2023
- July 2023
- June 2023
- May 2023
- April 2023
- March 2023
- February 2023
- January 2023
- December 2022
- November 2022
- October 2022
- September 2022
- August 2022
- July 2022
- June 2022
- May 2022
- April 2022
- March 2022
- February 2022
- January 2022
- December 2021
- November 2021
- October 2021
- September 2021
- August 2021
- July 2021
- June 2021
- May 2021
- April 2021
- March 2021
- February 2021
- January 2021
- December 2020
- November 2020
- October 2020
- September 2020
- August 2020
- July 2020
- June 2020
- May 2020
- April 2020
- March 2020
- February 2020
- January 2020
- December 2019
- November 2019
- October 2019
- September 2019
- August 2019
- July 2019
- June 2019
- May 2019
- April 2019
- March 2019
- February 2019
- January 2019
- December 2018
- November 2018
- October 2018
- September 2018
- August 2018
- July 2018
- June 2018
- May 2018
- April 2018
- March 2018
- February 2018
- January 2018
- December 2017
- November 2017
- October 2017
- September 2017
- August 2017
- July 2017
- June 2017
- May 2017
- April 2017
- March 2017
- February 2017
- January 2017
- December 2016
- November 2016
- October 2016
- September 2016
- August 2016
- July 2016
- June 2016
- May 2016
- April 2016
- March 2016
- February 2016
- January 2016
- December 2015
- November 2015
- October 2015
- September 2015
- August 2015
- July 2015
- June 2015
- May 2015
- April 2015
- March 2015
- February 2015
- January 2015
- December 2014
- November 2014
- October 2014
- September 2014
- August 2014
- July 2014
- June 2014
- May 2014
- April 2014
- March 2014








