7 Best Free MKV Editor Software For Windows
Here is a list of Best Free MKV Editor Software For Windows. MKV is basically a Matroska video format which stores multimedia content. This article contains a sorted list of video editors which are able to edit MKV files. These Matroska video editor software provide a wide number of editing tools to edit MKV video. These editing tools are basic as well as advanced. Some of these tools are video compositing, color correction, color grading, transitions, blending modes, rotation, speed, scaling, clip, trim, etc. You can add a variety of video effects to MKV video including chroma, alpha, key spill, old film, invert color, vignette, sepia, negative, noise, posturize, pixelate, blue, etc. You can also add text, subtitles, watermarks, etc. to MKV video. Audio effects can also be added to MKV video. Also, you can edit MKV metadata tags in some of these.
While most of these are video editors, some are video converters which provide some basic MKV video editing tools. The real-time preview of edited MKV video is provided in all of these MKV editors.
Apart from MKV, these MKV video editors can very well handle formats like MP4, FLV, MOV, MPEG, OGV, AVI, F4V, M4V, etc. You can also create a project with various media files using the video editors in this list.
My Favorite Free MKV Editor For Windows:
Shotcut and Easy Video Maker are my favorite MKV editor software as these both provide a feature-rich set of tools to edit MKV video.
You may also like some best free MKV Converters, MKV Video Players, and Video Metadata Editor for Windows.
Shotcut
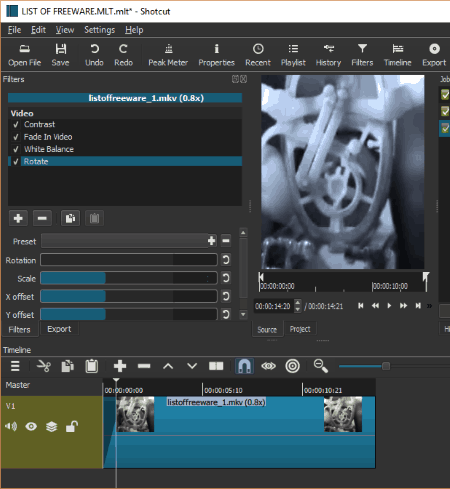
Shotcut is a free and open source video editor with a feature rich set of editing tools. As it supports MKV format for both importing and exporting purpose, you can use it as an MKV video editor.
The editing options provided in it include video compositing, color correction, color grading, video/audio fader, video transitions, blending modes, rotation, etc. You can add text to the video and also customize text position, size, font, color, background, thickness, etc. Apart from that, various video filters like chroma, alpha, key spill, old film, invert color, vignette, etc. can be applied to the MKV video. It also provides audio filters including band pass, bass & treble, delay, expander, high pass, etc. Video properties like speed, duration, aspect ratio, scan mode, etc. can be modified too.
To edit MKV video, you need to follow a simple process. Just import an MKV video, add filters (using plus sign), and save the video. The video preview is shown on the interface. To save the video, go to File > Export Video and choose video format as MKV. Additionally, you can customize video and audio codecs, resolution, etc. parameters.
Shotcut supports a wide range of video formats including AVI, MP4, MPEG, WMV, FLV, 3GP, M4V, ASF, SWF, etc. You can also create a project with various media files in it. Overall, it is a great MKV editor and an overall video editor.
Vidiot
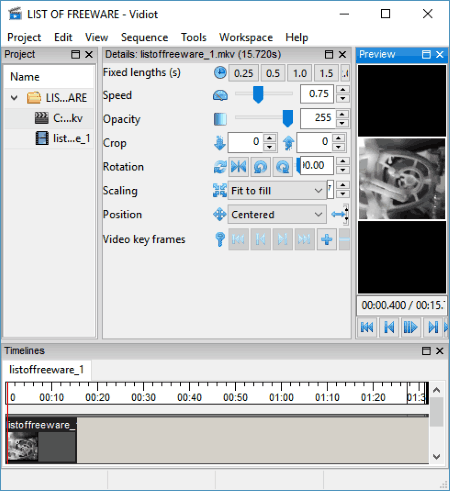
Vidiot is a free MKV editor software for Windows. It provides multiple editing tools to edit MKV video.
Firstly, you need to import an individual MKV file from your library. While doing so, you can select few standard properties of the video such as video size, audio sample rate, frame rate, etc. The video will be added to the timeline present below. As you double click on the timeline, you will see various editing options to edit MKV video. These editing options include Speed, Opacity, Crop, Rotation, Scaling, Position, and Video key frames. You can either manually modify these parameters or use the respective slider to do the same. You can also edit the length of MKV video to a predefined length.
When you right click the video from the timeline, you can access few transition effects including fade in and fade out. While adding these effects, you can modify transition type, number of arcs, directions, soften edges, etc. parameters. The real-time preview of the edited MKV video is available in the Preview section present on the interface.
If you want to create a project with multiple MKV videos, you can do that too. Also, you can import other video files in different formats like MP4, FLV, MOV, MPEG, OGV, AVI, F4v, M4V, etc. It also lets you add Matroska audio (MKA) as well as other popular audio formats like MP3, AC3, WMA, M4A, OGG, etc. to a project. Image files (BMP, GIF, JPEG, PNG, etc.) can also be added to the multimedia project.
To save the edited MKV video, go to Sequence > Render Settings. Now, add output file path and name with MKV extension and customize video and audio codecs, video bitrate, etc. You can also add MKV video metadata tags if required. At last, you need to click on OK & Render now button to save MKV video.
Vidiot is a nice video editor. It can be used to rotate a video, slow down a video, speed up a video, etc. You can set up various general preferences including playback speed, project view settings, timeline settings, etc.
Easy Video Maker
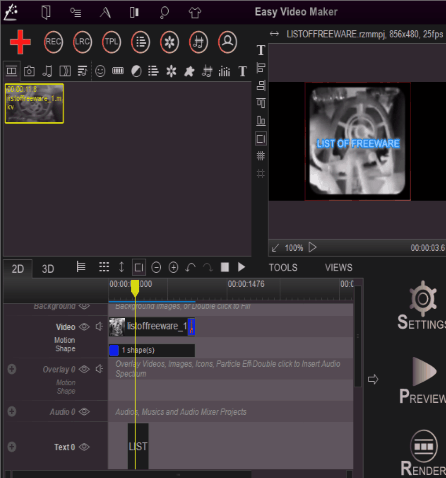
Easy Video Maker is a full-fledged video editing software for Windows. It provides a timeline to edit videos. In this software, you will get basic as well as advanced video editing tools. Some of these editing features are trim, cut, split, mix, join, resize, crop, merge, zoom in/out, rotate, stretch video, speed up/down, etc. Additionally, you can add text, subtitles, lyrics, movie credits scene, change video shape, video color, and do more. You can add various other effects including audio shake effect, mask effect, motion effect, transition effect, particles effect, chroma key, etc.
It lets you edit MKV files. Here is the procedure to edit MKV video:
- Add an MKV video to the software.
- Drag it to the timeline.
- Now, right click on the video from the timeline and add filters and effects to the video.
- After editing MKV video, click on Settings button and choose output format as MKV. You can choose the video codec as MKV (AVC, AAC) or MKV (AVC, AC3). You can also customize resolution, output profile, quality, frame rate, etc.
- At last, click on Render button to save edited MKV video.
The preview of the edited video can be seen in its own video player using Preview button.
If you want to change the video format to another one, you can choose any of MP4, AVI, MOV, WMV, MPEG, ASF, FLV, OGG, 3GP, etc. formats.
Easy Video Maker is one of my favorite MKV video editor software.
XMedia Recode
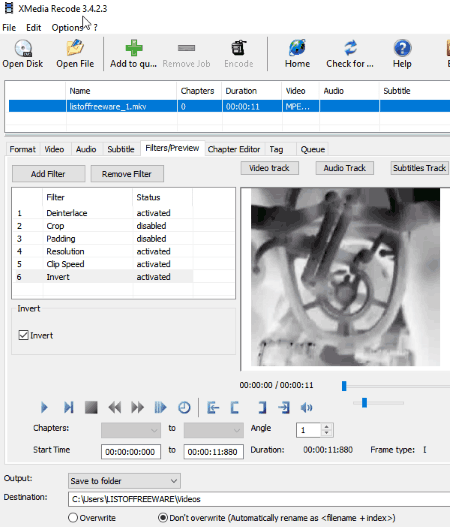
XMedia Recode is another nice MKV editor software for Windows. It provides different sections to edit MKV files which are as follows:
- Filters/Preview: In this tab, you can edit MKV video by adding various filters and also see video preview in real time. These filters include Box Blur, Clip Speed, Color Curves, Color Correction, Denoise, Flip, Rotate, Hue/Saturation, Noise, Painting Effect, Sharpness, Smart Blur, Vignette, Grayscale, Mirror Effect, etc. Just add a filter, enable it, and change related parameters.
- Subtitle: You can add subtitles to MKV video. Formats supported include ASS, SRT, SSA, JS, and JSS.
- Video: In this section, you can modify generic video settings such as rate control, motion estimation, color mode, deblocking, etc.
- Audio: Edit audio related settings here including audio codec, bitrate, sample rate, volume correction, channel mapping, etc.
- Tag: It lets you edit MKV metadata tags.
- Chapter Editor: Add/Import chapter files in text format.
After editing MKV video, add it to the processing queue and click on Encode button. In addition, you can add multiple edited videos to the processing queue and process them at once. While doing so, you have the flexibility to customize CPU priority.
Other than MKV, it supports other video formats as well such as 3GP, MP4, FLV, MPEG, MOV, WMV, etc.
XMedia Recode can be used for various utilities such as extracting audio from video, viewing video metadata, batch video conversion, etc.
HD Video Converter Factory
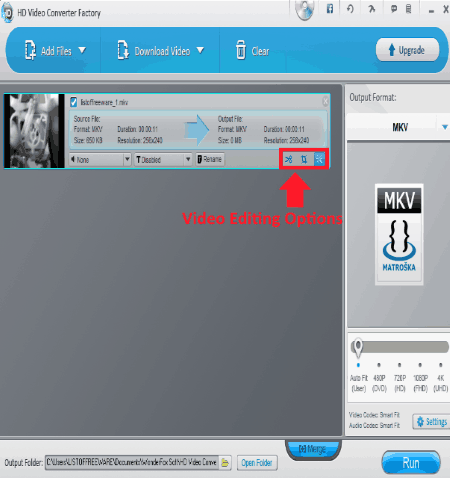
HD Video Converter Factory is primarily a batch video converter software. This can be your another alternative to an MKV video editor. To do so, it provides a few video editing options which are highlighted in above screenshots. These options are:
- Clip: You can clip MKV video by choosing start and end time.
- Crop: Using this option, you can crop, flip, and rotate MKV video.
- Effects: Few generic video effects can be added to MKV video.
It also lets you add subtitles to the MKV video in ASS or SRT format.
While exporting the video, you can choose the original MKV video format or any other supported format like MP4, AVI, DIVX, MPG, 3GP, MOV, VOB, ASF, M4V, TS, MTS, M2TS, DV, XVID, etc. You can choose the quality as HD, FHD, UHD, etc. and customize video and audio settings. Finally, you need to click on Run button to save the edited video.
It is a simple MKV editor with basic video editing features. But, as a video converter, it is one of the best in my opinion.
Express Animate
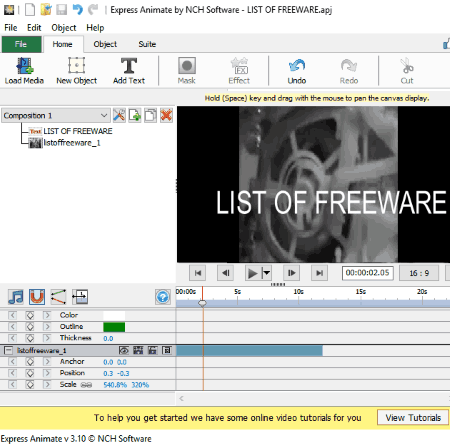
Express Animate is another MKV editor software for Windows. It lets you edit MKV video files with ease. Firstly, you need to import an MKV video using the dedicated option. After that, you can add objects (ellipse, rectangle, custom shape, clipart image, clipart sound, etc.), text, mask, and video effects (sepia, negative, noise, posturize, pixelate, blue, etc.). You can also rotate MKV video, change its opacity, modify its scale, etc. It supports keyframe animations.
After making changes to the video, save it as MKV video or export it in other formats like MP4, 3GP, MPEG, MOV, OGV, etc.
Express Animate can be used to change GIF speed, create GIF meme, and more.
Any Video Converter
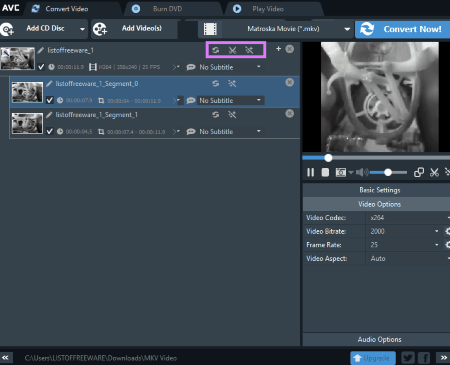
Any Video Converter, as the name suggests, is a free video converter software. It supports a wide range of video formats including Mp4, FLV, 3GP, MPG, MOV, DV, AVI, etc. It also supports MKV videos and provides few editing options. Hence, you can use it as an MKV editor.
In order to edit MKV video, follow these simple steps:
- Add an MKV video.
- As highlighted in above screenshot, it provides two editing options namely Clip and Effects. Using Clip option, you can simply clip a segment of the video. The Effects button consists of various editing options including crop, rotation, resize, color correction, effects (noise, sharpen, cartoon, pixel, invert, distort, gamma, etc.), etc. You can also add watermark to MKV video using text or picture. Also, adding subtitles to MKV video is possible. The real-time preview of edited MKV video is provided in the editing window.
- Choose output format as MKV or any of the supported formats and customize basic audio and video settings. At last, click Convert Now button.
Any Video Converter is a feature rich video converter and a basic video editor. It supports general video formats as well as device specific formats, like Apple, Samsung, LG, Sony, Android, Microsoft Products, etc.
About Us
We are the team behind some of the most popular tech blogs, like: I LoveFree Software and Windows 8 Freeware.
More About UsArchives
- May 2024
- April 2024
- March 2024
- February 2024
- January 2024
- December 2023
- November 2023
- October 2023
- September 2023
- August 2023
- July 2023
- June 2023
- May 2023
- April 2023
- March 2023
- February 2023
- January 2023
- December 2022
- November 2022
- October 2022
- September 2022
- August 2022
- July 2022
- June 2022
- May 2022
- April 2022
- March 2022
- February 2022
- January 2022
- December 2021
- November 2021
- October 2021
- September 2021
- August 2021
- July 2021
- June 2021
- May 2021
- April 2021
- March 2021
- February 2021
- January 2021
- December 2020
- November 2020
- October 2020
- September 2020
- August 2020
- July 2020
- June 2020
- May 2020
- April 2020
- March 2020
- February 2020
- January 2020
- December 2019
- November 2019
- October 2019
- September 2019
- August 2019
- July 2019
- June 2019
- May 2019
- April 2019
- March 2019
- February 2019
- January 2019
- December 2018
- November 2018
- October 2018
- September 2018
- August 2018
- July 2018
- June 2018
- May 2018
- April 2018
- March 2018
- February 2018
- January 2018
- December 2017
- November 2017
- October 2017
- September 2017
- August 2017
- July 2017
- June 2017
- May 2017
- April 2017
- March 2017
- February 2017
- January 2017
- December 2016
- November 2016
- October 2016
- September 2016
- August 2016
- July 2016
- June 2016
- May 2016
- April 2016
- March 2016
- February 2016
- January 2016
- December 2015
- November 2015
- October 2015
- September 2015
- August 2015
- July 2015
- June 2015
- May 2015
- April 2015
- March 2015
- February 2015
- January 2015
- December 2014
- November 2014
- October 2014
- September 2014
- August 2014
- July 2014
- June 2014
- May 2014
- April 2014
- March 2014








